Fivem es una de las modificaciones GTA V que le permite reproducir el modo multijugador en servidores dedicados personalizados. CFX.RE lo ha hecho realmente bien, permitiendo que los servidores usen modificaciones personalizadas como armas, vehículos, mapas, etc. Al mismo tiempo, Fivem AI permite a los servidores mantener la IA original del juego sin modificar la instalación de Core GTA V. Parece que FivemFinalmente, preocupa a muchos jugadores mientras juega Grand Theft Auto V o incluso durante las sesiones de inicio.
Aunque Grand Theft Auto es una de las alineaciones exitosas en la industria del juego, los jugadores afectados no pueden ejecutar modificaciones FIVEM en GTA V porque sus máquinas carecen de suficientes recursos del sistema. El juego original ha estado funcionando desde 2013, pero algunos errores conocidos todavía están presentes, lo que puede aparecer al comenzar o conectarse a los servidores de juegos. Un cuello de botella de recursos del sistema entre GPU, CPU y RAM en la PC causa un bajo uso de GPU.
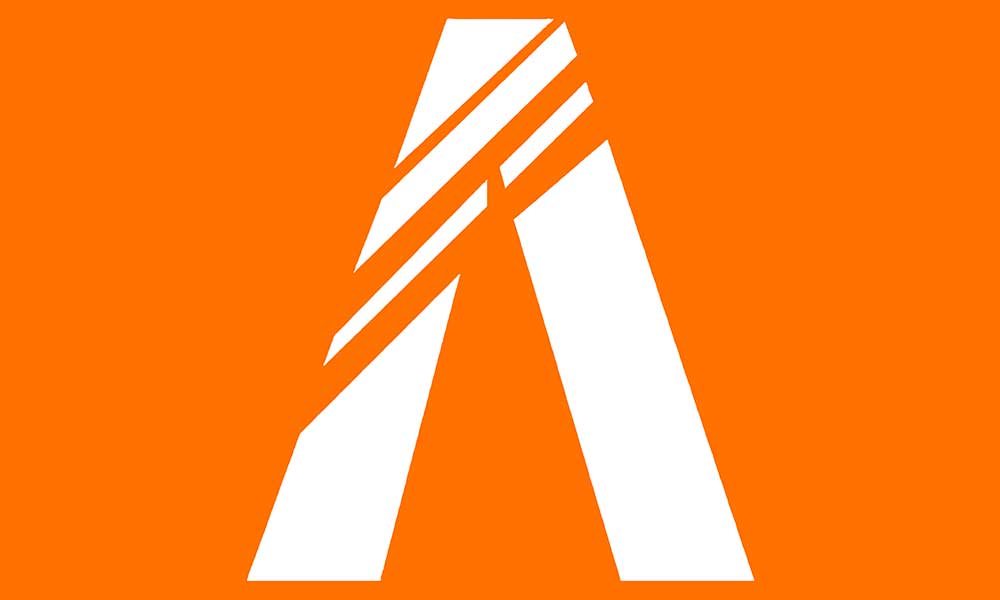
FIVEM BAJO GPU Uso de uso
A veces, cualquier configuración gráfica incorrecta en el juego, un controlador gráfico obsoleto, aplicaciones de fondo de terceros o una versión de aplicación obsoleta, etc., puede molestar a los usuarios de Fivem. Afortunadamente, un par de soluciones mencionadas a continuación deberían ser útiles para ti. Entonces, sin perder más tiempo, salgamos a él.
1. Verifique los requisitos del sistema
Primero, deberá verificar los requisitos del sistema de la aplicación FIVEM en la PC para asegurarse de que no haya ningún problema con la compatibilidad. Si los requisitos del sistema no son lo suficientemente compatibles, actualice la parte de hardware específica para que sea compatible.
Mínimo:
- UPC:Intel Core 2 Q6600 @ 2.40Ghz / AMD Phenom 9850 @ 2.5Ghz
- GPU:NVIDIA 9800 GT 1GB / AMD HD 4870 1GB / Intel HD GT2
- RAM:8GB (4GB puede funcionar)
- HDD:72GB + ~ 4GB
Recomendado:
- UPC:Intel Core i5 3470 @ 3.2Ghz / AMD x8 FX-8350 @ 4Ghz
- GPU:Nvidia GTX 660 2GB / AMD HD 7870 2GB
- RAM:16 GB
- HDD:72GB + 8GB
2. Ejecute Fivem como administrador
Asegúrese de ejecutar el archivo de la aplicación FIVEM en su PC como acceso de administrador para permitir el acceso del control de la cuenta del usuario (UAC) al sistema. En algunos casos, su sistema requiere el permiso de acceso de la UAC para ejecutar un programa que sea bastante importante. Siguiendo los pasos a continuación, tendrá que permitir el acceso del administrador por una vez y no le pedirá lo mismo nuevamente. Para hacerlo:
- Ir al instaladoFepeDirectorio de aplicaciones.
- Riñonalhight-hicken el archivo de aplicación del juego en su PC.
- Hacer clic enPropiedades> Haga clic en elCompatibilidadpestaña.
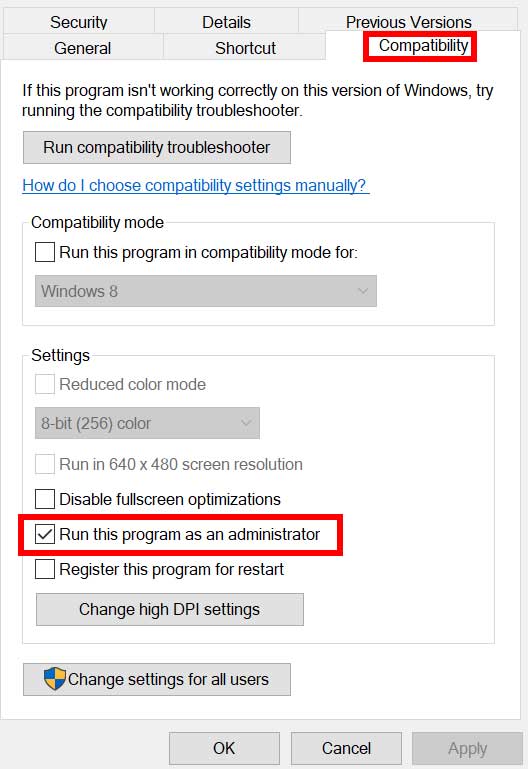
- Haga clic en elEjecutar este programa como administradorcasilla de verificación para habilitarlo.
- Una vez hecho, haga clic enAplicary luegoDE ACUERDOpara guardar cambios.
3. Establezca la tarjeta gráfica dedicada
Se recomienda usar la tarjeta gráfica dedicada en la PC para ejecutar juegos intensivos en gráficos como GTA V y Fivem sin problemas. Reducirá los aturdidores del juego, los retrasos y las caídas del marco aparte de la GPU que no usa problemas del 100%. Si no sabe qué configuración debe ajustar, siga los pasos a continuación.
Para la GPU de Nvidia:
- Hacer clic con el botón derechoEn la pantalla de escritorio en blanco> AbrirPanel de control de nvidia.
- Ir aConfiguración 3D> Haga clic enAdministrar la configuración 3D.
- AbiertoConfiguración del programa> SeleccionarFepede la lista.
- Seleccione elProcesador de gráficos preferidos para este programa de la lista.
- Una vez hecho, puedes verlo comoProcesador NVIDIA de alto rendimiento.
- Asegúrese de guardar cambios y reiniciar la PC.
Para AMD GPU:
- Hacer clic con el botón derechoEn la pantalla de escritorio en blanco> AbrirConfiguración de AMD Radeon.
- Dirigirse aConfiguración adicional> Ir aPreferencias.
- Hacer clic enFuerza> Haga clic enConfiguración de aplicación de gráficos conmutables.
- SeleccionarFepede la lista.
- Si el juego no es visible, seleccioneAgregar aplicaciónpara incluir el juego.
- Una vez hecho, seleccioneRendimiento altodeConfiguración gráfica.
- Finalmente, reinicie la PC para aplicar cambios.
4. Actualice el controlador de gráficos
Un controlador de tarjeta gráfica obsoleta o corrupta puede desencadenar múltiples problemas con los juegos o el rendimiento del sistema al ejecutar programas. Se recomienda verificar la actualización del controlador de gráficos. Para hacerlo:
- Presione elGanar+xllaves para abrir elMenú de enlaces rápidos.
- Hacer clic enAdministrador de dispositivosDe la lista>Hacer doble clicenMostrar adaptadores.
- Hacer clic con el botón derechoen la tarjeta gráfica dedicada que estás usando actualmente.
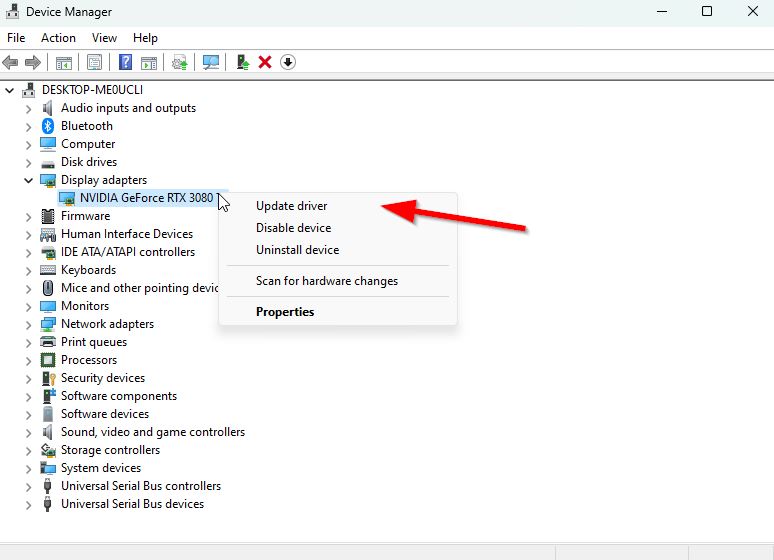
- Hacer clic enActualizar controlador> ElijaBuscar automáticamente los controladores.
- Si hay la última actualización disponible, descargará e instalará automáticamente la última versión.
- Una vez hecho esto, reinicie la computadora para aplicar los cambios de inmediato.
Alternativamente, puede descargar manualmente la última versión del controlador de gráficos e instalarlo en la PC a través del sitio web oficial. Asegúrese de descargar el archivo del controlador de gráficos respectivo al modelo de tarjeta gráfica y al fabricante. Los usuarios de la tarjeta gráfica de NVIDIA pueden actualizar la aplicación GeForce Experience a través delSitio oficial de NVIDIAy los usuarios de la tarjeta gráfica de AMD pueden visitar elSitio web de AMDpara lo mismo. MientrasLos usuarios de gráficos de Intel pueden visitar aquí.
5. Ajuste la configuración de gráficos Fivem
También debe intentar ajustar la configuración de gráficos FIVEM al final siguiendo los siguientes pasos para asegurarse de que no haya problemas con la configuración de gráficos FIVEM. A veces, la configuración gráfica incorrecta puede activar la resolución de renderizado con el monitor de visualización.
- AbiertoFepeen la PC> conectar acualquier servidor.
- Presione elESCclave para abrir el menú.
- Haga clic en elAjustespestaña> Seleccionar elGráficoscategoría en el panel izquierdo.
- Establecer elVersión de DirectX a 11> Establecer elResolución de representacióna la resolución de visualización nativa de su monitor.
- Finalmente, guarde los cambios.
6. Borre los archivos de caché Fivem
A veces, la limpieza de los archivos de caché Fivem en la PC puede ocurrir problemas de rendimiento con el sistema como el bajo uso de GPU. Es mejor seguir los pasos a continuación para borrar los archivos de caché.
- Abrir elMenú de inicioy buscarFepe.
- Hacer clic con el botón derechoenFepede la búsqueda> seleccionarAbra la ubicación del archivo.
- Ahora, localice y haga clic con el botón derecho enFepe>SeleccionarAbra la ubicación del archivode nuevo.
- Hacer doble clicenDatos de la aplicación Fivemen la carpeta.
- Abrir eldatoscarpeta.
- Mantenga presionada elCONTROLclave y haga clic en elcache,cache de servidor, Yservidor-cache-privcarpetas.
- A continuación, presione elBorrarclave yconfirmarque quieres eliminar.
- Una vez hecho, reinicie su PC y ejecuteFepe.
7. Tareas de fondo cercanas
Las tareas o programas innecesarios de antecedentes o programas pueden comer muchos recursos del sistema, como CPU o GPU o el uso de la memoria, literalmente reduce el rendimiento del sistema. Por lo tanto, el inicio de la inicio, la tartamudez o el uso de recursos de bajo sistema a menudo pueden causar varios problemas.
- Presione elCtrl+Shift+ESCClaves para abrirGerente de tareas.
- Ahora, haga clic en elProcesospestaña.
- Haga clic para seleccionar la tarea de terceros que desea cerrar.
- A continuación, haga clic enTarea finalpara salir del proceso.
- Haga los mismos pasos para cada tarea individualmente. [No cierre las tareas del sistema]
- Una vez hecho, cierre el administrador de tareas y reinicie su sistema.
8. Ejecute la exploración SFC
La herramienta SFC (System File Checker) es útil para verificar si algún archivo de programa o una unidad de disco tiene algunos problemas que no están en un sistema de Windows. Si hay un problema, puede intentar solucionarlo manualmente siguiendo los pasos a continuación. Para hacer esto:
- Haga clic en elMenú de inicioy escribirCMD.
- Ahora,hacer clic con el botón derechoenSolicitante del sistemadel resultado de la búsqueda.
- SeleccionarEjecutar como administrador> Si se le solicita, haga clic enSípara dar privilegios de administración.
- Escriba el siguiente comando en la ventana CMD y presioneIngresarPara ejecutarlo:
sfc /scannow
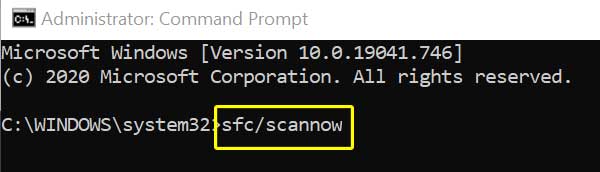
- Ahora, espere a que se complete el proceso.
- Espere un tiempo que dependa del tamaño del disco y los datos problemáticos.
- Una vez hecho esto, reinicie su PC para cambiar los efectos de inmediato.
9. Desactivar aplicaciones de inicio
Debe intentar deshabilitar las aplicaciones de inicio en el sistema siguiendo los siguientes pasos para asegurarse de que no haya ningún problema. Las posibilidades son altas de que desactivar las aplicaciones de inicio pueda ayudar a arreglar el uso de recursos del sistema.
- Presione elCtrl+Shift+ESCClaves para abrirGerente de tareas.
- Ir alPuesta en marchaPestaña> Haga clic en un programa que se ejecuta innecesariamente después del inicio.
- Luego haga clic enDesactivarpara apagarlo.
- Asegúrese de repetir los mismos pasos para todos los programas innecesarios de inicio.
- Una vez hecho esto, reinicie su computadora para aplicar cambios.
10. Realizar una bota limpia
Múltiples usuarios afirmaron que realizar un arranque limpio en la PC solucionó el problema de arranque del sistema porque algunas aplicaciones o tareas comienzan desde el principio. Estas tareas se ejecutan todo el tiempo y consumen muchos recursos del sistema. Debe seguir los pasos a continuación para hacerlo:
- Presione elWin+Rllaves para abrir elCorrercuadro de diálogo.
- Tipomsconfigy golpearIngresarpara abrirConfiguración del sistema.
- Ir aServicios> Haga clic enOcultar todos los servicios de Microsoftpara habilitarlo.
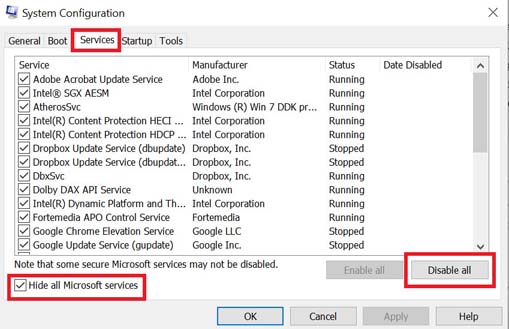
- Ahora, haga clic enDeshabilitar todopara que el resto de los servicios se apague.
- Hacer clic enAplicary luegoDE ACUERDOpara guardar cambios.
- A continuación, ve aPuesta en marcha> Haga clic enAbrir administrador de tareas.
- Haga clic en elPuesta en marchaTAB> Asegúrese de seleccionar la tarea específica que tiene un mayor impacto de inicio.
- Ahora, haga clic enDesactivarpara apagarlo.
11. Desactivar antivirus
Se sugiere que siempre verifique el estado de protección en tiempo real del software antivirus si algún tipo de bloqueo funciona sin su consentimiento o no. A veces, la protección contra antivirus agresiva puede causar varios problemas con el programa que se ejecuta en el sistema de Windows. Puede verificar los pasos a continuación para apagar el programa Antivirus de Windows.
- Ir alMenú de inicioy escribirSeguridad de Windows.
- Hacer clic enProtección contra el virus y la amenazapara abrirlo.
- DesdeConfiguración de protección contra virus y amenazassegmento, haga clic enAdministrar Configuración.
- Ahora, asegúrate deApagarelProtección en tiempo realcaracterística.
12. Ajuste la configuración del programa de la tarjeta gráfica
Por último, pero no menos importante, tendrá que cambiar un par de configuraciones en el programa de su tarjeta gráfica para optimizar el rendimiento de su sistema en la PC. Hemos mencionado los pasos de la tarjeta gráfica NVIDIA y AMD dependiendo de lo que use.
Para el panel de control NVIDIA:
- Hacer clic con el botón derechoen la pantalla de su escritorio.
- Hacer clic enPanel de control de nvidia> Haga clic enAdministrar la configuración 3D.
- SeleccionarUse la configuración avanzada de imagen 3DDesde el primer menú.
- Luego elijaLlévame allí> Asegúrese de establecer las siguientes opciones en consecuencia.
- CUDA - GPUSaTodo
- Modo de baja latenciaaEn
- Seleccione su GPU enOpenGL Rendering GPU
- Modo de gestión de energíaaPrefiere el rendimiento máximo
- Caché del sombreadoraEn
- Filtrado de textura - CalidadaRendimiento alto
- Optimización roscadaaAuto
- Hacer clic enAplicarPara guardar los cambios.
Para el software AMD Radeon:
- Ir alMenú de inicioy escribirSoftware AMD Radeon.
- Ir aJuego de azar> Haga clic enGráficos globales.
- DesactivarelRadeon Chillopción.
- Hacer clic enAvanzado.
- Ahora,Desactivarlas siguientes opciones:
- Control objetivo de velocidad de cuadro
- Anti-aliasing morfológico
- Filtrado anisotrópico
- Buffering triple de OpenGL
- Formato de píxel de 10 bits
- ColocarCalidad de filtrado de texturaaActuación.
- PermitirelOptimización del formato de superficieopción.
- ColocarCarga de trabajo de GPUaGráficos.
- Cierre el programa y reinicie la PC.
Eso es todo, chicos. Asumimos que esta guía fue útil para usted. Para consultas adicionales, puede comentar a continuación.

