ConseguisteWindows 11¿actualizar? Si es así, lo más probable es que se pregunte por qué faltan algunas características en esta nueva versión de Windows. En realidad, no faltaban exactamente. Pero sí, las características de la piedra angular de las ventanas todavía están allí. Pero, solo necesitas encontrarlos. Ahora, los usuarios no pueden encontrar una de las características más famosas y útiles de Windows 11, es decir, hibernación.
La hibernación es una gran característica para nosotros, ya que nos permitirá comenzar a trabajar desde donde lo dejamos. ¡Bueno! Hagámoslo más simple, ya que sabemos que nuestra PC se mete automáticamente al modo de suspensión cuando durante un período largo deje encendido para ahorrar el consumo de energía. Es bueno para nuestra PC, ¿verdad? Por supuesto, es bueno para nuestra PC, pero hay una trampa si entra en modo de suspensión, y en caso de que apague accidentalmente su PC, el trabajo que no guardó se perderá. Esa es la razón por la cual la gente elige la hibernación en el modo de suspensión.
Si usa el modo de hibernación, no necesita comprometerse con sus datos no salvos, incluso si hay un corte de energía. Entonces, hoy en día, muchos usuarios no pueden encontrar y habilitar el modo de hibernación debido a un cambio en la interfaz de usuario con Windows 11. Pero, ahora no es necesario preocuparse, ya que en este artículo explicaremos lo mismo. Entonces, ahora sin perder más tiempo, saltemos juntos a la guía y veamos cómo hacer esto.
Cómo habilitar la función de hibernación en Windows 11
Debe seguir estos métodos si está buscando habilitar la función de hibernación en Windows 11. Por lo tanto, asegúrese de seguir la guía paso a paso.
#1Method: Uso del símbolo del sistema
- En primer lugar, inicie la ventana de inmediato CMD. Para esto, haga clic en elIcono de barra de búsqueday buscarCMD. Luego, seleccione el apropiado y haga clic en "Ejecutar como administrador"Del resultado de la búsqueda".
- Ahora, en el cuadro de solicitud de CMD, escriba el siguiente comando y presione la tecla ENTER.
Para habilitar:
powercfg.exe /hibernate on.
Para deshabilitar:
powercfg.exe /hibernate off
Método #2 usando GUI
- Usando su cuadro de búsqueda de Windows, busque y abra elPanel de control.
- Ahora, debajo del panel de control, seleccione elSistema y seguridadopción.
- Después de eso, haga clic en elOpción de alimentación. Luego, dentro de la opción de alimentación, haga clic en elElija lo que hacen los botones de encendidoOpción ubicada en el panel derecho.
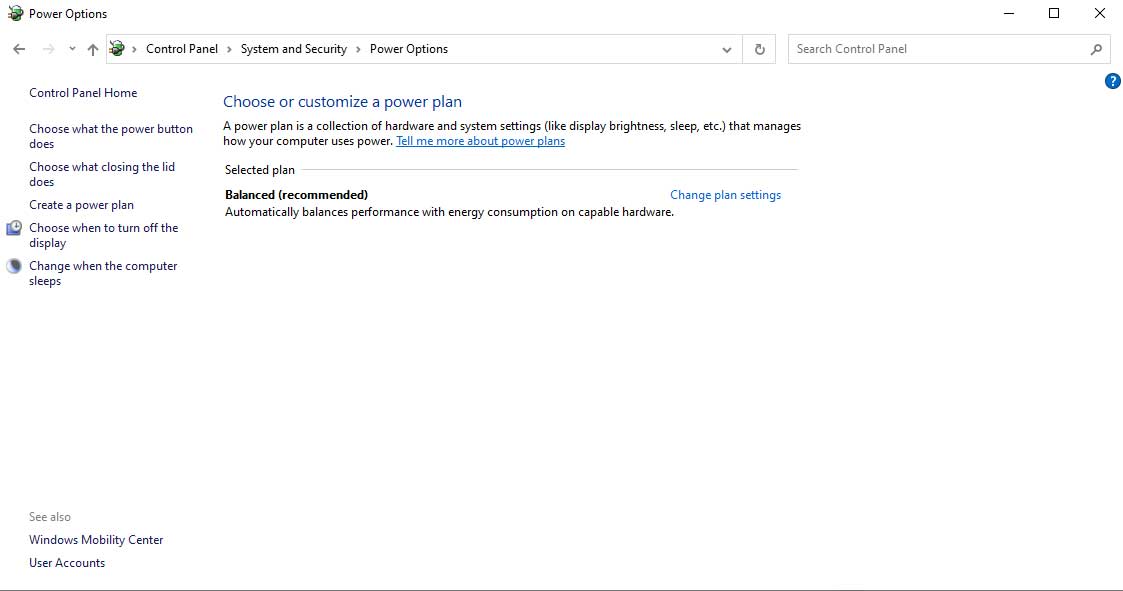
- Ahora, para habilitar la función de hibernación en Windows 11, debe tocar elCambiar la configuración que actualmente no está disponible.Esto abrirá elCerrarajustes.
- Luego, en la siguiente ventana, marque la casilla ubicada al lado deHibernar. Después de eso, golpea elGuardar cambiosBotón para asegurarse de que su configuración se guarde.
- Eso es todo. Ahora, puede acceder fácilmente al modo de hibernación dentro de su botón de encendido.
Entonces, eso es todo desde nuestro lado sobre cómo habilitar la función de hibernación en Windows 11. Esperamos que le guste esta guía. Además, si tiene alguna duda sobre los métodos mencionados anteriormente, no dude en preguntarnos en el cuadro de comentarios a continuación. Además, consulte nuestras otras últimas guías también.
