No importa cuánto haya gastado comprando su teléfono o computadora, pueden fallar en cualquier momento. Y, cuando fallan, no podrá hacer mucho para recuperar datos importantes. Por lo tanto, se convierte en nuestro deber mantener un respaldo importante para evitar tales escenarios. Drive for Desktop es una excelente aplicación para hacer una copia de seguridad de archivos desde su Windows y Mac. Aunque la aplicación funciona bien para la mayoría de los usuarios, algunas personas enfrentan problemas con la unidad para la aplicación de escritorio.
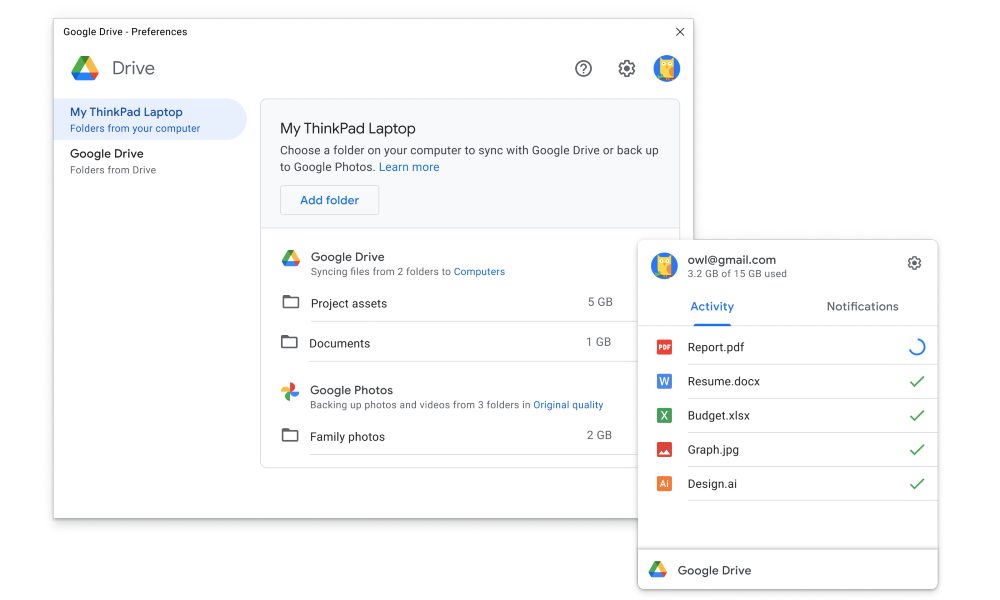
En algunos dispositivos, elpara la aplicación de escritorio no sincroniza todos los archivos y carpetas. Mientras que algunos usuarios han informado que no pueden abrirlo en sus Windows o Mac. En caso de que la unidad de escritorio no funcione para usted también, ha venido al lugar correcto. En esta publicación de blog, veremos por qué se enfrenta a los problemas con la unidad para la aplicación de escritorio y sus soluciones.
¿Por qué Google Drive para el escritorio no funciona en mi computadora?
Su computadora puede tener un error temporal o fallas de sistema que eviten la copia de seguridad de archivos y carpetas para conducir para el escritorio. Una conexión a Internet débil también podría ser la razón. Aquí hay algunas razones por las cuales la unidad de escritorio no funciona en su computadora:
- Tamaño o tipo de archivos no compatibles:Si los archivos que está intentando cargar excede el límite máximo de tamaño de archivo permitido, no podrá cargarlos. Si Google Drive no admite el tipo de archivo, no puede retroceder en la unidad.
- Bloqueo de firewall:Por defecto, el firewall está habilitado en su computadora. Si está bloqueando la conexión a Internet para la unidad de escritorio, debe darle acceso para usar redes públicas o privadas.
- Velocidad lenta de Internet:Si la conexión a Internet es demasiado lenta, es posible que no pueda cargar o sincronizar carpetas para conducir para el escritorio.
Google Drive para el escritorio no funciona, ¿cómo solucionar?
Un par de soluciones ingeniosas lo ayudarán a solucionar los problemas con la unidad para la aplicación de escritorio. Después de aplicar una solución, asegúrese de verificar si el problema se soluciona. En caso afirmativo, no aplique otras soluciones. De lo contrario, siga intentando las soluciones restantes y vea cuál deletrea el éxito para usted.
Arreglar 1: cierre la aplicación y reinicie su computadora
Esta solución podría funcionar bien para usted si no puede abrir la unidad para la aplicación de escritorio. Esto también es útil para eliminar fallas temporales del sistema o errores de software menores. Tan pronto como cierre la aplicación, todos los procesos de ejecución de la unidad para el escritorio se terminarán, y la aplicación obtendrá un nuevo reinicio.
Para Windows:
- Toque el ícono de los botones ocultos (^) en la parte inferior.
- Seleccione elGoogle Driveicono.
- Toque elIcono de configuracióny haga clic enAbandonar.
- Reanudartu computadora.
- En la barra de búsqueda, escribaGoogle Drivey presione el botón ENTER para iniciar la aplicación.
Para Mac:
- Seleccione elGoogle Driveicono de la barra de menú.
- Toque elicono de configuracióny seleccionarAbandonar.
- Reanudartu mac.
- AbiertoConducir para escritorioy verifique si el problema se soluciona.
FIJAR 2: pausa y reanudar la sincronización
Si no puede hacer una copia de seguridad de archivos o acceder a archivos sincronizados en la computadora, la unidad para la aplicación de escritorio puede estar tratando con problemas de sincronización. Para solucionar este problema, primero debe detener la sincronización en la unidad para el escritorio, reiniciar el dispositivo y luego reanudar la sincronización.
Así es como debe aplicar esta solución de una manera paso a paso:
- En la bandeja del sistema, toque el botón Mostrar iconos ocultos (^). Esto abrirá todos los íconos ocultos.
- Haga clic en elGoogle Driveicono. Si no ve el icono, escriba Google Drive en la barra de búsqueda y presione Enter.
- Toque elicono de engranajey seleccionarSincronizar.
- Reiniciartu computadora.
- LanzamientoGoogle Drive.
- Toque elicono de engranajey seleccionarReanudar la sincronización.
Arreglar 3: Desactivar el firewall para la unidad para el escritorio
Apagar el firewall para la unidad para el escritorio puede resolver el problema, ya que permitirá a la aplicación acceder al almacenamiento del dispositivo. Un firewall también puede filtrar información que llega a su dispositivo desde Internet.
Siga estos pasos para deshabilitar el firewall para la unidad para el escritorio en Windows:
- En el cuadro de búsqueda, escribaAjustesy presione el botón ENTER.
- En la aplicación Configuración, vaya aPrivacidad y seguridad -> Seguridad de Windows.
- AprovecharProtección de firewall y red.
- Desplácese hacia abajo y encuentrePermitir una aplicación a través del firewall. Toque.
- AprovecharCambiar la configuracióny haga clic enPermitir otra aplicación.
- Hacer clicNavegary seleccione elGoogledrivesetup.exearchivo. Puedes descargarlo desdeesta página.
- Hacer clicAgregar.
- Marque ambas casillas al lado deInstalador de Google Drive.
- Hacer clicDE ACUERDO.
Si es un usuario de Mac, siga estos pasos:
- DesdeMenú de Apple, ir aPreferencias del sistema -> Seguridad y privacidad.
- Ir alCortafuegospestaña.
- Haga clic en elicono de bloqueoen la parte inferior.
- SeleccionarOpciones de firewall.
- Haga clic en el+ iconoy seleccione elGoogledrive.dmgarchivo.
- AprovecharAgregary hacer clicDE ACUERDO.
FIJO 4: eliminar las limitaciones de ancho de banda
La unidad para el escritorio le ofrece establecer limitaciones de ancho de banda. Es una característica útil ya que guarda sus datos de Internet, pero puede ser problemático para aquellos que cargan archivos grandes. Si el límite de velocidad de carga se establece en muy bajo, es posible que no pueda cargar archivos grandes. Le recomendamos que aumente los límites de carga de carga y descarga o elimine todas las limitaciones de ancho de banda.
Siga estas instrucciones para eliminar o cambiar las limitaciones de ancho de banda:
- Toque elGoogle Driveicono del menú Mostrar iconos ocultos.
- Haga clic en elicono de engranajey seleccionarPreferencias.
- En la ventana Preferencias, toque elicono de engranaje.
- Desplácese hacia abajo hasta que vea elConfiguración de bandaopción.
- Desmarque ambas cajasPara eliminar las limitaciones de ancho de banda para descargar y cargar. O puede hacer clic en el cuadro para establecer el manual del límite de descarga y velocidad de carga.
Correcto 5: Borrar caché del dispositivo
Al igual que cualquier otra aplicación, conduzca los datos de caché de tiendas de escritorio para acceder rápidamente a algunas características. Con el tiempo, la memoria de caché total almacenada por la aplicación crece, lo que podría reducir la suavidad que estaba obteniendo antes. Debe borrar el caché de vez en cuando para que la aplicación pueda generar archivos de caché frescos.
Aquí le mostramos cómo borrar los datos en caché para la aplicación Google Drive:
- Toque elGoogle Driveicono del menú Mostrar iconos ocultos.
- Toque elicono de engranajey seleccionarPreferencias.
- De nuevo, toque elicono de engranajey encuentra elDirectorio de archivos en caché localopción.
- Observe la ubicación y cierre Google Drive.
- AbiertoExplorador de archivosyNavegue a la ubicación.
- ClaroTodos los archivos en caché.
Así fue como podría solucionar problemas con la aplicación de la unidad para la aplicación de escritorio cuando no funciona, no está haciendo una copia de seguridad o no sincronizar. Espero que haya podido solucionar el problema en su computadora. En los comentarios a continuación, háganos saber qué método hizo el truco para usted.

