Estamos aquí para guiarlo a través del proceso de cómo hacer una copia de seguridad de sus aplicaciones y datos en la copia de seguridad de Titanium, restaurar aplicaciones y datos de Android, y cómo configurar la copia de seguridad de Titanium. Esto podría plantear una pregunta sobre por qué necesita hacer una copia de seguridad de los datos. En teléfonos no arraigados, uno no puede hacer una copia de seguridad de los datos y tiene que instalar todas y cada una de las aplicaciones si se pierden.
Si usted es una persona que cambia su teléfono con mucha frecuencia o si flashe ROM personalizado con frecuencia, se recomienda tener una aplicación como la copia de seguridad de Titanium para evitar perder el tiempo en el suministro de datos y aplicaciones nuevamente. La copia de seguridad del titanio se realizará una copia de seguridad de sus aplicaciones Android junto con los datos. Para tener la aplicación Titanium, debe asegurarse de que su teléfono esté rooteado. Primero copia de seguridad de sus datos y guarde la carpeta de copia de seguridad en su tarjeta SD o PC. Para restaurar, debe descargar la aplicación Titanium Backup de Play Store o simplemente instalarla si ya la guardó en la tarjeta SD.
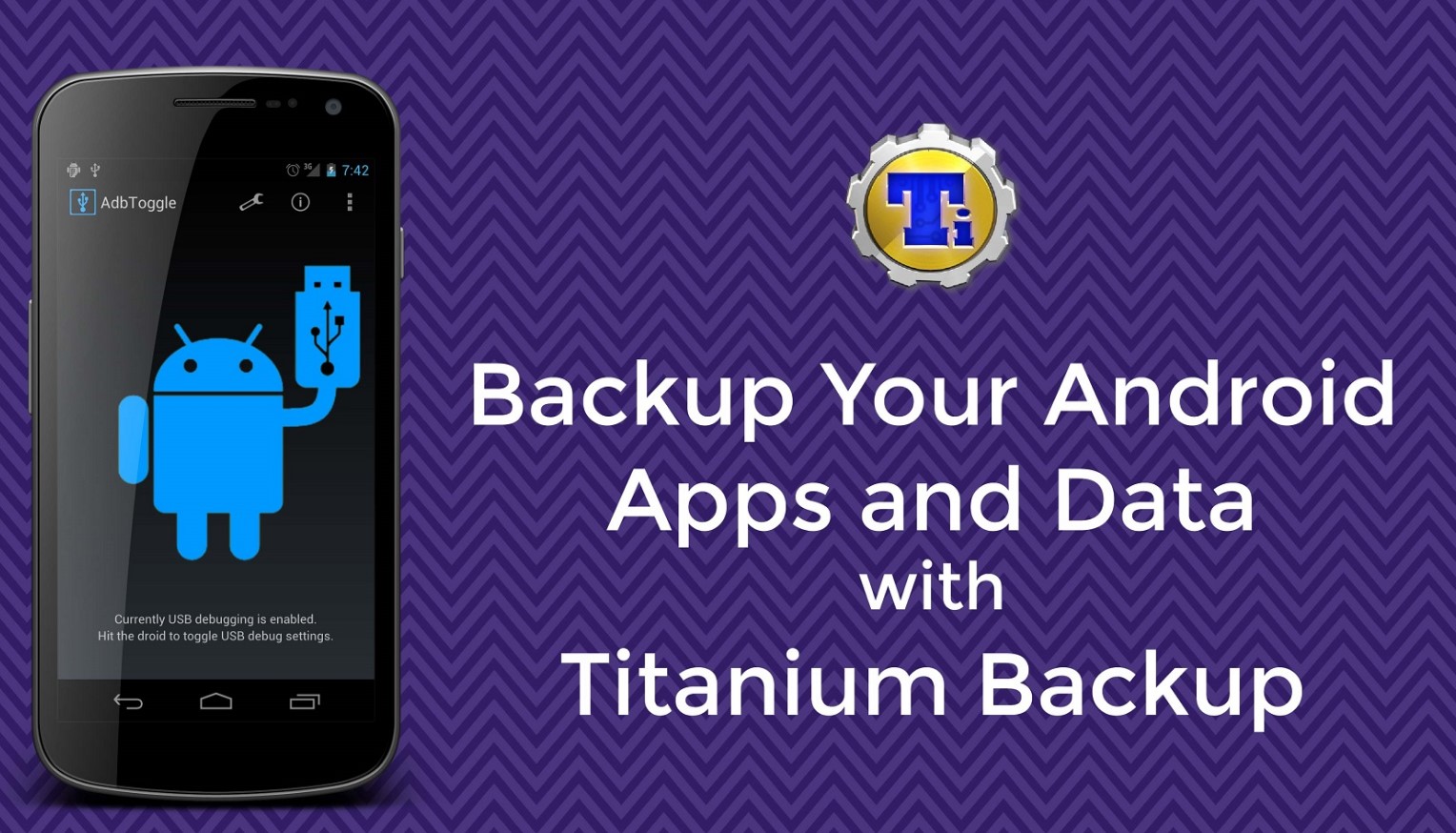
Primero copia de seguridad de sus datos y guarde la carpeta de copia de seguridad en su tarjeta SD o PC. Para restaurar, debe descargar la aplicación Titanium Backup de Play Store o simplemente instalarla si ya la guardó en la tarjeta SD.
Nota:
En primer lugar, asegúrese de que esté instalada la caja ocupada y la depuración USB esté habilitada
El archivo posterior de la aplicación de copia de seguridad de Titanium se encuentra en el almacenamiento interno.
BAckup sus aplicaciones de Android yDatoscon copia de seguridad de titanio
1) DescargarCopia de seguridad de titaniooTitanium Backup ProE instalar la aplicación desde Play Store y después de la instalación exitosa, la ventana emergente parece otorgar el permiso para el acceso a la raíz, otorgarlo.
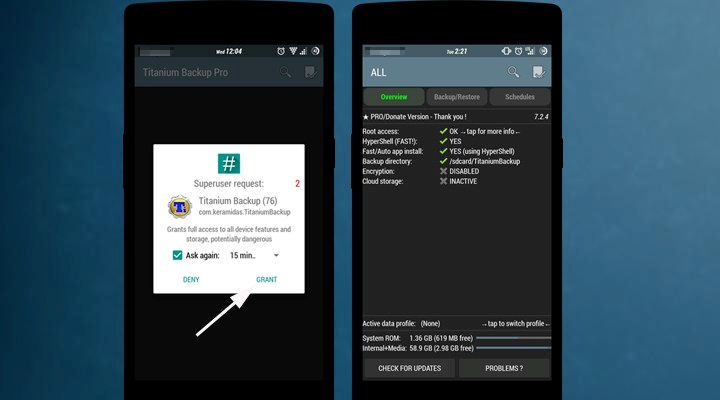
2) Después de una autorización SuperSU exitosa, la aplicación verificará la configuración del marco. Te demostrará la pantalla principal (descripción general).
3) Ahora configure su área de respaldo seleccionando "preferencias" en el menú principal. Puedes elegir tu área de respaldo; Del mismo modo, también puede hacer una copia de seguridad de los datos de su dispositivo en la nube. Tiene tres opciones para Dropbox, Box y Google Drive de almacenamiento en la nube.
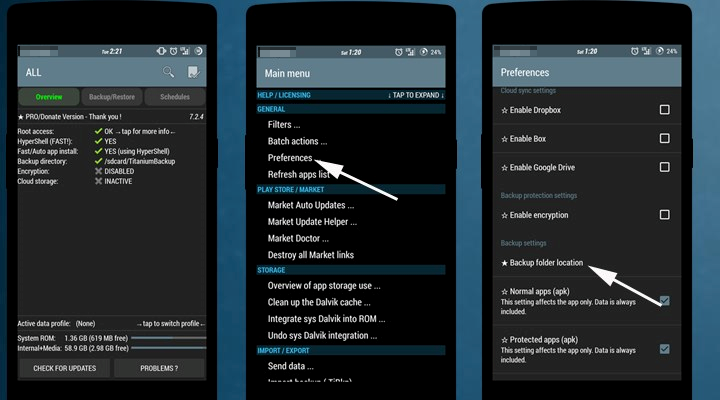
4) Tiene dos alternativas para tomar una copia de seguridad. Para comenzar con la copia de seguridad de una aplicación de forma independiente o hacer una copia de seguridad de todas las aplicaciones en un solo clic. Para hacer una copia de seguridad de una aplicación solitaria, vaya a 'copia de seguridad/restauración' toque alternativo en la aplicación y la copia de seguridad de Snap. Hará una copia de seguridad de su aplicación.
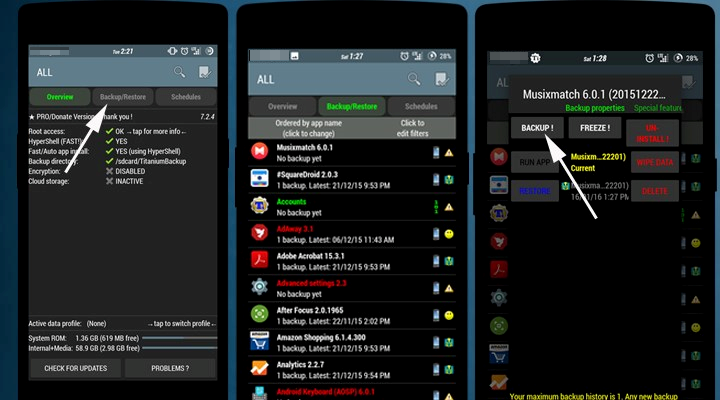
5) Para la operación por lotes, mueva a la opción de "lote" desde el menú principal. Con la copia de seguridad del clúster, puede hacer una copia de seguridad de todas las aplicaciones de usuario, todas las aplicaciones del sistema (no preferidas) y todas las aplicaciones de usuario con datos en un solo SNAP. Además, la aplicación tiene la opción de hacer una copia de seguridad de todas las aplicaciones recientemente introducidas y la nueva versión de las aplicaciones.
6) Para la operación por lotes, toque "Ejecutar" junto a la copia de seguridad de todas las aplicaciones de usuario o puede elegir cualquier método del menú desplegable. Mostrará todas sus aplicaciones cuando toque Ejecutar. Seleccione todas las aplicaciones y toque Green Tick () que se encuentra en la esquina derecha. Comenzará el procedimiento de copia de seguridad cuando toque Green Tick.
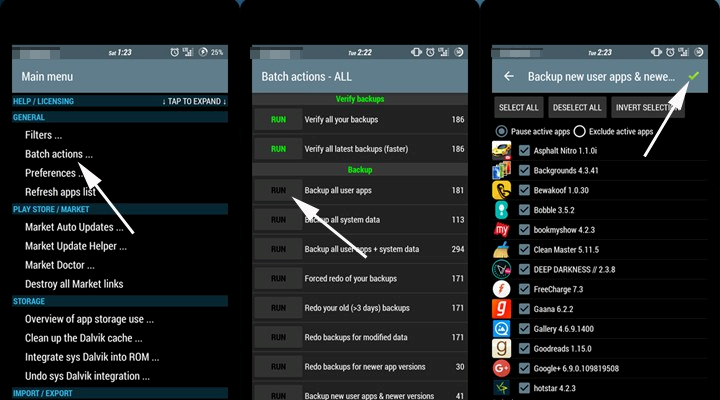
7) Tomará algo de tiempo hacer una copia de seguridad de todas sus aplicaciones seleccionadas, para que pueda minimizar la aplicación. La aplicación le informará cuando termine la copia de seguridad. Así que esta es la forma de hacer una copia de seguridad de sus aplicaciones utilizando la copia de seguridad de titanio.
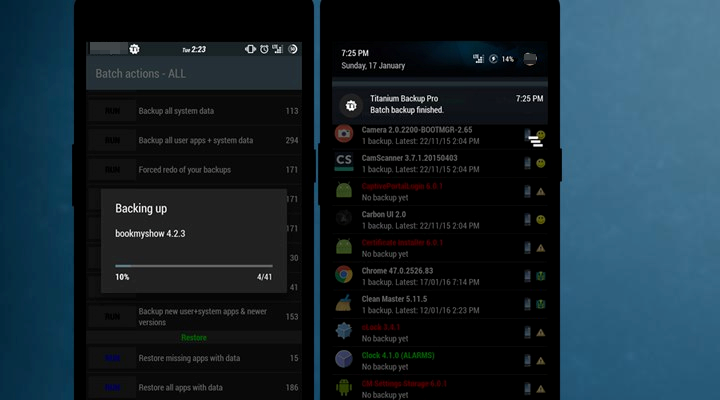
Restaurar sus aplicaciones con una copia de seguridad de Titanium:
1) Restauración por primera vez, debe elegir la carpeta de copia de seguridad de Titanium de las preferencias.
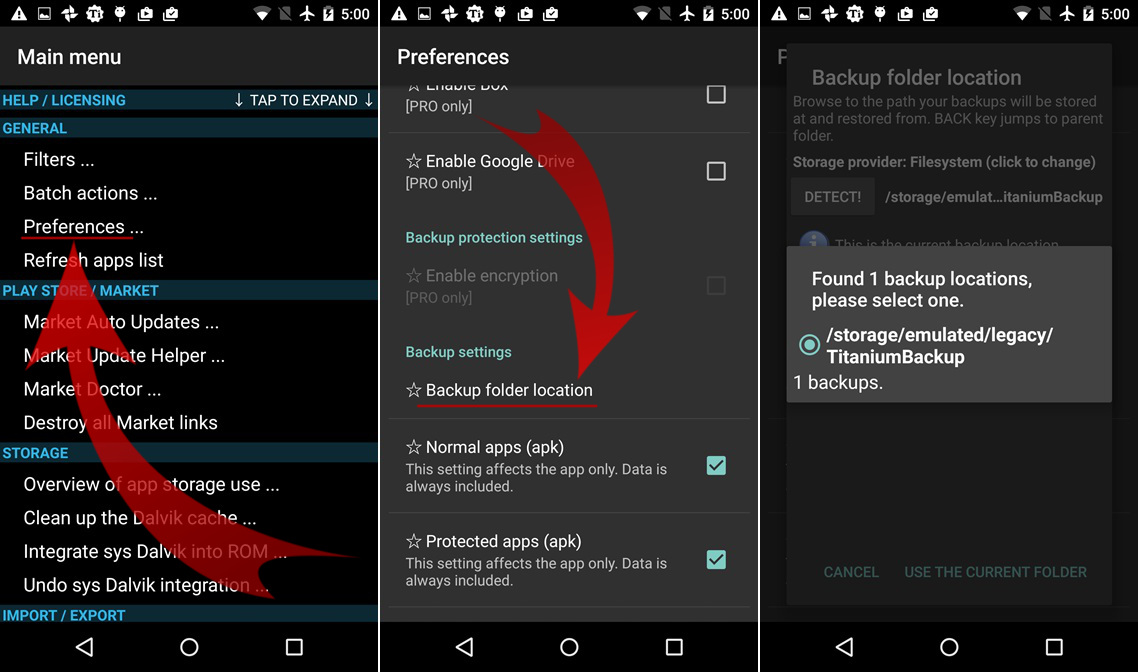
2) Ahora vaya al menú por lotes (menú-> lote) o navegue hasta la pantalla de copia de seguridad/restauración para restaurar la aplicación única.
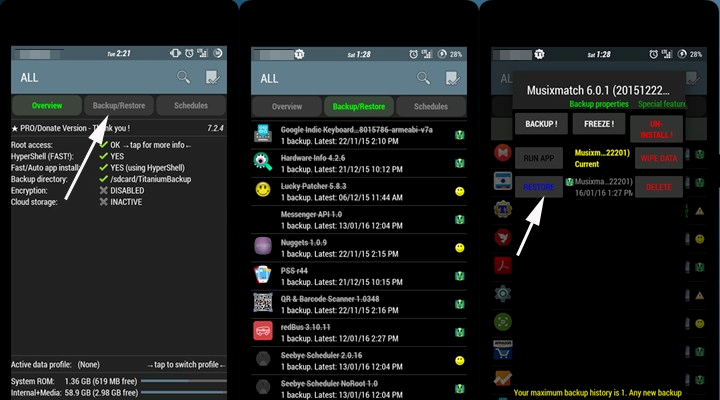
3) Ahora en el menú por lotes, puede ver numerosas opciones para restaurar sus aplicaciones, como restaurar todas las aplicaciones de usuario, restaurar todas las aplicaciones del sistema o restaurar todas las aplicaciones de usuario y datos del sistema.
4) Para la operación por lotes, toque el botón "Ejecutar" al lado de 'Restaurar todas las aplicaciones de usuario con datos' y toque el tic verde en la siguiente pantalla.
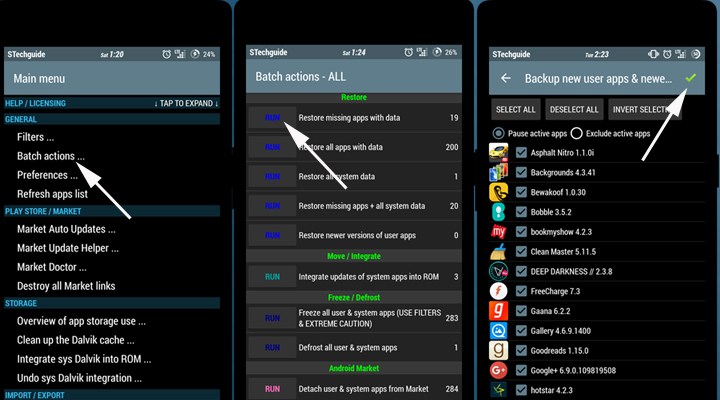
5) El procedimiento de restauración comenzará, y restaurará todas sus aplicaciones seleccionadas con datos, restaurará el progreso de los juegos y tendrá todas sus aplicaciones como antes cuando realizó la copia de seguridad.

