Muchas computadoras portátiles Asus enfrentan un problema de señal WiFi débil, y este problema ocurre nuevamente con la computadora portátil recientemente lanzada. Asus Zephyrus laptop wifi demasiado débil o no los problemas laborales son muy comunes. A veces, el problema de Alco causa una desconexión frecuente de wifi que es muy irritante.
A veces, el problema se resuelve automáticamente actualizando BIOS o actualizando el firewall de Windows. Uno de mis amigos que enfrenta el problema, pierde conexiones 7-10 veces al día. Cuando el wifi deja caer la señal, reinicia la computadora y la resistencia de WiFi vuelve.
Pero qué hacer si no funciona para usted. Simplemente lea el artículo completo y siga la instrucción. Debido a que el centro de servicio no da una respuesta adecuada, para este problema, solo solicitan un cargo para reparar, lo que no se satisface para una computadora portátil nueva que siente como dumpy y desperdiciado dinero en el producto.
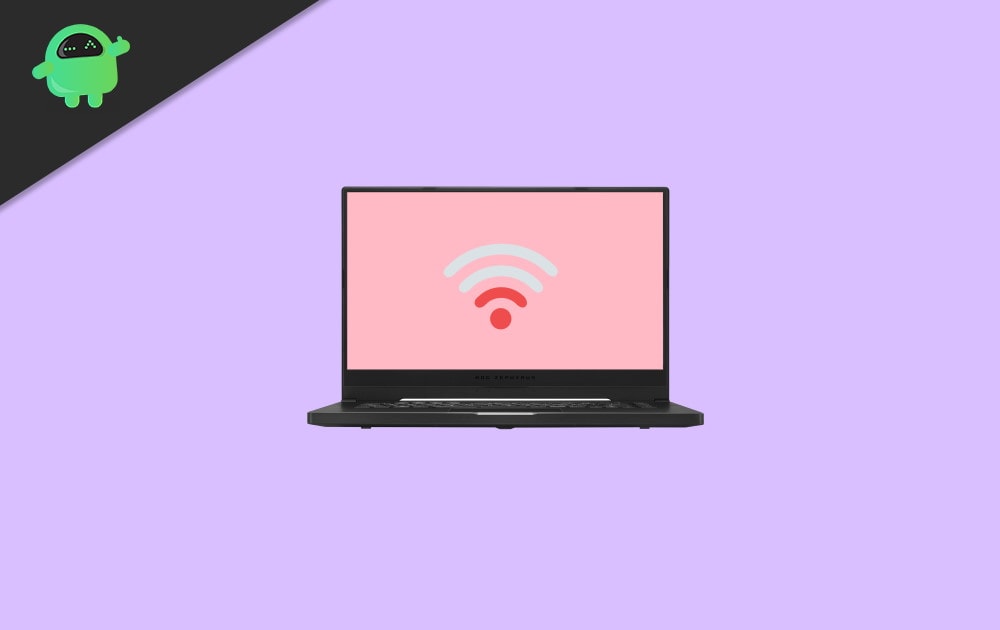
FIJA: ASUS Zephyrus laptop wifi demasiado débil, no funciona ni se desconecta con frecuencia
Método 1: Reiniciar tarjeta WiFi
Quién sabe que el problema es de ASUS o su problema de Windows 10. Porque muchos usuarios de ventanas también tienen problemas con este problema. Por lo tanto, primero debemos verificar nuestra configuración incorporada en Windows en lugar de culpar a ASUS por este dispositivo Zephyrus de prueba muy a prueba, que tiene un ancho de banda de red de 5 GHz.
Primero, abra la computadora portátil y ve a "Panel de control."
En el panel de control, busque el "Red e Internet"Opción Haga clic en eso en esa visita"Red y centro de intercambio" opción.
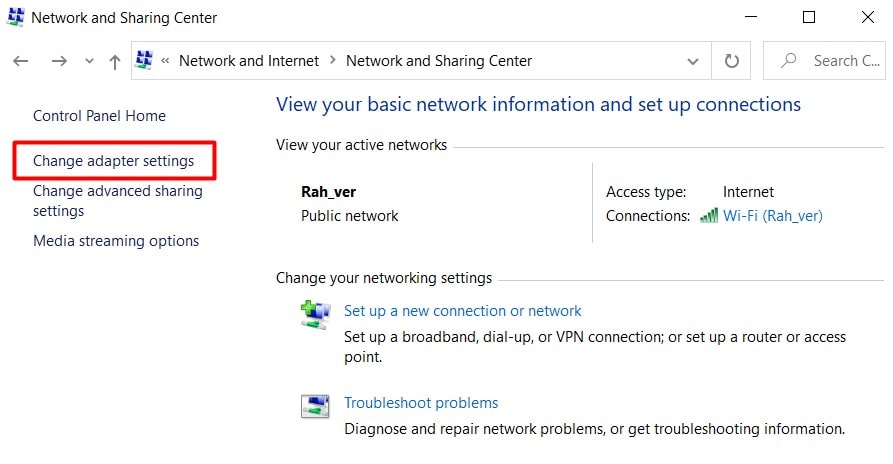
Abrirá toda la tarjeta WiFi disponible en su computadora portátil. Simplemente elija la tarjeta activa y haga clic en Deshabilitar.
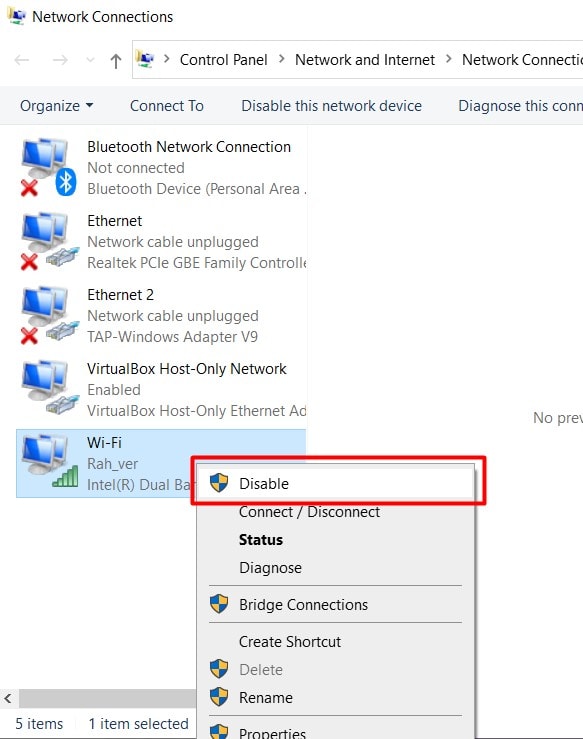
Haga clic en Sí si aparece algún mensaje.
Haga clic derecho en la tarjeta WiFi y haga clic en Habilitar nuevamente. Esto habilitará la entrada.
Nota: Si los pasos anteriores no funcionan, entonces debe restablecer su módem o enrutador una vez y luego repita los pasos anteriores nuevamente.
Método 2: Cambiar el plan de energía
Esto sucede con una computadora portátil principalmente nueva si mantiene activado el modo de ahorro de energía, aplicará automáticamente algunos cambios en algunos ajustes, como la pantalla y la conectividad se limitó para ahorrar más energía. Aplique estos cambios para evitar la caída de la señal y obtener una mejor conexión.
Entra en el administrador de dispositivos. Seleccione su wifi ahora vaya a propiedades y explore esa área.
Hay una lista desplegable desde donde puede habilitar o deshabilitar la administración de energía para el adaptador WiFi.
También puede deshabilitarlo directamente de Power Management: Tipo "Editar plan de potencia"Y haga clic en el resultado.
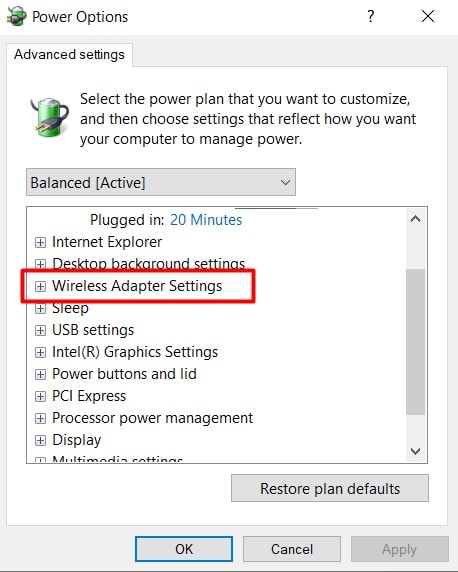
Cambiar la configuración avanzada. Abre el "Configuración del adaptador inalámbrico".
Entonces encuentra "Modo de ahorro de energía"Y confirme que no desconecta su wifi para guardar la energía al configurar (al menos con AC).
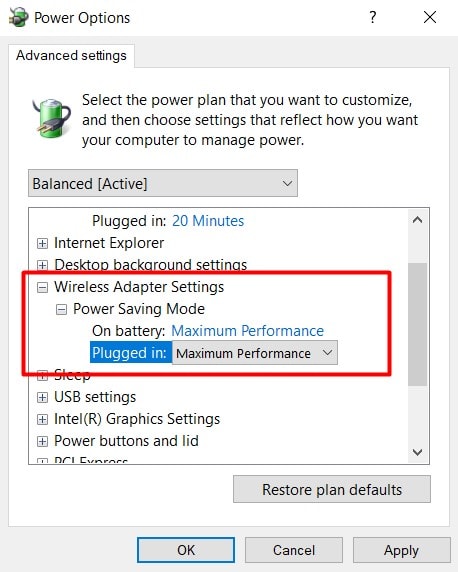
Cambiarlo al rendimiento máximo o desmarque la caja "Permita que la computadora apague este dispositivo para guardar la alimentación ".que debería evitar que se desconecte al azar.
Nota: Siempre intente ver cuando inicie la administración de energía de la computadora portátil de su computadora puede apagar el dispositivo WiFi para guardar la alimentación. Apague el modo/desactivado, por lo que WiFi siempre muestra señales.
O si su chip de red podría estar dañado, en qué situación este no sería un problema relacionado con Windows, por lo que debe llamar a la atención al cliente de ASUS, se resolvería solo después de la reparación.
Método 3: Actualizar controladores WiFi
Si ahora funciona haciendo la configuración anterior, entonces debe volver a configurar el controlador inalámbrico y restablecer el BIOS. La mayoría de los conductores deberían trabajar cuando compra una nueva computadora portátil por primera vez, pero a medida que se hace pasar por el tiempo, es por eso que crea problemas.
Abra el administrador de dispositivos.
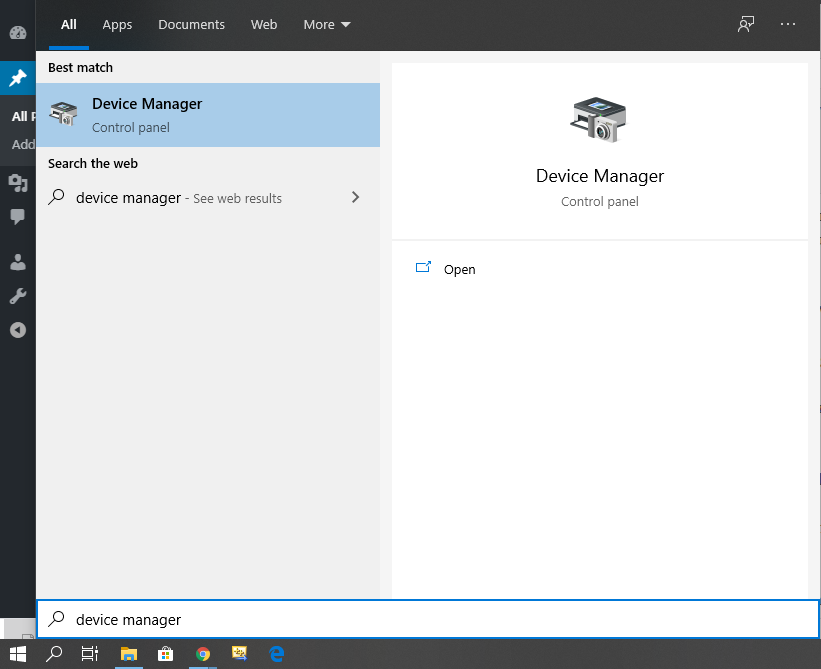
En el tablero de administrador de dispositivos, busque elopción de adaptadores de red.
Seleccione la flecha junto a los adaptadores de red para revelar la lista.
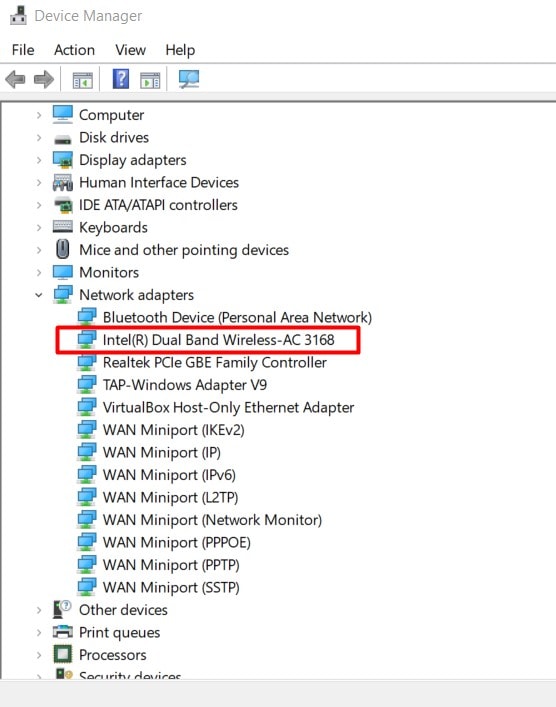
En esta página, debe tener un controlador Ethernet y un adaptador de red inalámbrico.
Ahora hay dos controladores relacionados con la conectividad de red, uno para WiFi y otro para Ethernet. Puedes encontrar conductores en elSitio web oficial de ASUS, o puede buscar nombres de controladores en Google para encontrar las últimas actualizaciones.
Nota: Al buscar estos controladores en línea, asegúrese de descargarlos desde el sitio web oficial y si descarga de otras fuentes, solo lea sus acuerdos.
Método 4: Restablecimiento de red
Este es un método permanente para toda la red y otro problema. La resolución de problemas es una solución básica para cualquier problema relacionado con Windows. La gente generalmente lo intenta primero, luego intentan otros una vez. Y recomendé probarlo sin duda a veces funciona, a veces no, pero sigue intentándolo.
En primer lugar, intente operar el nativo de WindowsSolución de problemas de redherramienta.
Lo encontrarás en elSección de configuración.
Seleccione y haga clic enActualización y seguridad.
Ahora hayopción de conexiones a Internet. Seleccione e inicie el proceso de solución de problemas.
Si no está abierto, pruébelo conSolicitante del sistemay escriba los siguientes comandos, respectivamente.
netsh winsock reset ipconfig /release netsh int ip reset ipconfig /renew ipconfig /flushdns
Y por casualidad, si todas las soluciones anteriores no funcionan para usted, le doy un método o truco temporal que actualiza su señal WiFi.
Conclusión
Los problemas de red y de red WiFi son muy comunes en las computadoras portátiles de Windows, incluido Asus Zephyrus. Así que siga los consejos de solución de problemas anteriores para solucionar el problema de su parte. En caso de que el problema persista, asegúrese de aprovechar la garantía de su computadora portátil llamando a la atención al cliente.

![Colecciones de firmware de stock de Samsung Galaxy Note 9 [Volver a stock ROM]](https://whileint.com/statics/image/placeholder.png)