El monitor de actividad de una Mac funciona de manera similar a un Administrador de tareas de Windows. En su sistema, muestra datos en tiempo real sobre los recursos que se están utilizando actualmente. Puede ver funciones, actividad de disco, uso de memoria y más para comprender cómo se está ejecutando su Mac. Hay cinco indicadores de monitor de sistema disponibles en el monitor de actividades, que le muestran estadísticas y gráficos de uso de recursos en tiempo real.
Sin embargo, puede encontrar el uso de datos si necesita ayuda para la ayuda para su Mac. Pero desafortunadamente, de la reciente actualización de MacOS, muchos usuarios comenzaron a informar que el monitor de actividades no muestra todos los procesos. Sin embargo, al investigar este problema, hemos encontrado algunas correcciones que pueden ayudarlo a solucionar este problema.
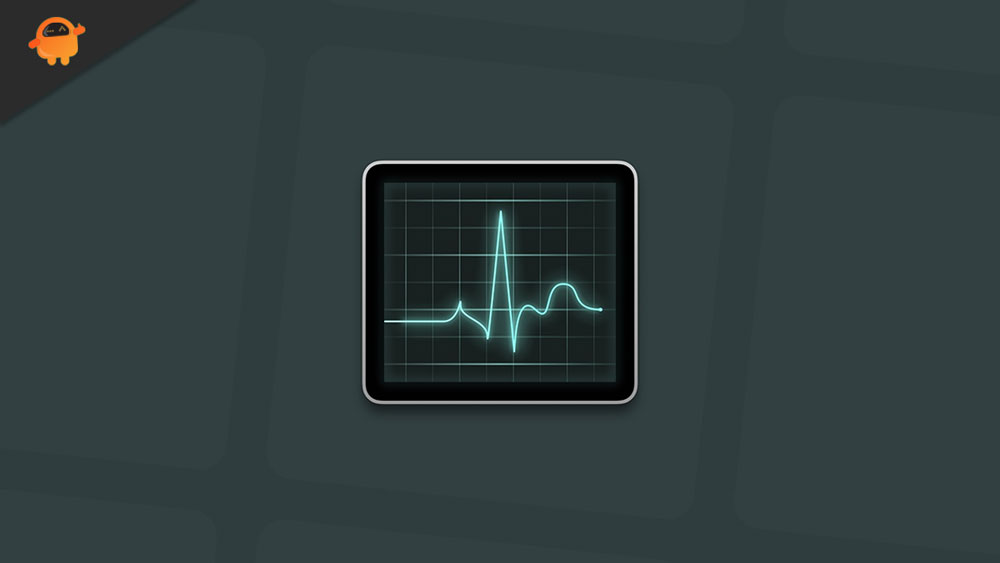
¿Por qué no funciona el monitor de actividades?
Hay muy pocos casos en que el monitor de actividad no funcione u abre. Hay varias razones posibles por las que podría suceder:
- Errores con el monitor de actividades
- Hay errores en macOS
- Interrupción por software de terceros
A pesar de lo que sea el problema, hay soluciones disponibles para hacer que la actividad responda nuevamente. Descubra por qué Activity Monitor no funciona en Mac y cuente a más personas al respecto.
Cómo arreglar el monitor de actividad no muestra todos los procesos
No hay muchas cosas disponibles que pueda usar para resolver este problema, pero hemos hecho todo lo posible para resolver este problema para ustedes. Entonces, si en su MacBook, el monitor de actividades no muestra todos los procesos, asegúrese de realizar las correcciones que hemos mencionado a continuación:
FIJAR 1: Fuerza deja de fumar y reiniciar
La aplicación puede ser eliminada y abierta nuevamente después de que haya sido Force-Quit. Con suerte, esto resolverá su problema. Además, muchos usuarios consideran que esta solución es útil para resolver el monitor de actividad que no muestra todos los problemas de procesos en los nuevos macOS. Por lo tanto, también debe probar esto y verificar si ayuda. Aquí está como:
- Inicialmente, haga clic en el menú Apple y seleccione Force Quit o presione la opción, comando y ESC (Escape) juntos.
- Después de eso, verá una ventana pidiéndole que forje.
- Elija Monitor de actividad.
- Haga clic en Force deje de fumar.
- Vaya al monitor de actividades y ábralo.
SEX 2: Reinicie su Mac
Reiniciar su MacBook es muy importante cuando enfrenta este tipo de error. Esto se debe a que a veces, los archivos de caché o errores aleatorios presionan la RAM de su dispositivo, lo que hace que no funcione correctamente. Entonces, su Mac necesita ser reiniciada. Puede ser posible resolver su problema de esta manera. Elija la opción Reiniciar en el menú Apple en la esquina superior izquierda de su pantalla MacBook para reiniciar su Mac.
SEX 3: Actualice su Mac
El último sistema operativo Mac debe instalarse en su computadora si no ha marcado las actualizaciones de software durante algún tiempo. Puede mantener su Mac actualizada siguiendo estos pasos:
- Si está utilizando MacOS Mojave o posterior, verifique las preferencias del sistema o la actualización de software para la opción de actualización de software.
- En la App Store, haga clic en la pestaña Actualizaciones si está utilizando MacOS High Sierra o anterior.
FIJO 4: Ejecute Mac en modo seguro
Si el modo seguro no puede solucionar su problema, intente reiniciar su Mac. En modo seguro, abra Monitor de actividad si su Mac aún no se ha iniciado en modo seguro. Cuando haya terminado de salir del modo seguro, reinicie su Mac normalmente. Para hacer esto, siga estos pasos:
- Apague su Mac yendo al menú Apple y seleccionando apagado.
- Mantenga presionada la tecla Shift por unos segundos después de encender su Mac.
- Luego, mientras mantiene presionado la tecla de cambio, espere a que aparezca la pantalla de inicio de sesión.
- Mantenga presionada la tecla de cambio hasta que vea la pantalla de inicio de sesión.
- Iniciar sesión.
- Ahora estás en modo seguro en tu Mac. No hay necesidad de preocuparse; Tu Mac se ejecutará más lento. Abra el monitor de actividad ahora. ¿Funciona y se carga?
- No importa qué caso elija; Debe salir del modo seguro. Reinicie su Mac sin presionar ninguna tecla.
FIJO 5: Eliminar el archivo de PLIST del monitor de actividad
Una Plist es el archivo de preferencia de una aplicación. El archivo de preferencias almacena la configuración para una aplicación. En algunos casos, este archivo puede ser corrupto, lo que resulta en problemas como los descritos anteriormente. Existe la posibilidad de que su problema se resuelva eliminándolo.
De forma predeterminada, MACOS creará un nuevo archivo PLIST con la configuración predeterminada cuando se elimina este archivo.
Para hacer esto, siga estos pasos:
- Asegúrese de que el monitor de actividades no esté funcionando.
- Puede acceder al buscador yendo a la carpeta de aplicaciones.
- Mantenga presionada la tecla de opción (ALT).
- Usando la tecla de opción, haga clic en los botones GO y Biblioteca.
- Vaya a la carpeta de preferencias.
- Puede encontrar el archivo com.apple.activitymonitor.plist buscandolo.
- Puede eliminar este archivo arrastrándolo a la basura.
- Asegúrese de que la basura esté vacía.
- Asegúrese de que el monitor de actividades vuelva a funcionar.
FIJO 6: Use la consola
Puede usar la aplicación de la consola si aún tiene problemas para identificar y solucionar el problema. Puede ver mensajes de depuración y archivos de registro en su Mac a través de la aplicación de la consola. Para hacer esto, siga estos pasos:
- Inicie la consola. Su directorio de aplicaciones contiene una carpeta de utilidad que puede abrir. Alternativamente, puede usar Spotlight.
- Ahora puede abrir Activity Monitor haciendo clic en él.
- Después de eso, monitoree los mensajes de registro de monitor de actividad en la consola. Es posible encontrar pistas en estas entradas de registro.
FIJO 7: Póngase en contacto con las tiendas de Apple
En caso de que haya probado todas las soluciones mencionadas anteriormente en este artículo, pero aún obteniendo el mismo problema, entonces hay posibilidades de que pueda enfrentar este problema porque algunos problemas de hardware o software están apareciendo en su MacBook.
Entonces, en ese caso, excepto por ir a las tiendas de Apple más cercanas, no tiene otras opciones. Sin embargo, una vez que les explique todo, lo ayudarán a resolver el monitor de actividades que no muestran todos los problemas de procesos. Por lo tanto, sería mejor si probara esto como una última opción.
Entonces, así es como solucionar el monitor de actividad que no muestra todos los problemas de procesos. Esperamos que las soluciones mencionadas anteriormente en este artículo te hayan ayudado. Pero, en caso de que necesite más ayuda, asegúrese de comentar a continuación y avisarnos.

