Como uno de los lanzamientos más esperados del año, Elden Ring ha atraído mucha atención tanto de los fanáticos como de los críticos. Desde el mundo inmersivo hasta el intrincado sistema de combate, el juego promete ser una obra maestra. Sin embargo, como con cualquier nuevo lanzamiento, seguramente habrá algunos problemas que deben abordarse. Uno de los problemas más comunes que los jugadores han encontrado es el problema de la pantalla blanca y el choque. Esto puede ser frustrante para los jugadores ansiosos por sumergirse en el juego y experimentar todo lo que ofrece. Pero no temas, ya que hay varias soluciones que pueden ayudar a solucionar este problema y volver al juego en poco tiempo.
Verifique los archivos de Elden Ring
Asegúrese de que sus archivos de juego estén completos y actuales. Asegúrese de que Elden Ring no funcione en segundo plano y abra suVaporbiblioteca. Haga clic con el botón derecho en el anillo Elden y seleccionePropiedades.
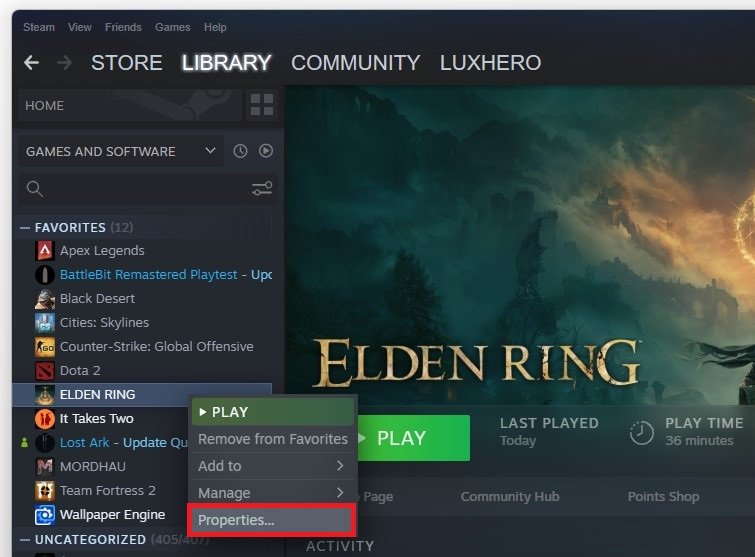
Biblioteca de Steam> Elden Ring> Propiedades
En elArchivos localespestaña, seleccioneVerificar la integridad de los archivos de juego. La descarga de descarga y el reemplazo de cualquier archivo de juego faltante o corrupto tomará un minuto.
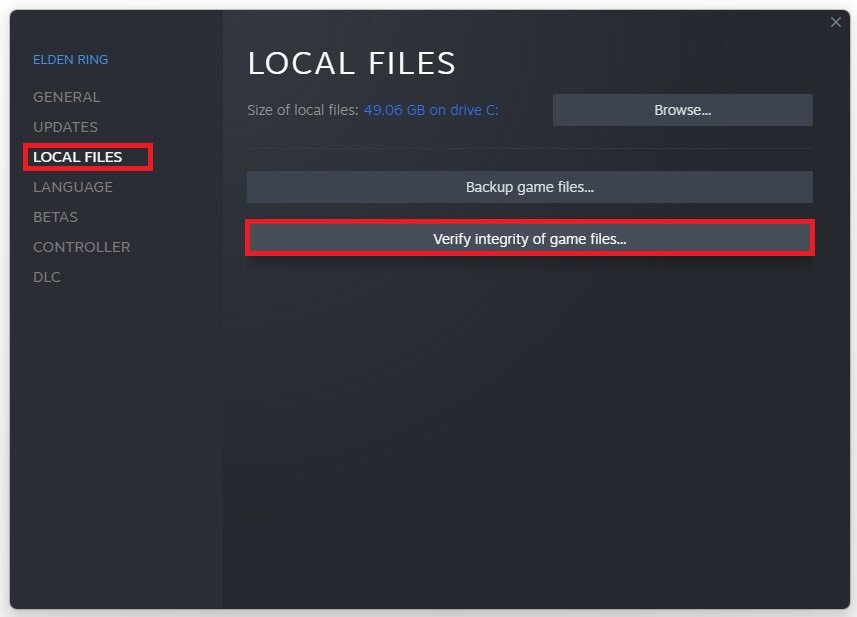
Propiedades de Elden Ring> Archivos locales> Verificar la integridad de los archivos del juego
En elGeneralpestaña, puedes usarOpciones de lanzamiento, que son comandos ejecutados cuando lanzas el juego. Usar la opción de lanzamiento-esconscre. Esto obligará a Elden Ring a lanzar en modo de pantalla completa, lo que ha ayudado a solucionar el problema para algunos jugadores.
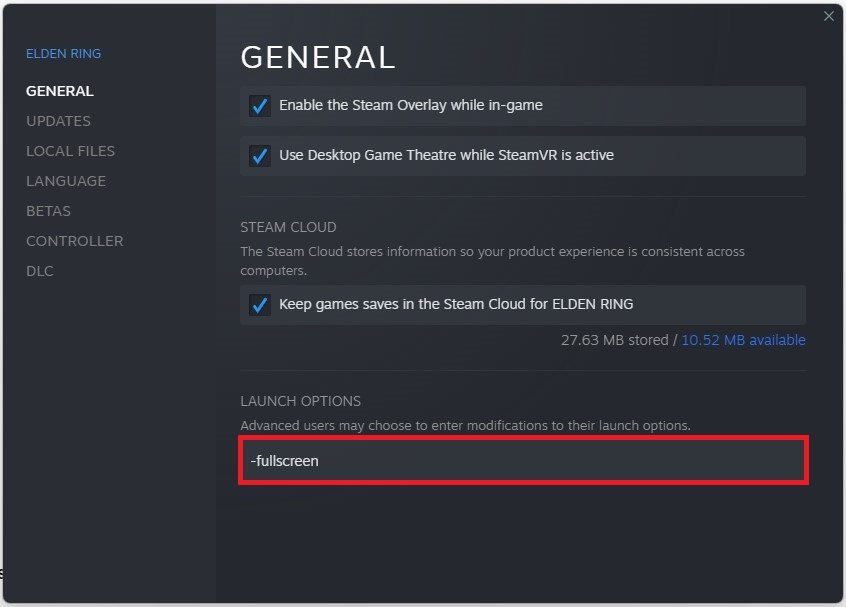
Propiedades de Elden Ring> General> Opciones de lanzamiento
Cambiar las propiedades de compatibilidad del juego
Abre tuExplorador de archivosy navegue a la unidad en la que guardó el juegoArchivos de programa>Vapor>captura de vapor>común>Anillo elden>Juego, haga clic con el botón derecho en eleldenanteaplicación, e ir a suPropiedades.
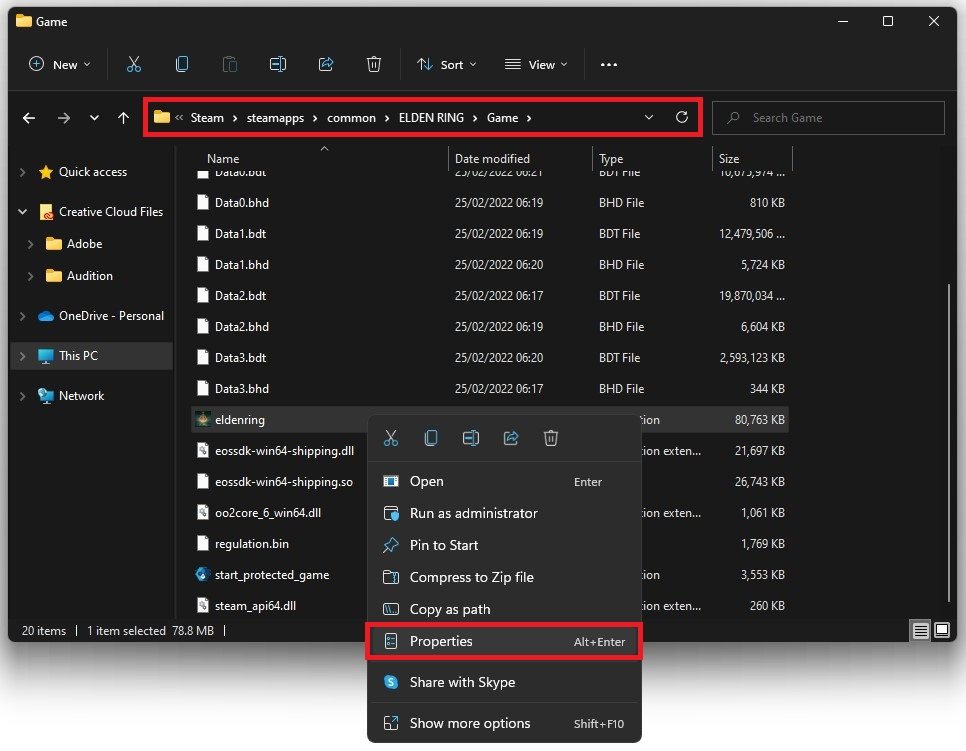
Archivos de programa> Steam> Steamapps> Common> Elden Ring> Juego> Eldening
Asegúrese de que esté en elCompatibilidadpestaña y seleccioneDeshabilitar optimizaciones de pantalla completay aplique sus cambios.
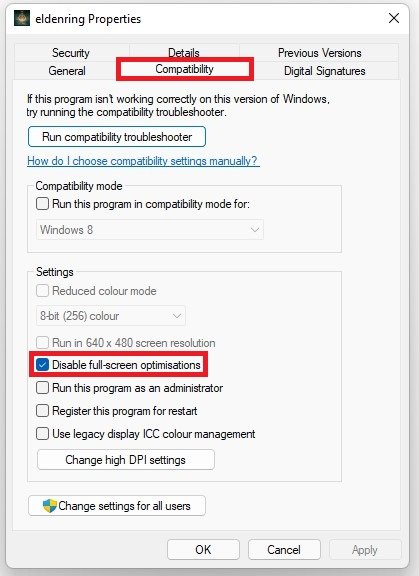
Propiedades del anillo Elden> Compatibilidad> Desactivar optimizaciones de pantalla completa
Ajuste su configuración de visualización de Windows
Cierre la ventana Propiedades, haga clic con el botón derecho en su escritorio y seleccioneMostrar configuración.
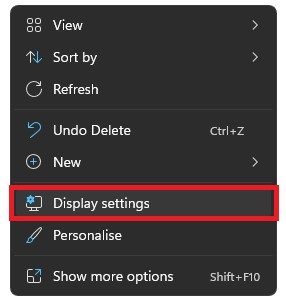
Asegúrese de que la escala esté establecida en100%y que estás usando una resolución nativa normal. En su configuración de gráficos en el juego, asegúrese de configurar el modo de ventana enPantalla completa.
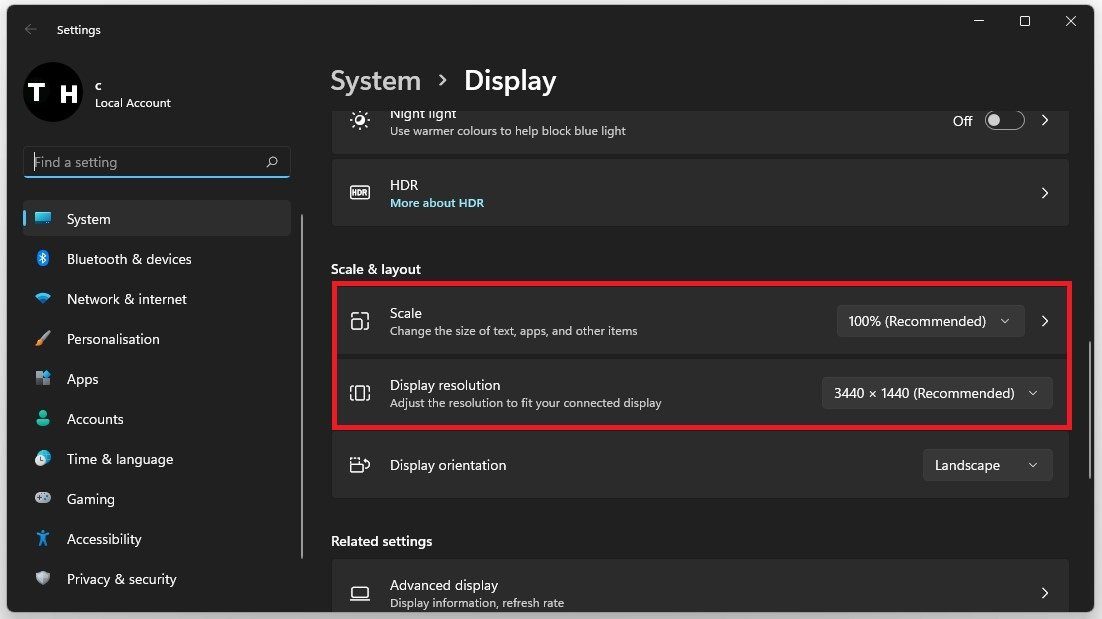
Configuración de Windows> Sistema> Pantalla> Escala y diseño
Programas finales intensivos en recursos
Si el problema persiste, abra suGerente de tareasAl buscarlo en su búsqueda de menú de inicio. En elProcesosTab, asegúrese de finalizar los programas de ejecutarse en segundo plano, lo que podría mostrar una superposición mientras está en el juego. En mi caso, eso seríaVapor,Experiencia de GeForceoDiscordia. Sería mejor si también pusiera fin a procesos intensivos en CPU, como las aplicaciones ShadowPlay y Adobe, pero asegúrese de terminar solo los procesos de ejecución que sabe que no romperá su sistema operativo.
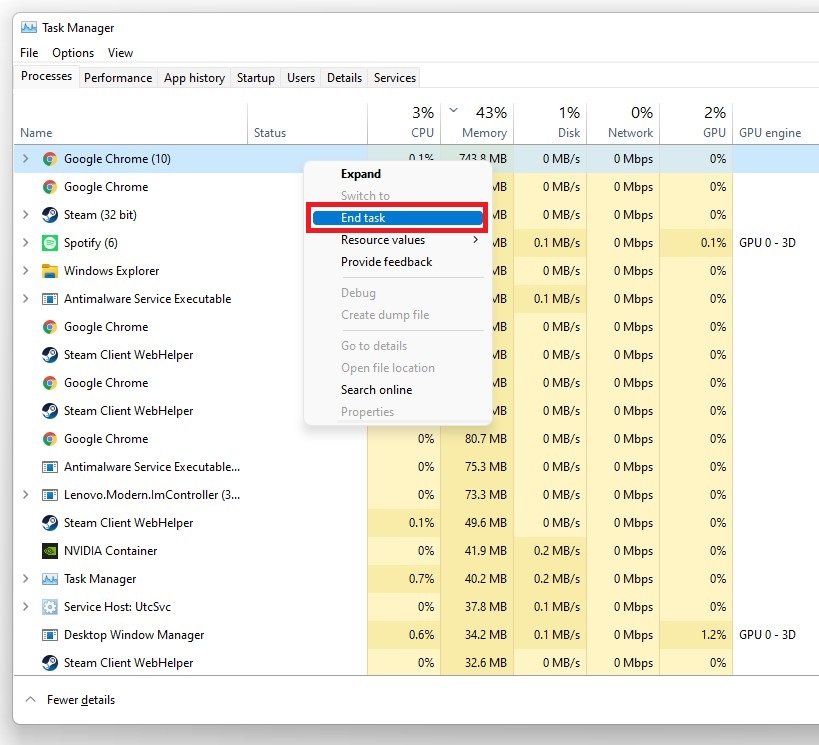
Administrador de tareas> Procesos> Tarea final
Actualice su Carddriver de gráficos
Asegúrese de que su controlador de gráficos esté actualizado. Sugiero usar elExperiencia de GeForceAplicación Al usar una GPU NVIDIA, pero también puede usar el conjunto de controladores AMD.
Dependiendo de la frecuencia que esté actualizando su GPU, este ajuste puede marcar la mayor diferencia. En elConductorespestaña, simplemente haga clic enDescargarY la aplicación descargará e instalará automáticamente el último controlador.
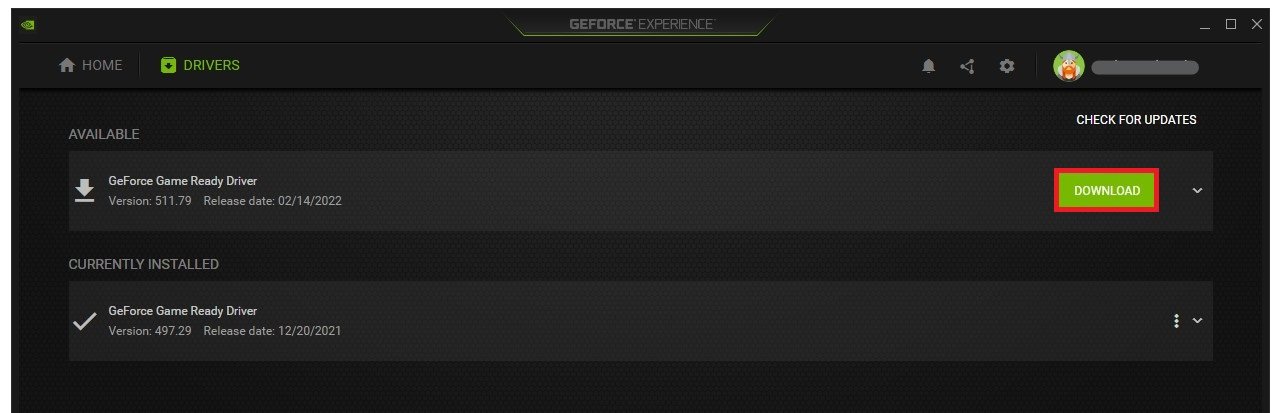
Aplicación de experiencia GeForce> Controladores> Actualización
Actualización del sistema operativo de Windows
BuscarActualizarPara abrir tuVerifique las actualizacionesVentana de configuración del sistema. Hacer clic enVerifique las actualizaciones, y después de descargar la última actualización del sistema operativo, asegúrese de reiniciar su PC.
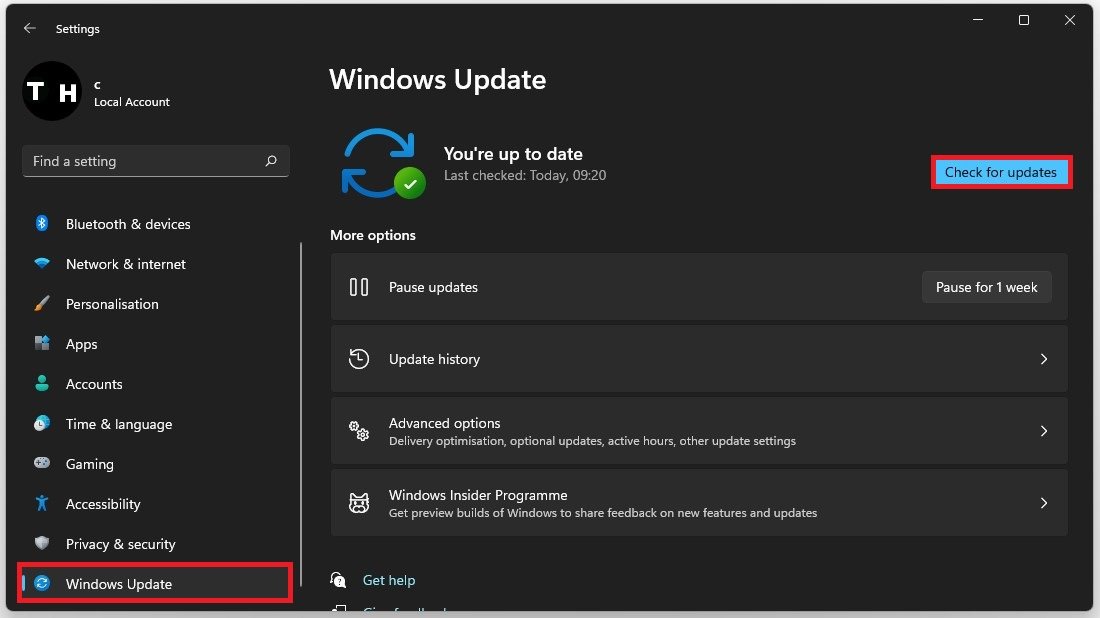
Configuración de Windows> Actualización de Windows
Habilitar la escala de imagen NVIDIA
Si el problema está relacionado con el rendimiento de su sistema, es posible que deba reducir su configuración de gráficos en el juego. Si estás usando unNvidiaTarjeta gráfica, sugiero habilitar la escala de imágenes NVIDIA, lo que aumentará en gran medida su rendimiento. Para hacerlo, debes usar elExperiencia de GeForcesolicitud. En la pestaña Controladores, asegúrese de que se instale el controlador de GPU más reciente.
Navegue a su configuración de GeForce. Desplácese hacia abajo y habilite elEscala de imágenesopción. Esto aumentará sus velocidades de cuadro generales al jugar un juego en su PC.
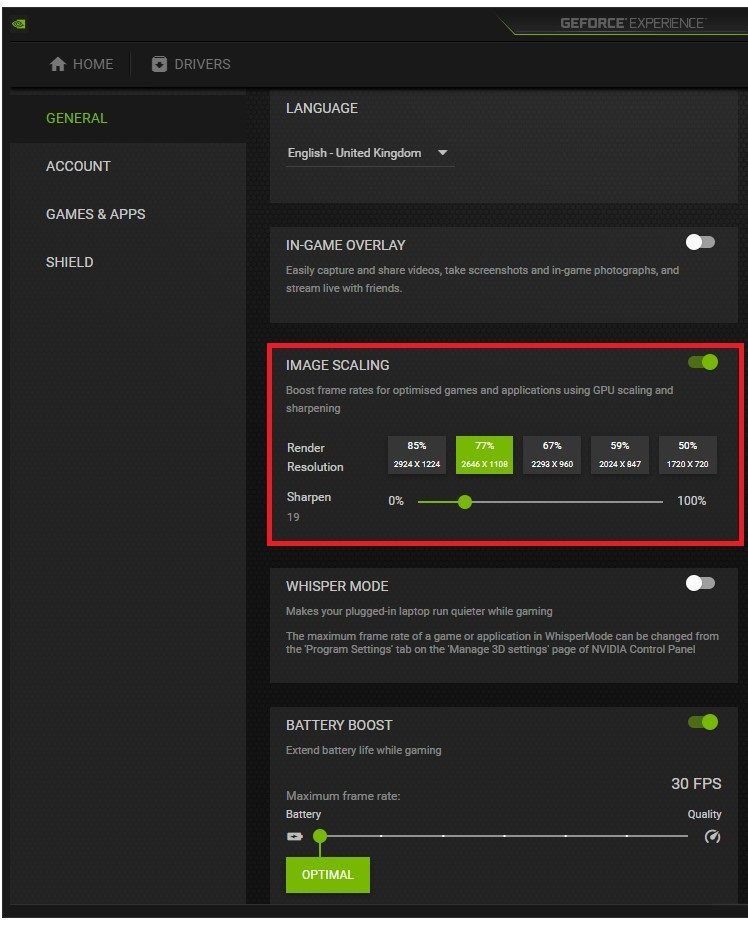
Experiencia de GeForce> Configuración general> Escala de imágenes
