O Steam é uma plataforma maravilhosa para os jogadores. Além de uma extensa coleção de jogos, a melhor parte do Steam é seu recurso de backup em nuvem. Você pode jogar seu jogo favorito em dispositivos suportados sem o risco de perder o progresso do jogo. No entanto, nem sempre é sol e arco -íris. Às vezes, a plataforma pode surpreendê -lo com erros de nuvem, como desatualizado e não conseguir sincronizar.
Se o erro da nuvem do Steam não for tratado corretamente, você corre muito o risco de perder seu progresso. Neste guia, vou lhe dizer o que causa erros de nuvem de vapor e, em seguida, passaremos para as soluções.
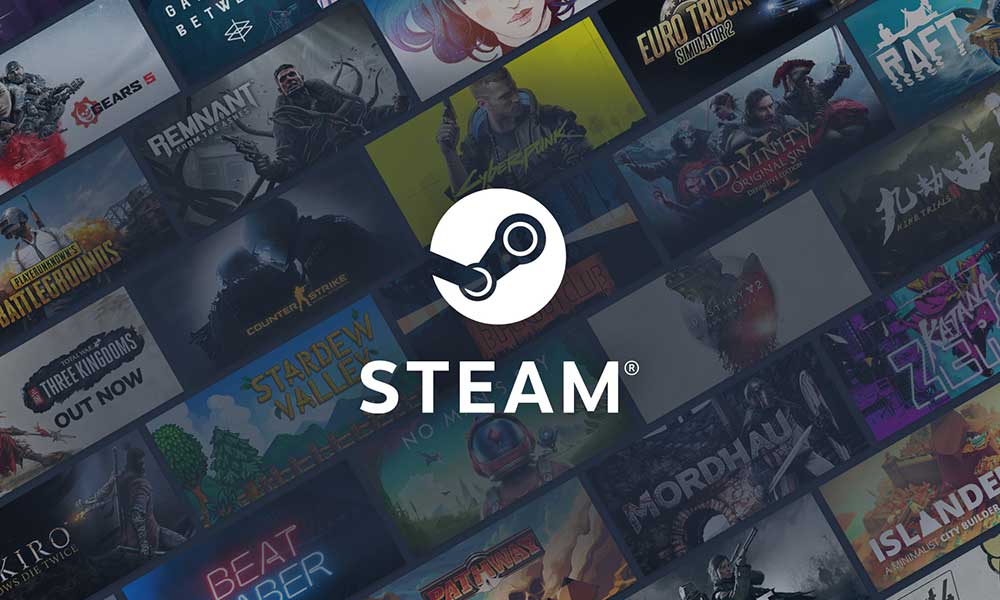
Por que você vê o erro de nuvem do Steam?
O erro de nuvem do Steam ocorre quando os dados do jogo salvos no seu computador não correspondem aos dados armazenados no Steam Cloud. O erro ocorre principalmente ao jogar o jogo em vários dispositivos. Mas também pode ocorrer quando você joga em um único dispositivo.
Quando você joga um jogo no seu computador, que está salvando perfeitamente seus dados no Steam Cloud, e então você tenta jogar o jogo em outro dispositivo que não está definido para sincronizar com o Steam Cloud, você obterá oErro de nuvem. Os dados do seu dispositivo não correspondem aos dados armazenados no Steam Cloud; Portanto, o vapor lança um erro.
É o motivo usual para obter o erro de nuvem do Steam. No entanto, isso só é verdade para alguns. Alguns estão recebendo o erro devido a problemas do servidor Steam, problemas de conexão ou problemas com os arquivos de jogo. Tentaremos consertar isso para levá -lo de volta aos jogos.
[[Importante:Quando você receber o erro da nuvem do Steam, não o ignore e siga em frente. Se você optar por jogar, poderá perder o progresso do seu jogo. Corrija o problema de antemão para evitar perder seu progresso.]
Correção: Erro à nuvem do Steam [Desatualizado, Incapaz de sincronizar]
Experimente essas correções para resolver o erro da nuvem do Steam e voltar aos jogos.
Solução 1: Verifique sua conexão com a Internet
Se você está recebendo erro de nuvem de vapor, a primeira coisa a verificar é a conexão com a Internet. O erro provavelmente ocorrerá se sua conexão for instável ou tiver uma velocidade de upload muito lenta.
Verifique a velocidade da sua conexão fazendo um teste de velocidade no speedtest.net e analisando o resultado. Tente reiniciar o roteador para melhorar sua conexão. Você pode fazê -lo através da página de configurações do roteador ou simplesmente remover o cabo de alimentação do roteador por 2 minutos e conectá -lo novamente.
Agora, conecte seu dispositivo à Internet e tente novamente, conforme mencionado na próxima solução.
Solução 2: Vapor de sincronização de repetição
A sincronização da nuvem do Steam pode falhar devido a pequenos problemas de vapor ou problemas de conexão.
Toque noRepresentar sincronizaropção. Se você não vir a opção, cliqueFora de sincroniae depois toqueRepresentar sincronizar. O Steam tentará sincronizar os dados do jogo com seus servidores novamente.
Solução 3: verifique se o vapor está inativo
O Steam pode lançar o erro da nuvem do Steam quando seus servidores estão sofrendo interrupções. Os servidores podem estar em manutenção ou enfrentando dificuldades técnicas.
Você pode visitarConta oficial do Twitter do Steam(agora x) Para verificar se há uma atualização oficial sobre quaisquer problemas. Ou, você pode usar uma ferramenta de terceiros, comoSteamStat.usouDownTector.com.
Se o Steam estiver enfrentando problemas, volte mais tarde após uma ou duas horas e tente sincronizar seus dados para o Steam Cloud novamente.
Solução 4: Feche o vapor em outros dispositivos
Conforme relatado pelos usuários do Steam no Reddit, eles recebem o erro ao usar a mesma conta Steam simultaneamente em vários dispositivos. Se você estiver fazendo o mesmo, faça logon na sua conta Steam e feche o aplicativo, exceto o dispositivo no qual você está recebendo o erro.
Represente a sincronização para verificar se o problema foi resolvido.
Solução 5: reinicie o cliente Steam
Pode ser uma falha de bug ou sistema, causando uma interrupção na sincronização do vapor. Para garantir que esses problemas menores não estejam por trás do problema, reinicie seu cliente Steam. Apenas fechar o aplicativo não é suficiente; Você também precisará encerrar todos os processos relacionados a vapor do gerenciador de tarefas.
- ImprensaWindows + X.botões e selecioneGerente de tarefas.
- Clique com o botão direito do mouseVapore selecioneTarefa final.
Certifique-se de que nenhum processo relacionado a vapor esteja em execução no seu computador. Reavalie o aplicativo e verifique se o erro foi corrigido.
Solução 6: Verifique se a sincronização em nuvem está desativada
Se você tivesse desativado a sincronização em nuvem em algum momento do passado, mas esqueceu de habilitá -lo, isso pode estar causando o erro da nuvem de vapor. Ative -o através das configurações de vapor.
- Inicie oVaporcliente no seu PC.
- Toque emVaporno canto superior esquerdo e selecioneConfiguraçõesdas opções disponíveis.
- Vá para oNuvemguia do painel esquerdo.
- Verifique a caixa que dizAtivar a sincronização de nuvem de vapor para aplicações que o suportam.
- CliqueOKna parte inferior para salvar as alterações.
Nem todos os jogos a vapor, incluindo Lost Ark e Destiny 2, suportam o Steam Cloud. Portanto, essa solução dificilmente fará diferença se você receber o erro nesses jogos. Mas, outras soluções o farão.
Solução 7: Execute o vapor como administrador
A execução do Steam como administrador oferece permissões adicionais. Portanto, se o problema ocorreu devido a permissões de vapor limitadas, isso deve corrigi -lo.
Para executar o vapor como administrador, clique com o botão direito do mouse noÍcone a vapore selecioneExecutar como administrador.
Solução 8: Verifique a integridade dos arquivos do jogo
Se os arquivos do jogo estiverem corrompidos ou ausentes, o Steam poderá ter problemas para sincronizar os arquivos na nuvem. Para corrigir esses arquivos, toque na opção Verificar a integridade dos arquivos do jogo. O Steam verificará automaticamente seus arquivos de jogo e reparará os corrompidos/ausentes.
- Inicie oVaporaplicativo no seu PC.
- Vá para oBIBLIOTECAguia.
- Clique com o botão direito do mouse em um jogo e selecione oPropriedadesopção.
- Vá para oArquivos instaladosGuia na barra lateral esquerda.
- Toque emVerifique a integridade dos arquivos do jogo.
Solução 9: Reparar a pasta da biblioteca a vapor
Se você ainda não teve sorte, tente reparar a pasta da biblioteca Steam também.
- Inicie oVaporcliente no seu PC.
- Toque emVaporno canto superior esquerdo.
- SelecioneConfiguraçõesdas opções suspensas.
- Vá para oArmazenarguia.
- Toque noÍcone de três pontose selecionePasta da biblioteca de reparo. (O ícone deve estar localizado ao lado da barra de armazenamento)
Solução 10: Permitir vapor através do Windows Firewall
O Windows Firewall pode estar bloqueando a comunicação de rede do Steam. Nesse caso, ele não será capaz de se conectar à nuvem e pode mostrar o erro de nuvem do Steam. Você deve permitir o vapor através do firewall do Windows.
Veja como fazer:
- Feche oVaporApp.
- TipoSegurança do Windowsna caixa de pesquisa na parte inferior e acertarDigitar.
- Vá para oFirewall e proteção de redeguia do painel esquerdo.
- Toque emPermitir um aplicativo através do firewall.
- Toque emAlterar configurações.
- ProcurarVapore verifique os doisPrivadoeCaixas públicas.
- CliqueOKPara salvar as alterações.
Solução 11: Desativar VPN e antivírus
Se você já tentou as soluções acima, mas sem sucesso, a lista de permissões da lista de permissões por todo o software antivírus no seu computador. Eles podem bloquear as conexões a vapor com a nuvem. Desligue temporariamente todo o antivírus ou adicione vapor à lista de permissões.
Lembre -se de permitir seu antivírus novamente. Caso contrário, você está sem saber, colocando seu computador em risco.
Além disso, verifique se o seu PC não está conectado a uma rede VPN.
Embrulhando -o
Você sempre gostaria de manter o progresso do jogo; portanto, enfrentar o erro de nuvem do Steam é frustrante. Felizmente, existem maneiras bacanas de corrigir esse problema que mencionamos neste guia. Experimente e volte a jogar sem se preocupar com o progresso do seu jogo.

