Se você é um novo usuário do Windows, pode não estar ciente de como reparar arquivos de janela corrompidos ou perdidos. Vamos mostrar como corrigir esse problema. A maioria dos usuários pode não conhecer a ferramenta, que podemos resolver esse problema. A ferramenta é chamada de verificador de arquivo do sistema (SFC). A ferramenta de verificador de arquivos do Microsoft System é uma ferramenta interna ou padrão disponível em todas as versões dos sistemas operacionais do Windows. Deixe -me mostrar como usar a ferramenta SFC, a versão mais recente da janela, ou seja, o Windows 10.
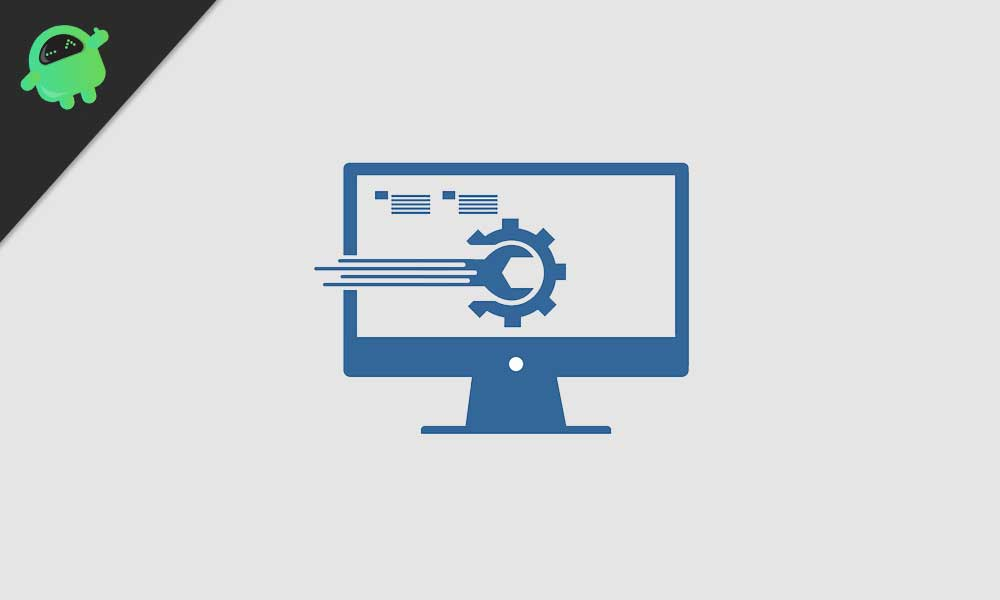
Etapas para corrigir arquivos corrompidos/perdidos no Microsoft Windows 10?
a versão mais recente do Windows 10 também disponível com a ferramenta de verificador de arquivos do sistema; Isso substitui automaticamente o tipo de arquivo perdido ou corrompido pelo tipo certo de arquivo. Existem também duas opções importantes disponíveis para executar esta tarefa, descarregar a linha de comando e executar a barra de ferramentas de restauração do sistema ajudá-lo a substituir o arquivo correto por um arquivo corrompido. Vamos entrar nos procedimentos passo a passo para executar esta tarefa.
Utilitário de verificador de arquivo de arquivo de sistema em execução:
Este verificador de arquivo do sistema ou arquivo sfc.exe localizado em C, como C: Windows \ System 32. Isso permite que os usuários do Windows digitalizem ou restaurem arquivos corrompidos. Você também pode dizer que a ferramenta de verificador de arquivo do sistema atua como um scanner, que examinará completamente o sistema do seu computador para descobrir qualquer arquivo corrompido e garantir que esse arquivo corrompido não seja danificar o sistema. Então, aqui depois, a ferramenta de verificador do sistema substituirá o arquivo corrompido pela versão de arquivo correta para melhor desempenho do sistema.
Vamos saber o procedimento passo a passo
- Clique no menu "Iniciar" para pesquisar o comando CMD
- Clique com o botão direito do mouse na corrida como uma barra de ferramentas de administrador
- Agora digite o comando sfc/scannow e clique na tecla Enter no teclado do seu computador.
- Imediatamente o sistema inicia o processo de digitalização. Você pode ver este texto no prompt de comando. Esse processo leva alguns minutos para terminar.
Aguarde até que o SFC corrija o problema do arquivo corrompido. Ele exibe o resultado no prompt de comando, conforme mostrado na imagem como verificação 100% concluída. Depois desse sistema, reiniciará automaticamente as janelas. Isso significa que o sistema concluiu a digitalização e removeu arquivos corrompidos.
Uso do comando dsim
Às vezes, o comando sfc/scannow pode não funcionar como o que esperávamos o resultado final. Você será notificado como um recurso de proteção do Windows encontrou o arquivo corrupto ou perdido, mas não conseguiu corrigir alguns deles. Naquela época, você tem um plano B que é uma ferramenta de implantação de imagem e gerenciamento de manutenção (DISP). Essa ferramenta repara os arquivos corrompidos ou perdidos e também corrige o problema previamente causado pela ferramenta SFC.
Vamos entrar nas etapas:
- Abra o prompt de comando da janela novamente
- Digite DOM/Online/Cleanup Image/Restore Health Em seguida, pressione a tecla Enter.
- A disposição imediatamente verá a verificação de arquivos corrompidos ou perdidos. Corrija automaticamente o problema.
- O DSIM solicitará o Windows Update on -line e tentará obter qualquer arquivo ausente ou corrupto.
- O processo de varredura de 100% completa e reinicia as janelas.
Finalmente, você precisa verificar novamente o problema é resolvido ou não. Se ainda assim, você tem um problema, execute o comando SFC Scan.
Ferramenta de restauração do sistema
Se você ainda não obteve o resultado, o que você esperava, opte por mais uma ferramenta. Essa é a ferramenta de restauração do sistema. Esta ferramenta restaurará todos os arquivos do sistema operacional do Windows. Você também pode executar um sistema de redefinição ou reinstalar o Windows também reparará os arquivos indesejados ou corrompidos. Após esse processo, você deve reinstalar os programas do sistema operacional. Isso não perderá dados pessoais.
Sempre tente executar o utilitário SFC em um modo de segurança do Windows 10. A maioria dos usuários do Windows prefere esse método, pois ajuda a restaurar ou corrigir os arquivos corrompidos. O modo de segurança SFC é um modo especial disponível no sistema operacional Windows 10, que usa apenas aplicativos padrão e um driver de dados.
Etapas para executar o SFC em um modo de segurança.
- Clique no menu "Iniciar", depois clique no botão "Power"
- Segure a “chave de mudança” por algum tempo. e escolha o botão "reiniciar"
- Escolha "Tiro com problemas".
- Entre na "Opção Avançada" -> "Configurações de inicialização". Novamente escolha o botão "reiniciar"
Depois que seu sistema reiniciar, haverá uma lista de opções disponíveis. Em seguida, selecione qualquer um dos modos seguros pressionando a tecla F.

