O Plex é um software popular de servidor de mídia que permite que os usuários transmitam sua biblioteca de mídia para vários dispositivos. No entanto, alguns usuários relataram um problema em que a Plex não está examinando sua biblioteca ou novos arquivos. Se você é um desses usuários, não se preocupe. Estamos aqui para ajudar. Neste artigo, ajudaremos você a corrigir esse problema e também responder às suas perguntas frequentes. Então, sem mais delongas, vamos começar.
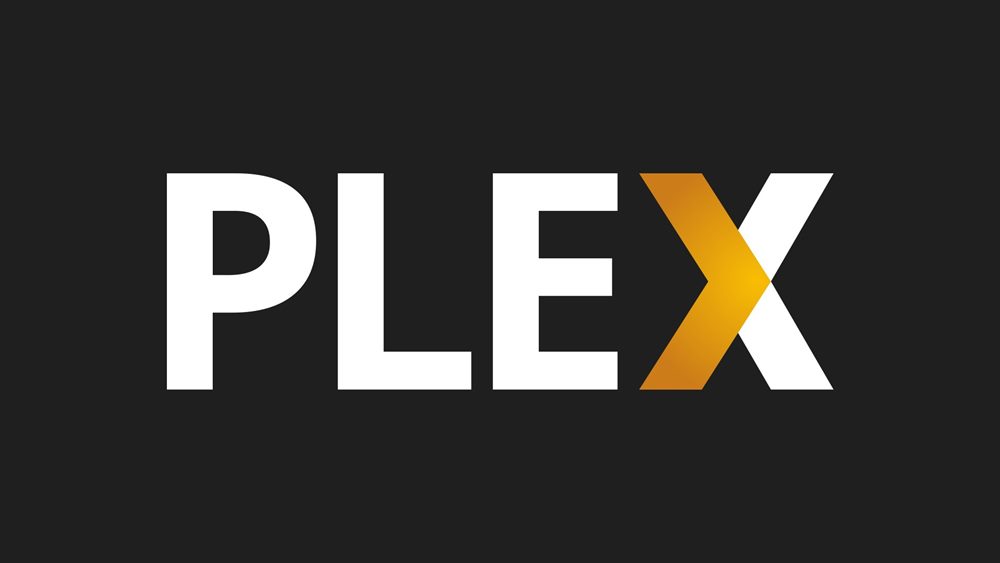
Corrija o PLEX não a biblioteca de varredura ou novos arquivos
Pode haver várias razões por trás desse problema. No entanto, existem várias correções também. Aqui estão algumas das soluções mais eficazes para ajudá -lo a colocar seu servidor de mídia Plex funcionando sem problemas novamente. Certifique -se de tentar todas as correções para resolver o problema.
Corrigir 1: Nomeie os arquivos corretamente
Primeiro, você deve garantir que seus arquivos sejam nomeados e organizados corretamente. Os scanners usados pelo Plex são tipicamente extremamente capazes e freqüentemente eficazes, mesmo com conteúdo que não se apega às diretrizes de nomeação. Quando os scanners exigem assistência, isso é feito rotulando e espera -se categorizar o conteúdo. Certifique -se de renomear seus arquivos e tente novamente.
Correção 2: Verifique se há conteúdo excluído
Em seguida, verifique qualquer conteúdo excluído. O PLEX pode excluir certos arquivos ou pastas de uma varredura devido a um arquivo .Plinignore, palavras especiais ou formatos de arquivo não suportados. Você precisará garantir que seu conteúdo não corresponda a nenhum desses critérios para ser encontrado.
Deve -se notar também que o servidor de mídia Plex não aceita“Imagem do disco”Formatos para multimídia (como ISO, IMG, vídeo TS, BDMV ou equivalente). Você precisa converter o conteúdo em um formato adequado para que ele seja digitalizado.
Plex não pode extrair arquivos por si só. Portanto, você precisará extrair qualquer conteúdo de um contêiner de arquivo (como um zip, rar, gzip, alcatrão ou outros arquivos semelhantes) para acessar o próprio arquivo de mídia padrão.
Corrija 4: Altere seu servidor
Você pode tentar alterar seu servidor se ainda estiver enfrentando problemas com o PLEX, não digitalizando sua biblioteca ou novos arquivos. Você pode fazer isso usando uma conexão VPN no seu dispositivo.
Uma VPN, ou rede privada virtual, pode ajudar a mascarar seu endereço IP e fazer parecer que seu dispositivo está localizado em um local diferente. Às vezes, isso pode ajudar a resolver problemas com o PLEX, não digitalizando sua biblioteca ou novos arquivos, pois a conexão VPN pode ignorar quaisquer restrições geográficas ou firewalls que possam estar causando o problema.
Corrigir 5: reinicie seu dispositivo
Reiniciar o dispositivo também pode ajudar a resolver problemas com o Plex, não digitalizando sua biblioteca ou novos arquivos. Quando você reinicia o dispositivo, todos os processos e serviços em execução atualmente são desligados e o dispositivo é reiniciado. Isso pode ajudar a esclarecer qualquer falha temporária ou bugs que possam estar causando o problema com o Plex. Certifique -se de reiniciar o dispositivo e experimentar a digitalização dos arquivos novamente.
Correção 6: Ativar servidor de mídia Plex
Se você desativou acidentalmente o servidor de mídia Plex, não poderá digitalizar a biblioteca ou novos arquivos no Plex. Reenabilizando-o deve corrigir o problema. Veja como reativar:
- Abra o aplicativo Plex no seu dispositivo.
- Clique no ícone Configurações no canto superior direito da tela.
- Selecione“Plex Media Server”e depois clique no“O número da versão do servidor”opção.
- Isso permitirá o servidor de mídia Plex.
- Depois de ativado, relança o aplicativo Plex e tente digitalizar seus arquivos novamente.
Corrigir 7: re-add os arquivos
Você também pode tentar re-adquirir os arquivos para sua biblioteca. Isso geralmente pode resolver problemas com o Plex não reconhecendo seus arquivos de mídia. Ter em mente; No entanto, que os arquivos de re-adição podem levar algum tempo, dependendo do tamanho da sua biblioteca; portanto, seja paciente e deixe o Plex concluir o processo.
Correção 8: Reinstale o Plex
A reinstalação do Plex removerá a versão atual do software e, em seguida, instalará uma nova cópia. Isso pode ajudar a corrigir erros, erros ou outros problemas que podem estar presentes na versão atual do software. Além disso, a reinstalação pode ser usada para atualizar para uma nova versão do software, que pode incluir novos recursos e melhorias. Observe que todos os seus dados serão limpos após a reinstalação.
Etapa 1: Desinstalar Plex
Primeiro, você precisará desinstalar o Plex do seu dispositivo. No Windows, vá para oPainel de controle,SelecioneProgramas e recursos,e depois encontre o Plex na lista de programas instalados. Clique nele e selecioneDesinstalar.Em um Mac, abra oAplicaçõesPasta, encontre Plex e arraste -o para o lixo.
Etapa 2: Limpe todos os dados do Plex
Em seguida, você precisará remover os arquivos restantes do seu dispositivo. No Windows, vá para oC: \ Usuários [Nome de usuário] \ AppData \ Local \ Plex Media Servere exclua a pasta inteira. Em um Mac, vá para o~/Biblioteca/suporte de aplicativo/servidor de mídia Plexe exclua a pasta inteira.
Etapa 3: Instale o Plex
Agora, você pode baixar a versão mais recente do Plex no site oficial e instalá -lo no seu dispositivo.
Seguindo estas etapas, você poderá reinstalar o Plex e corrigir quaisquer problemas com ele não digitalizando sua biblioteca ou novos arquivos. No entanto, se o problema persistir, pode valer a pena verificar se há atualizações no servidor de mídia Plex.
Corrigir 9: use uma unidade externa para digitalizar arquivos
Uma solução para esse problema é usar uma unidade externa para digitalizar arquivos. Isso pode ser feito conectando uma unidade externa ao seu computador e movendo seus arquivos de mídia para a unidade. Siga estas etapas para fazer isso:
- Desconecte a condução do servidor do seu computador ou rede. Isso garantirá que o Plex não esteja tentando ativamente digitalizar os arquivos enquanto você os copia para a unidade externa.
- Depois de desconectar a unidade do servidor, conecte a unidade externa ao seu PC e copie todos os filmes, shows e outros arquivos de mídia desejados em suas respectivas pastas. Isso garantirá que os arquivos sejam organizados e facilmente acessíveis para a Plex para digitalizar.
- Depois que todos os arquivos forem copiados para a unidade externa, conecte -o ao seu roteador.
- Agora, execute o aplicativo Plex e exclua todas as bibliotecas existentes. Isso garantirá que o aplicativo não esteja tentando digitalizar arquivos antigos ou desatualizados. Em seguida, adicione uma nova biblioteca para importar o conteúdo em suas respectivas pastas na unidade externa.
- Por fim, inicie o aplicativo Plex e tente pesquisar qualquer conteúdo.
- Isso ajudará você a determinar se o problema foi resolvido e se seus arquivos de mídia são adequadamente digitalizados e acessíveis através do Plex.
É importante observar que, ao usar uma unidade externa para digitalizar arquivos, é importante garantir que a unidade seja formatada corretamente. Se a unidade não estiver formatada corretamente, o Plex poderá não ser capaz de digitalizar os arquivos. Além disso, é importante garantir que a unidade esteja conectada corretamente e que não esteja desconectada enquanto a Plex está digitalizando os arquivos.
Correção 10: Redefinir permissões de pasta do painel de controle
A redefinição das permissões da pasta também pode corrigir problemas com o PLEX, não digitalizando sua biblioteca ou novos arquivos. O processo é relativamente simples e pode ser feito seguindo estas etapas:
Nota: essas etapas são para Windows; Se você estiver usando um sistema operacional diferente, as etapas podem variar.
- Pressione oChave do Windows + Rno teclado para abrir o prompt de execução.
- Tipo"Painel de controle"e pressioneDigitarPara abrir o painel de controle.
- No painel de controle, encontre oPastas compartilhadasopção e abra.
- Localize sua pasta de mídia e selecione -a para edição.
- Depois de selecionar sua pasta de mídia, navegue para o“Permissões”guia.
- Aqui, desative todas as permissões para o PLEX do usuário. Depois de desativar todas as permissões, cliqueOKPara fechar a janela de edição.
- Agora, reabre a janela de edição da sua pasta de mídia e definaR/O (somente leitura) ou R/W ReadwritePermissões para o PLEX do usuário. Isso permitirá que o Plex acesse e digitalize seus arquivos de mídia.
- Mais uma vez, clique em"OK"e feche a janela de edição.
Perguntas frequentes
Por que minha biblioteca Plex não está digitalizando novos arquivos?
Pode haver várias razões para isso, incluindo problemas com seu servidor, configuração de rede ou o próprio aplicativo.
Como posso corrigir o problema com o PLEX não digitalizando minha biblioteca?
Você pode tentar solucionar problemas com o servidor e a configuração de rede e corrigir quaisquer problemas com os arquivos e mídia. Você também pode tentar reinstalar o aplicativo para ver se isso ajuda.
Posso corrigir o problema reinstalando o Plex?
A reinstalação do Plex pode corrigir o problema, mas não é garantido. É recomendável experimentar também os outros métodos de solução de problemas mencionados neste artigo.
O que devo fazer se ainda estou tendo problemas com minha biblioteca Plex e não digitalizando novos arquivos?
Se você tentou todas as etapas de solução de problemas e ainda está enfrentando problemas, pode querer entrar em contato com a equipe de suporte do Plex para obter mais assistência.
Conclusão
Em conclusão, se você estiver enfrentando problemas com o PLEX, não digitalizando sua biblioteca ou novos arquivos, existem várias correções que você pode tentar. Desde garantir que seus arquivos sejam nomeados e organizados corretamente até a verificação de conteúdo excluído, extraindo arquivos e até mesmo reinstalando o software. Ao tentar todas essas correções, você poderá fazer com que seu servidor de mídia Plex funcione bem novamente e desfrute de transmitir sua biblioteca de mídia para vários dispositivos. Se você ainda tiver dúvidas, informe -nos nos comentários abaixo. Vamos tentar ajudá -lo.

