Como o sistema operacional do Windows é compatível com hardware diferente, muitos fabricantes de laptops usam janelas nas configurações padrão e esperam que tudo funcione corretamente. Mas pode haver casos de que exista uma incompatibilidade de motorista em alguns casos ou problemas de compatibilidade. Devido a isso, problemas como nenhum dispositivo de saída de áudio estão instalados no Windows podem surgir, e esse tem sido o caso da maioria dos usuários. O problema é bastante comum e redireciona que você não possui uma saída/alto -falante de áudio no seu laptop/computador.
O problema é a maioria dos usuários de laptops HP e Dell, mas como o problema é generalizado, qualquer fabricante de computadores pode enfrentar esse problema. Agora, na maioria dos casos, esse problema é causado por motoristas de áudio ruins ou incorretos. E, como resultado, os usuários não conseguem ouvir nenhum som em seus computadores. Neste guia, vamos solucionar esse problema e criar algumas soluções alternativas para corrigir isso.
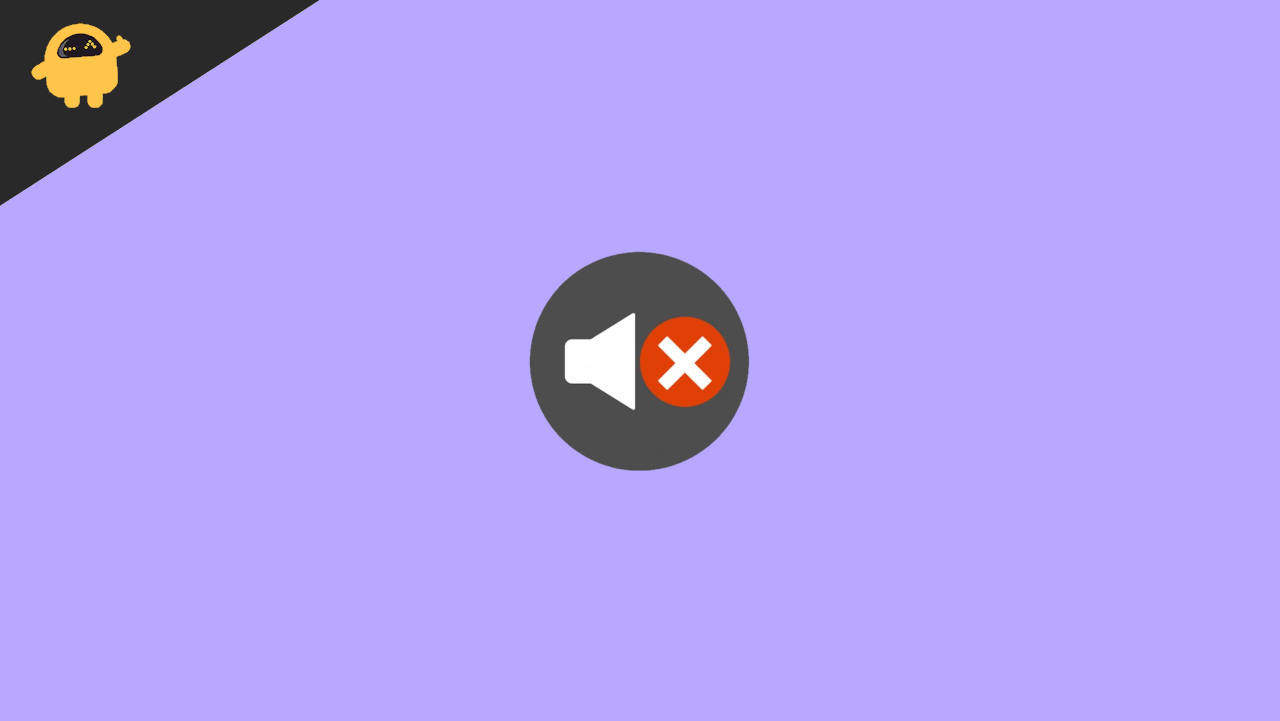
Como consertar nenhum dispositivo de saída de áudio está instalado no Windows 10/11
Em muitos casos, devido a falhas técnicas, os arquivos temporários do sistema ou MISS ou MISS configurados drivers de áudio ou instâncias de nenhum dispositivo de saída de áudio estão instaladas nos erros do Windows podem surgir na tela. No entanto, você pode relaxar, pois existem alguns métodos de solução de problemas de trabalho para corrigir isso facilmente.
Método 1: reiniciar o computador / laptop
Na maioria dos casos, a questão do som não vem ou do dispositivo de áudio que falta é apenas devido a falhas técnicas. E você pode corrigir isso facilmente reiniciando seu computador. Caso você use dispositivos externos, como o alto -falante baseado em AUX ou o sistema de teatro, também poderá reiniciar isso.
Método 2: Desativar o som HDMI
Nos dias anteriores, as pessoas usavam cabos VGA para se conectarem a displays externos, mas hoje em dia devido a displays de 1080p e hdr, as pessoas tendem a usar cabos HDMI. No entanto, os cabos HDMI também são capazes de transferir sinais de áudio e, caso essa opção esteja desativada, seu PC está enviando sinais de áudio para sua unidade de exibição, o que não faz sentido. Aqui está como você pode desativar o recurso de áudio/som HDMI.
- Clique com o botão direito do mouse na bandeja do sistema e escolha a opção de som.
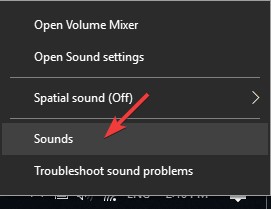
- Aqui vá para a guia de reprodução.
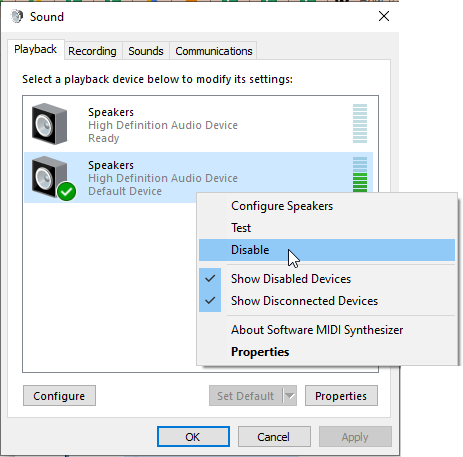
- Agora escolha o dispositivo de áudio (aqui está a tela HDMI) e escolha desativá -lo.
Agora, o áudio virá da fonte de som padrão, que é o alto -falante configurado para o seu computador/laptop.
Método 3: Verifique os cabos de conexão de saída de áudio
Os usuários de computador precisam conectar sua CPU a alto -falantes externos, pois não possuem nenhum sistema de alto -falante embutido. E para conectar qualquer alto -falante externo, você deve conectá -los através do cabo AUX; portanto, verifique duas conexões cruzadas cruzadas de todas essas fios.
Se você achar que há algum problema de fiação (os ratos cortaram o fio ou estão soltos) ou falhas de hardware, então você deve alterar o fio auxiliar de conexão imediatamente.
Método 4: Verifique o hardware do som do som
Cada hardware de som, como alto -falante externo, fones de ouvido e fones de ouvido, vem com seu próprio conjunto de hardware e software que podem estar com defeito ou com defeito ao longo do tempo. Portanto, certifique -se de solucionar seu hardware de som existente, conectando -o a outro sistema de computador. Se não funcionar, provavelmente o hardware do som está com defeito e você precisa substituí -lo.
Método 5: Use solucionador de áudio
O Windows vem com um assistente interno de solução de problemas que pode ajudá -lo a corrigir a maioria dos problemas automaticamente e facilmente. Observe que você deve estar conectado à Internet enquanto estiver usando o solucionador de problemas.
- Clique com o botão direito do mouse na bandeja do sistema e escolha a opção Solucionar problemas de som.

- Isso trará o assistente de solução de problemas. Aqui você pode escolher o dispositivo de áudio que deseja solucionar.
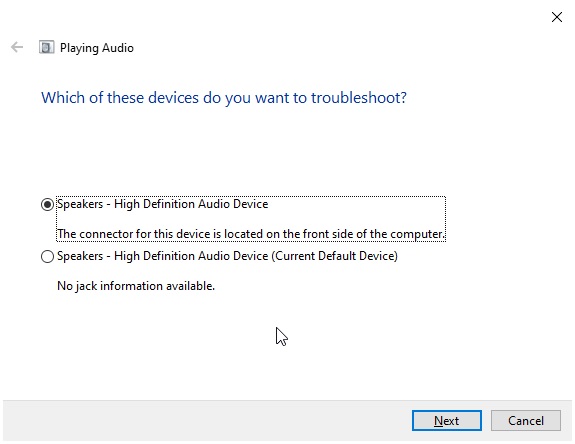
- Agora, a solução de problemas procurará qualquer defeito com base em problemas de hardware e software e os corrigirá automaticamente.
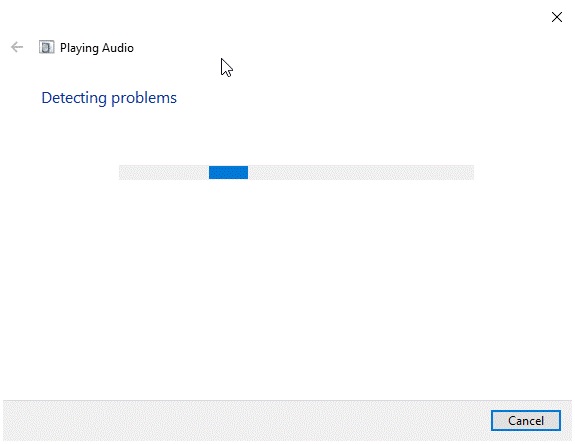
Observe que ele só pode corrigir problemas como problemas de motorista, problemas de registro, problemas de configuração errada etc.
Método 6: Atualizar driver de áudio
Depois de usar o solucionador de problemas de som acima, você pode perceber que os drivers não são atualizados ou com defeito. Nesse caso, você pode atualizá-los manualmente, pois essa é a melhor maneira de corrigir quaisquer problemas relacionados ao driver de som.
Esta seção só ajudará a atualizar os drivers de som básicos. Caso você use drivers adicionais, como Realtek Sound, Dolby Sound, etc., pode ter que desinstalar esses motoristas primeiro.
Pressione as teclas Windows + X juntas e abra o gerenciador de dispositivos.
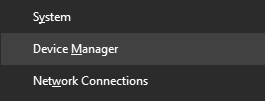
Aqui no menu Som, Video and Game Controllers.

Escolha o dispositivo de áudio que você instalou e atualize -o.
Se você tiver vários dispositivos de áudio instalados, atualize todos eles um por um.
Método 7: Adicione hardware de áudio herdado
Em muitos casos, quando você conecta um novo dispositivo de áudio, você pode ver que o dispositivo de saída de áudio não está instalado na mensagem de erro do Windows. Isso ocorre porque o dispositivo ainda não está instalado no seu computador. Aqui está como você pode adicionar facilmente o driver de áudio herdado.
Abra o gerenciador de dispositivos no seu computador e navegue até o menu de ação.
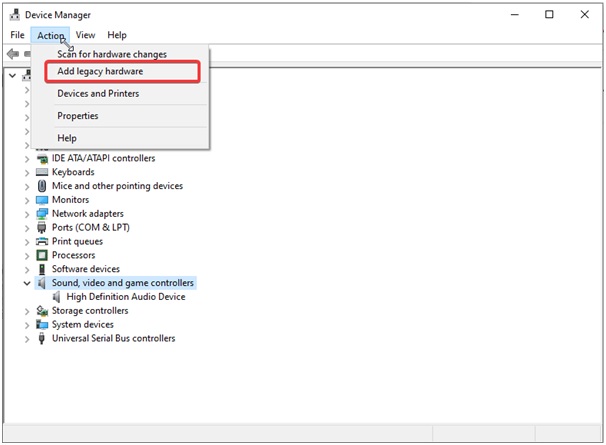
Aqui, escolha a opção Adicionar hardware Legacy e clique em Avançar.
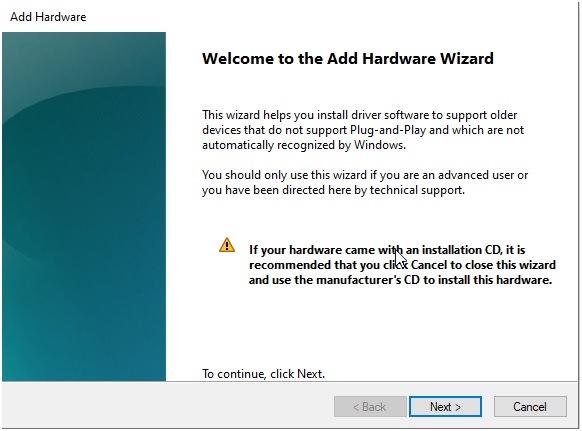
Escolha a opção recomendada para que o Windows possa pesquisar automaticamente dispositivos de áudio conectados.

Escolha o tipo de dispositivo, no nosso caso, é um dispositivo de som; portanto, escolha - opção de som, vídeo e controladores de videogame.
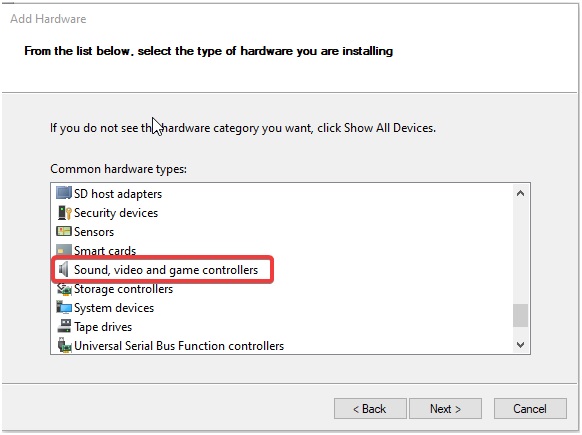
O Windows procurará os dispositivos e também instalará seus drivers.
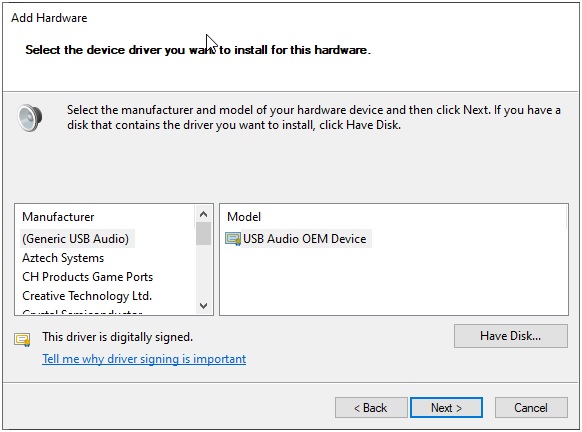
Depois que o processo for concluído, reinicie seu PC e veja se ele ajuda a resolver o problema.
Método 8: Atualize o Windows
A cada dia, novos dispositivos de áudio estão sendo inscritos no mercado com novas configurações e diferentes drivers de hardware. Se você usar uma versão mais antiga do Windows, os novos dispositivos de som podem não funcionar no seu computador. Portanto, atualize seu Windows para a versão mais recente e veja se isso ajuda.
Método 9: Contate o suporte de hardware
Se nenhum dos métodos acima o ajudar, o problema poderá ser devido a falha de hardware. Todos os computadores e laptops têm um chip de hardware de som responsável pelo processamento de saídas de som e entregá -los ao dispositivo de saída de som.
Mas se esse hardware estiver com defeito, o alto -falante não funcionará. Portanto, agende uma ligação com o técnico de computador local e resolva isso.
Conclusão
Isso nos leva ao final deste guia para corrigir o dispositivo de saída de áudio sem áudio está instalado no problema do Windows. Observe que os métodos acima devem ajudá -lo em caso de um problema de software. Mas é bem possível que haja uma falha de hardware no chip de som, se é assim, você pode precisar se conectar com a equipe de suporte do seu fabricante de laptops.

![Lista das melhores ROM personalizadas para Realme 2 Pro [atualizado]](https://whileint.com/statics/image/placeholder.png)