A Marvel Rivals é um emocionante atirador de PVP baseado em equipes, ambientado no Universo Marvel, desenvolvido pela Marvel Games and Netase Games. Lançado em 6 de dezembro de 2024, para PlayStation 5, Windows e Xbox Series X/S, o jogo oferece uma experiência imersiva com sua jogabilidade cheia de ação e uma lista impressionante de 35 personagens icônicos da Marvel. No entanto, alguns jogadores de PC relataram problemas com o teclado e o mouse não funcionando corretamente durante a jogabilidade.
O teclado e o mouse são essenciais para jogos suaves, especialmente para quem prefere controle preciso. Problemas de conectividade, conflitos de motorista ou falhas do sistema podem fazer com que o jogo não responda à sua opinião. Neste guia, levaremos você a métodos abrangentes de solução de problemas para resolver o problema e voltar à ação.

Correção: Marvel Rivals Teclado e Mouse não está funcionando problema
Siga as soluções abaixo de passo a passo para identificar e resolver o problema. Cada método aborda as causas comuns de problemas de entrada; portanto, tente todos até que o problema seja resolvido.
1. Reconecte o teclado e o mouse
Uma das soluções mais simples e muitas vezes eficazes é desconectar e reconectar o teclado e o mouse para descartar qualquer falha temporária do sistema:
- Desconectar e reconectar:Desconecte os dispositivos e reconecte -os a diferentes portas USB.
- Verifique as conexões USB:Verifique se as conexões USB não estão soltas.
- Use uma porta USB diferente:Às vezes, portas defeituosas podem causar problemas de conectividade; portanto, tente mudar para outra porta.
Para teclados e ratos sem fio, verifique se as baterias estão carregadas e a conexão Bluetooth é estável.
2. Execute o jogo como administrador
CorrendoMarvel RivalsCom os privilégios do administrador, pode ajudar a ignorar as restrições no nível do sistema que podem interferir na entrada do teclado e do mouse:
- Clique com o botão direito do mouse noMarvel Rivalsatalho ou
.exearquivo. - SelecionePropriedadese navegar para oCompatibilidadeguia.
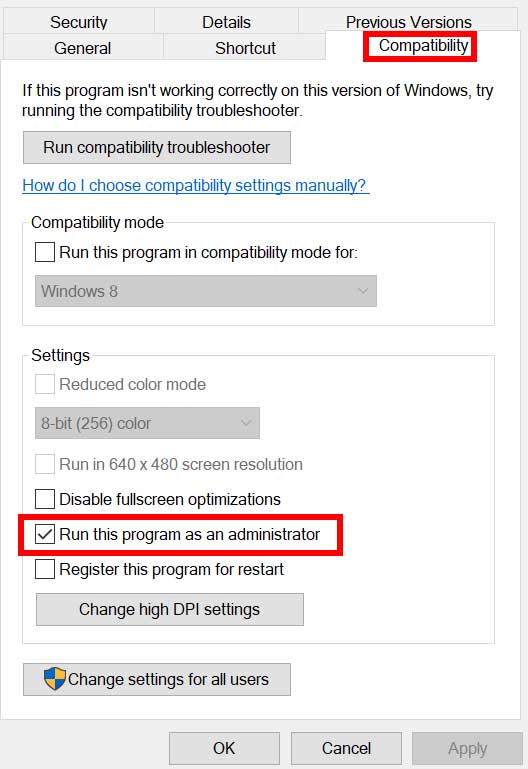
- Verifique a caixa paraExecute este programa como administrador.
- CliqueAplicareOKpara salvar alterações.
Repita estas etapas para o seuVaporouJogos épicosLançador para garantir que eles também tenham privilégios de administrador.
3. Desconecte outros periféricos
Outros periféricos conectados, como controladores de jogo, joysticks ou dispositivos de entrada externos, podem entrar em conflito com o teclado e o mouse. Desconecte todos os periféricos desnecessários:
- Desconecte dispositivos externos, como teclados adicionais, controladores, rodas de direção, etc.
- Reinicie seu PC e reconecte apenas o teclado e o mouse.
- LançarMarvel RivalsPara verificar se o problema foi resolvido.
4. Desative a aceleração do mouse
Às vezes, a aceleração do mouse pode causar informações inconsistentes ou que não respondem nos jogos. Desativar esse recurso pode ajudar a melhorar a precisão:
- Abra oComeçarmenu e pesquisePainel de controle.
- Vá paraHardware e som>RatosobDispositivos e impressoras.
- NoPropriedades do mouseJanela, clique noOpções de ponteiroguia.
- Desmarque oAprimore a precisão do ponteiroOpção para desativar a aceleração do mouse.
- CliqueAplicare entãoOKpara salvar alterações.
5. Desligue o suporte da tela sensível ao toque
Se você está usando umTablet Windows ou laptop 2 em 1Com o suporte à tela sensível ao toque, o recurso de tela sensível ao toque pode entrar em conflito com o teclado e o mouse:
- AbrirConfiguraçõespressionandoWin + i.
- Navegar paraDispositivos> tela sensível ao toquee desligá -lo.
- Reinicie o dispositivo para aplicar as alterações.
6. Atualize os rivais da Marvel
As versões desatualizadas do jogo podem introduzir bugs que podem causar problemas de entrada. Verifique se o seu jogo está atualizado:
Para vapor:
- AbrirVapore vá paraBiblioteca.
- SelecioneMarvel Rivals.
- O Steam verificará automaticamente se há atualizações.
- Se uma atualização estiver disponível, cliqueAtualizare aguarde o processo de terminar.
Para jogos épicos:
- Abra oLançador de jogos épicos.
- Navegar paraBibliotecae encontrarMarvel Rivals.
- Clique nos três pontos ao lado do título do jogo.
- SelecioneAtualização automáticase não estiver ativado ou verifique manualmente se há atualizações.
- Instale o patch mais recente, se disponível.
Depois de atualizar, reinicie seu PC e relança o jogo.
7. Verifique e repare os arquivos do jogo
Arquivos de jogo corrompidos ou ausentes podem causar problemas de funcionalidade. Verificar e reparar os arquivos do jogo pode corrigir isso:
Para vapor:
- AbrirVapore vá paraBiblioteca.
- Clique com o botão direito do mouseMarvel Rivalse selecionePropriedades.
- Navegar paraArquivos locaise cliqueVerifique a integridade dos arquivos do jogo.
- Aguarde a conclusão do processo.
Para jogos épicos:
- AbrirLançador de jogos épicose vá paraBiblioteca.
- Clique nos três pontos ao lado deMarvel Rivals.
- SelecioneGerenciar>Verificar.
- Aguarde a verificação terminar.
Esse processo digitalizará os arquivos do jogo e substituirá os ausentes ou corrompidos.
8. Execute uma bota limpa
Alguns aplicativos e seus serviços podem começar automaticamente ao inicializar o sistema imediatamente. Nesse caso, esses aplicativos ou serviços usarão muitas conexões da Internet e recursos do sistema. Se você sentir o mesmo, faça uma inicialização limpa no seu computador para verificar o problema. Para fazer isso:
- Pressione oWin+rchaves para abrir oCorrercaixa de diálogo.
- Agora, digiteMSCONFIGe acertarDigitarpara abrirConfiguração do sistema.
- Vá para oServiçosguia> ativar oOcultar todos os serviços da MicrosoftCaixa de seleção.
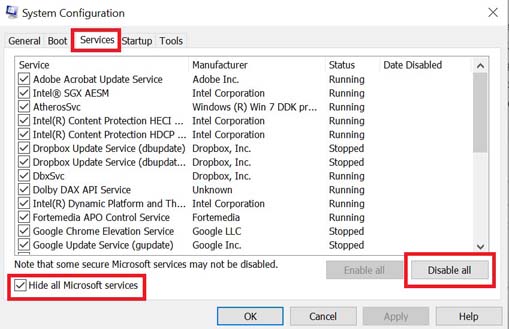
- Clique emDesativar tudo> Clique emAplicare entãoOKpara salvar alterações.
- Agora, vá para oComeceguia> Clique emOpen Task Manager.
- A interface do gerenciador de tarefas será aberta. Aqui, vá para oComeceguia.
- Em seguida, clique na tarefa específica que tem um maior impacto de inicialização.
- Depois de selecionado, cliqueDesativarpara desligá -los do processo de inicialização.
- Faça as mesmas etapas para cada programa que tem um maior impacto de inicialização.
- Depois de concluído, reinicie o computador para aplicar alterações.
9. Atualize os drivers de teclado e mouse
Drivers desatualizados ou de buggy podem levar a problemas de entrada. Verifique se o teclado e os drivers de mouse estão atualizados:
- ImprensaWin + xe selecioneGerenciador de dispositivos.
- ExpandirRatos e outros dispositivos apontadoreseTeclados.
- Clique com o botão direito do mouse em seus dispositivos de entrada e selecioneDriver de atualização.
- EscolherPesquise automaticamente por drivers.
- Se uma atualização for encontrada, instale -a e reinicie seu PC.
10. Verifique se há atualizações do Windows
Às vezes, o software do sistema desatualizado pode causar problemas de compatibilidade:
- AbrirConfiguraçõespressionandoWin + i.
- Navegar paraAtualização e segurança> Windows Update.
- CliqueVerifique se há atualizações.
- Se houver atualizações disponíveis, instale -as e reinicie seu PC.
12. Reinstale os rivais da Marvel
Se tudo mais falhar, tente reinstalar o jogo para corrigir quaisquer problemas persistentes:
- AbrirVaporouLançador de jogos épicos.
- Navegar paraBiblioteca.
- Clique com o botão direito do mouseMarvel Rivalse selecioneDesinstalar.
- Depois de desinstalar, reinstale o jogo e verifique se todas as atualizações estão instaladas.
- Reavalie o jogo e verifique se o problema foi resolvido.
Pensamentos finais
Problemas de teclado e mouse emMarvel Rivalspode ser frustrante, mas as etapas deste guia devem ajudá -lo a resolver o problema. Se o problema se deve a drivers desatualizados, falhas do sistema ou conflitos com outros dispositivos, seguir essas soluções, deve fazer com que seus controles funcionem sem problemas. Se o problema persistir, considere alcançarApoio aos rivais da MarvelPara assistência adicional.
Informe -nos nos comentários se você achou este guia útil ou se descobriu outras soluções. Jogos felizes!

