O Google Slides é um dos aplicativos gratuitos que nos oferece a acessibilidade para criar apresentações. As ferramentas fornecidas no Google Slides o tornam um concorrente poderoso do Microsoft Office PowerPoint. Podemos fazer todas as coisas semelhantes ao MS PowerPoint.
No Google Slides, podemos facilmente colaborar com pessoas e formatar/fazer novas apresentações. Ele fornece muitos recursos que facilitam o trabalho diário da pessoa corporativa, usuários, estudantes e outras pessoas do trabalho de outras pessoas.
Mas os slides do Google também têm alguns contras. Não podemos adicionar arquivos aos slides do Google, o que é muito triste para os usuários. Então, hoje, estamos aqui com o tutorial sobre como inserir um PDF no Google Slides. Sim, vamos lhe dizer como adicionar PDF aos slides do Google, pelos quais você poderá tornar seus slides mais informativos. Então, verifique como inseri -lo.
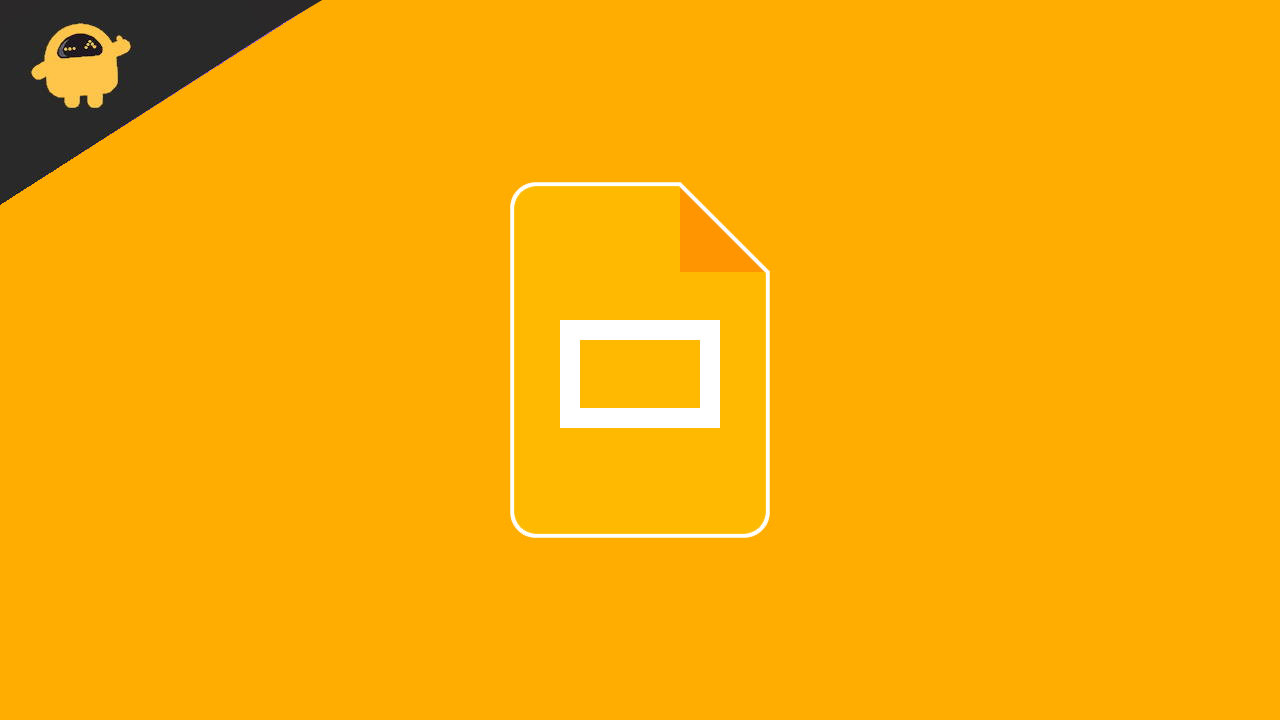
Como inserir PDFs em slides
Os slides do Google permitem que os usuários adicionem imagens e outro clipart para inserir nos slides. Mas, não deixa o PDF ser inserido nos slides. Portanto, usaremos o método de imagens para adicionar nosso conteúdo em PDF aos slides do Google para torná -lo mais eficaz.
Listaremos diferentes métodos para inserir seu PDF nos slides do Google. Portanto, escolha o método que atenda à sua necessidade. Então, vamos começar com o primeiro método.
Método 1: converta o pdf em imagens
Todos sabemos que os slides do Google permitem que os usuários adicionem imagens aos slides. Portanto, usaremos esse recurso para adicionar o conteúdo do PDF aos nossos slides. Portanto, siga as etapas para adicionar o PDF aos slides do Google.
- Primeiro de tudo, você deve converter seu PDF em imagens.
- Você pode converter facilmente o PDF por meio de um conversor PDF online.
- Após a conversão, você verá as imagens para o PDF convertido. Portanto, lembre -se do local em que você salvou as imagens exportadas.
- Agora, vá para os slides do Google e clique em Inserir imagens.
- Depois disso, adicione todas as imagens aos slides do Google para sua apresentação.
- Portanto, por meio disso, você pode adicionar o conteúdo do PDF ao Google desliza pelo método 1.
Método 2: Vinculando o PDF
Siga estas etapas para inserir o arquivo PDF nos slides do Google.
- Primeiro, você deve fazer uma primeira página do seu PDF, que é atraente e atraente para os usuários. Portanto, pelo qual os usuários poderão clicar nele.
- Depois de fazer a primeira página, coloque corretamente a imagem para ser mais visual para o público.
- Agora, abra o Google Drive e faça o upload do respectivo arquivo PDF para a pasta apropriada.
- Após o upload, faça com que todos com o link possam visualizar. Portanto, se alguém vier com o link poderá ver seu PDF e obter mais informações sobre ele. Copie o link para o arquivo de unidade carregado.
- Como você inseriu a imagem e enviou o PDF na unidade.
- Agora, volte para os slides do Google, selecione a imagem e clique nela.
- Haverá uma opção para inserir um link.
- Cole o URL do arquivo do Google Drive que você copiou.
- Agora, qualquer pessoa que veja seus slides do Google poderá ver a primeira página e, depois dela, eles clicarão nele e, quando clicarem nela, eles verão o link para o Google Drive.
- Quando alguém clicar, ele será redirecionado para esse arquivo PDF.
- E depois disso, eles poderão ver o PDF.
Conclusão
Esperamos que nosso artigo sobre como inserir um PDF no Google Slides resolva seu problema de adicionar o arquivo aos seus slides do Google. Você também pode fazer essas etapas para outros arquivos também. Então, informe -nos na caixa de comentários qual do método foi útil para você. Se você tiver algum problema, não hesite em entrar em contato conosco.

