O Discord Mic não funcionando é um problema comum na maioria das instalações da discórdia sobre o PC. A maioria dos jogadores ou usuários tende a cometer pequenos erros enquanto a instalação de distúrbios, o que leva a problemas de trabalho do microfone. Aqui estão algumas etapas de solução de problemas para corrigir o microfone que não está funcionando com o Discord.
Discord é o aplicativo preferido para comunicação no jogo. Como o aplicativo oferece sobreposições fantásticas e métodos de comunicação como voz e vídeo, isso tem alguma popularidade considerável entre os jogadores. Além dos jogos, essa discórdia pode ser usada para outras comunicações, como uso pessoal ou até uso profissional.
O aplicativo está disponível em quase todas as plataformas como Windows e Linux e até em dispositivos móveis como Android ou iOS. Mas ao usar no Windows, as pessoas podem encontrar problemas específicos, especialmente em relação ao microfone. Portanto, neste artigo, vamos ver como corrigir o microfone que não está funcionando com o erro no aplicativo Windows Discord.
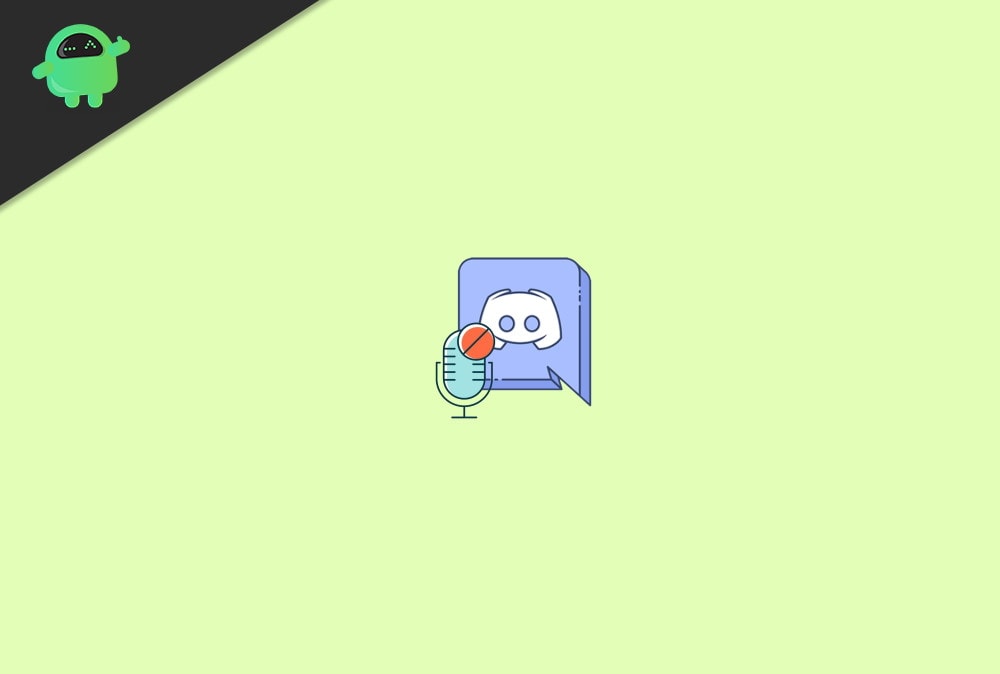
Como consertar o micro
Esse problema de microfone pode ocorrer em qualquer estágio do processamento de sinal de áudio. O áudio através do seu microfone percorre esse caminho com três etapas. (Consulte a figura abaixo) Para que verifiquemos e corrigiremos problemas nas partes, uma a uma. Vamos começar o processo.

Etapa 1: hardware de microfone ou porta de microfone
Esta é a primeira coisa que você verifica. Se o seu microfone estiver danificado, você não poderá esperar soluções, mas para consertar o microfone ou substituí -lo. Primeiro, experimente este microfone em outros dispositivos, como seu telefone celular ou laptop, e verifique se o microfone funcionar.
Se funcionar, podemos seguir as etapas para corrigir nosso problema. Embora você também deva verificar a porta de microfone no seu dispositivo em busca de poeira ou qualquer dano físico.
Se você encontrar algum problema, conserte -o ou substitua as peças apropriadas. Depois de verificar se o microfone está funcionando, devemos passar para o próximo passo de solução de problemas.
Etapa 2: Atualize o software do driver
Os motoristas se comunicam com hardware no seu computador, como o microfone. Portanto, para que seu hardware funcione, a versão correta do driver deve ser instalada e deve ser ativada. No entanto, isso deve ser ativado por padrão. Mas eis como você pode solucionar problemas.
Abra o gerenciador de dispositivos clicando com o botão direito do mouse na tecla Windows e selecionandoGerenciador de dispositivosNo menu Cascade. (Atalho de teclado:Windows +X.Em seguida, basta pressionarM)
SobSom, vídeo e controlador de jogo, verifique se algum dispositivo possui um ponto de exclamação de cor amarela. (Veja o dispositivo ASUS na imagem que denota o problema do driver.)

Se houver dispositivos, clique com o botão direito do mouse nele e selecione Atualizar drivers. Agora, se você tiver uma conexão com a Internet, selecione "Pesquise Windows automaticamente".
Isso instalará e ativará os drivers de dispositivo para o seu dispositivo, e você poderá começar rapidamente a trabalhar após uma reinicialização.
Portanto, se você terminar a instalação do driver do dispositivo, após a reinicialização, verifique se o dispositivo está configurado corretamente. Fazer isso,
Etapa 4: Verifique a configuração
Agora siga estas instruções para verificar e corrigir erros na sua configuração de microfone.
Clique com o botão direito do mouse no ícone do alto-falante na barra de tarefas e selecioneConfigurações de som aberto.
Em configurações de som, role para baixo até a entrada e, no dispositivo de entrada, selecione o dispositivo disponível e verifique se o indicador de nível está reagindo ao emitir um som próximo ao seu microfone.
Isso significa que você selecionou seu microfone e está funcionando.
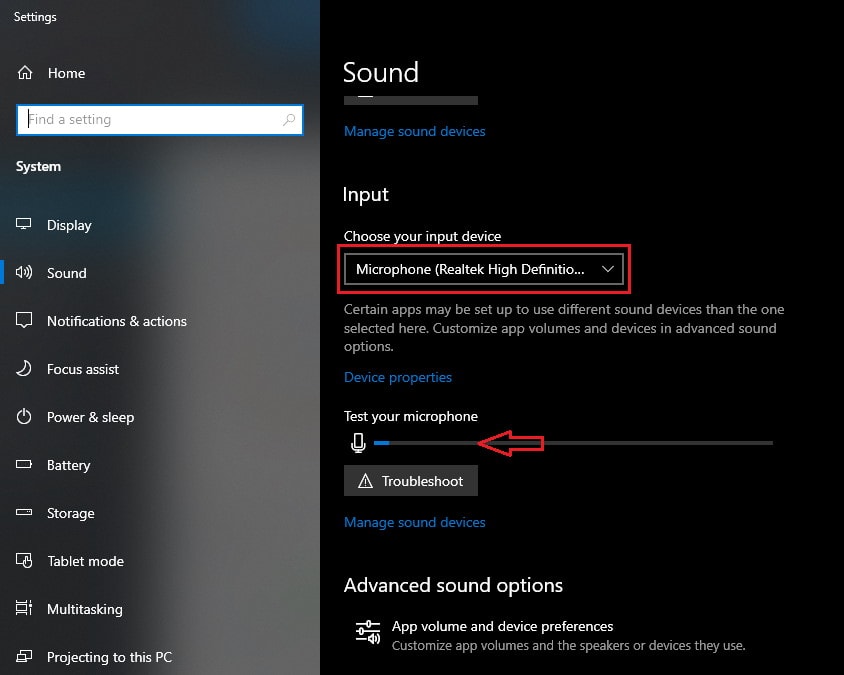
Embora você possa alterar algumas outras opções selecionando oPainel de controle de sompara o lado direito.
Como definir níveis mais altos e aumentar o volume do seu microfone, talvez o volume possa ser baixo, fazendo com que o microfone funcione.

Agora que você configurou seu driver e microfone, pode continuar configurando o aplicativo Discord.
Etapa 3: Configurações de privacidade do aplicativo Discord
Você deve permitir acesso ao microfone para o aplicativo Discord para trabalhar com o microfone. Agora, existe uma opção nas configurações para ativar ou proibir o acesso ao microfone para aplicativos. Vamos verificar e permitirá se não for permitido.
Abra o aplicativo Configurações e clique em Privacidade.
Agora, role para baixo nas opções no lado esquerdo da janela e clique em"Microfone".
No lado direito da janela, veja se "acesso ao microfone para este dispositivo ativado".

Além disso, a verificação de permitir o acesso ao microfone está disponível para aplicativos e aplicativos para desktop (role um pouco para baixo)
Se estes estiverem configurados corretamente, o microfone deve funcionar sem nenhum problema. Se ainda não estiver funcionando, vamos tentar consertar no menu Discord Settings.
Etapa 5: Atualize o aplicativo Discord
Primeiro, atualize seu aplicativo Discord para a versão mais recente antes de tentar essas configurações, porque isso pode corrigir o problema. A Discord atualizará automaticamente na abertura do aplicativo.
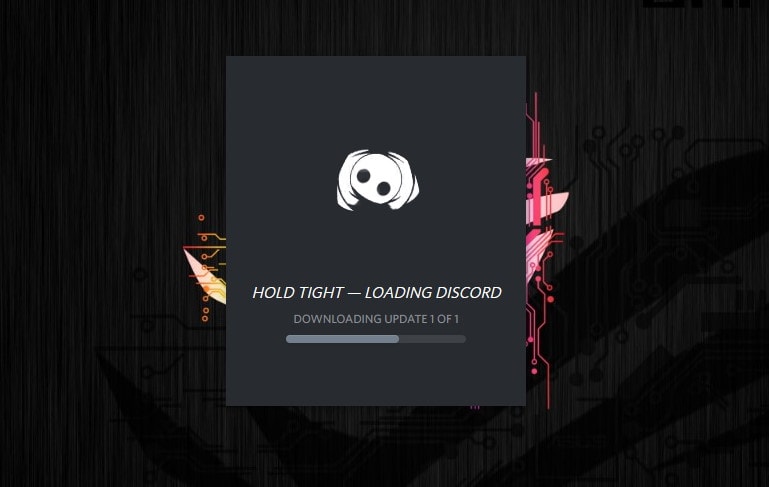
Primeiro, abra a discórdia e as configurações do usuário aberto.
Role para baixo até a voz e o vídeo.
Agora, em dispositivos de entrada, selecione Padrão ou altere -o para o dispositivo que você conectou.

Por fim, ajuste o volume de entrada se o áudio não for audível.
Se estiver tudo bem, você deve ver que uma linha verde está se movendo enquanto fala perto do microfone. Isso indica que o microfone está funcionando corretamente.
Conclusão
Portanto, essas foram as soluções para o microfone não funcionando em discórdia para o Windows. Como você pode ver, essas soluções são simples e você pode configurá -las facilmente sem problemas.
Se nenhuma das soluções funcionar para você, basta desinstalar e reinstalar o mais recente aplicativo Discord, o problema será realmente corrigido, pois removerá toda a configuração incorreta que causou o problema anteriormente.

