VPN ou redes privadas virtuais possuem certificados de autoridades públicas que denotam se a conexão é feita aos dispositivos VPN indicados. Portanto, uma falha na validação da certificação VPN levanta preocupações de segurança e derrota o objetivo de ter uma rede privada e segura. Se você não consegue nem validar sua segurança da VPN, todo o objetivo da VPN será derrotado em primeiro lugar.
Os certificados VPN são usados para autenticação; Certificados expirados significariam que a conexão não será estabelecida. Antes de 2021, os certificados VPN costumavam durar mais, mas agora todos eles têm um tempo de validação de apenas 12 meses. Mas uma data de validade pode não ser a única razão por trás de uma falha no certificado. Pode haver outra coisa por trás disso, e aqui neste artigo tentaremos analisar todas as soluções possíveis.
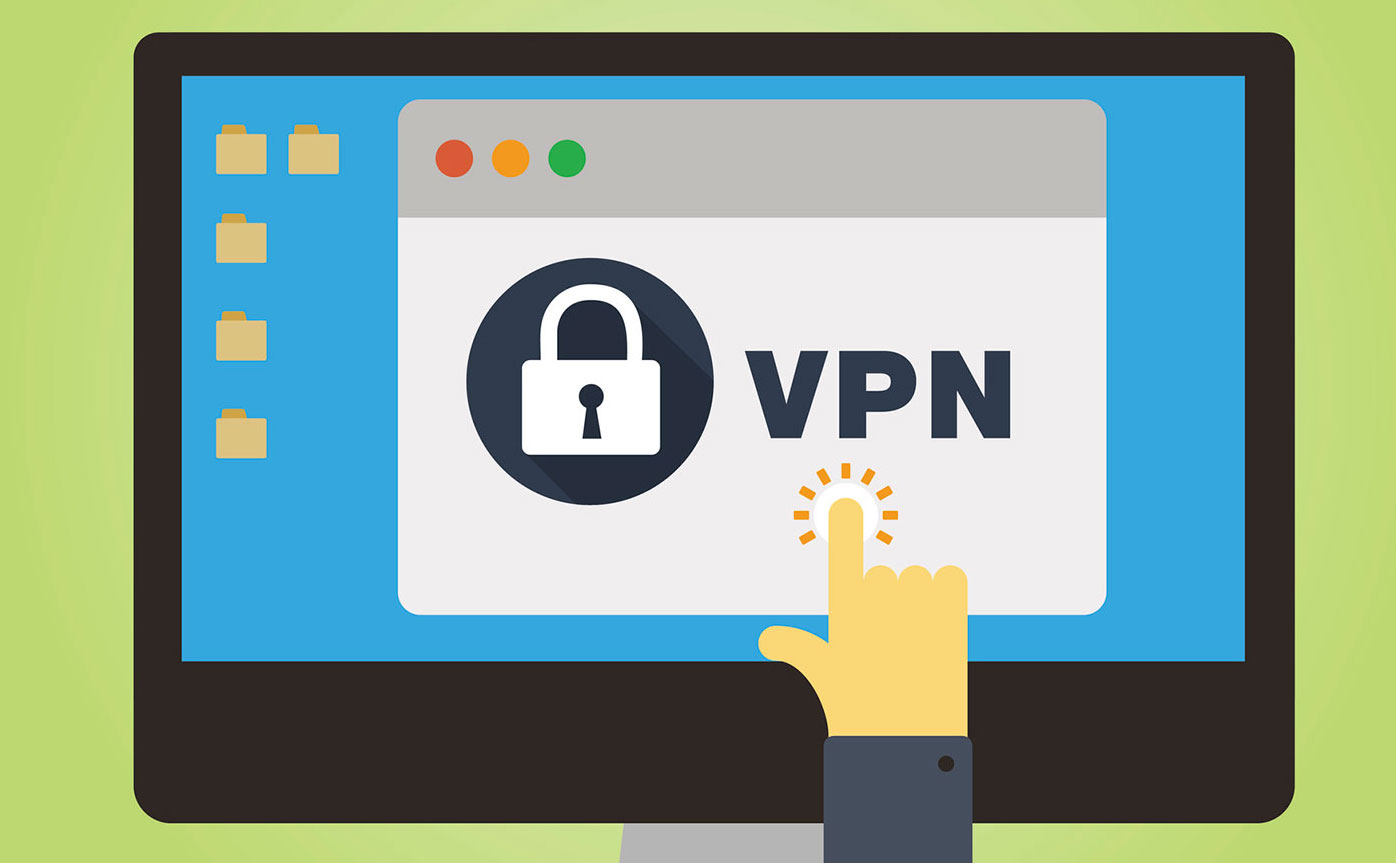
Como corrigir a falha de validação de certificado em VPNs?
Começaremos com um guia sobre como obter um certificado VPN e, em seguida, seguirmos para soluções sobre como renovar um certificado e corrigir o problema de falha de validação.
Como obter um certificado VPN?
- Abra o portal do Microsoft Azure como administrador.
- No painel esquerdo, clique no Azure Active Directory,
- Vá para gerenciar e clique em Segurança.
- Clique na seção Proteção aqui e selecione Acesso condicional.
- Agora abra a página Políticas e clique na conectividade VPN.
- Clique no novo certificado aqui para gerar um novo certificado para você.
Sem o Microsoft Azure, não é possível criar um certificado. E geralmente, o Microsoft Azure também requer uma assinatura. Mas, para criar um certificado, você pode criar uma conta de teste com a Microsoft temporariamente e, antes que o plano de teste expire, você pode obter o certificado VPN para si mesmo.
Quando um certificado VPN expira, você não precisa criar um novo sempre. Você pode simplesmente atualizar o existente, que fará o trabalho.
Como consertar a falha de validação da VPN?
Verifique a validade:
Antes de entrar nas soluções, verifique se o certificado VPN é válido ou desatualizado. Se estiver obsoleto, não importa qual solução você tenta. Não vai funcionar. Somente uma atualização ou renovação do certificado corrigirá o problema.
- Pressione a tecla Windows + R para abrir a caixa de diálogo Executar.
- Digite “MMC” e pressione Enter.
- Clique no arquivo no canto esquerdo-direito e selecione Adicionar/Remover Snap-In.
- Selecione Certificado na seção Snap-In disponível.
- Clique no botão Adicionar.
- Em seguida, escolha minha conta de usuário na lista de opções.
- Isso permitirá que você veja seus certificados de usuário em seu sistema. Até o seu certificado VPN estará presente aqui. Para ver seus detalhes, clique duas vezes nele e mostrará a validade e a data de validade do certificado.
Se a validade for válida para o seu certificado, tente as soluções mencionadas abaixo da próxima solução para corrigi -lo. Mas se a validade expirou, tente a próxima solução.
Atualize seu certificado VPN:
- Clique no ícone de pesquisa do Windows no canto inferior esquerdo e digite o certlm.msc.
- Na seção de resultados, clique no resultado superior.
- Clique com o botão direito do mouse no espaço aberto da janela recém-aberta e escolha todas as tarefas.
- Selecione operações avançadas e escolha Criar solicitação personalizada.
- Clique em prosseguir sem inscrição.
- Siga as instruções na tela e clique na seta ao lado dos detalhes.
- Em seguida, clique nas propriedades do menu suspenso.
- Forneça um nome como um título ao certificado e verifique se você se lembra do nome.
- Clique no assunto e escolha um nome comum no menu suspenso FUL QDN.
- Digite o nome de domínio qualificado completo e clique em Adicionar.
- Vá para o próximo e volte para as propriedades.
- Selecione a guia Extensões.
- Selecione o uso de chave estendida.
- Vá para a autenticação do servidor e escolha Adicionar.
- Clique na guia Chave privada e escolha o provedor de serviços criptográficos.
- Verifique a opção Microsoft RSA ou Microsoft DH de acordo com sua preferência.
- Salve tudo clicando em Aplicar e depois clique em OK.
- Clique no ícone de pesquisa do Windows no canto inferior esquerdo e digite o PowerShell.
- Depois de aparecer na seção de resultados, clique nela para abri -lo.
- Digite o seguinte comando e pressione Enter.
cd $home\desktop
- Digite o próximo comando conforme mencionado abaixo e pressione Enter. Lembre -se de substituir o File_Name pelo nome do certificado que você definiu anteriormente.
certutil.exe FILE_NAME
- Copie todo o conteúdo do arquivo e envie e compartilhe -o para sua autoridade de certificação pública para assinar mais.
- Agora valida se o nome do host e o endereço do host ainda são válidos ou não. Se eles expiraram, você terá que obter um novo certificado. Ou você pode usar isso mencionado para atualizar o existente.
Adicione um certificado VPN:
Para adicionar um novo certificado VPN ao seu sistema, siga as etapas abaixo.
- Pressione a tecla Windows + i para abrir as configurações.
- Clique na rede e na Internet e selecione VPN.
- Em seguida, clique em Adicionar VPN.
- Um menu suspenso aparecerá. Escolha a opção Windows integrada como o provedor da VPN.
- No campo Nome da conexão, digite o nome que deseja definir para sua conexão VPN.
- Digite o nome e o endereço do servidor conforme o que você obtém do provedor e insira -o na área de campo de endereço do servidor.
- No tipo de espaço de entrada de entrada, insira o usado pelo seu provedor de serviços VPN.
- Clique em Salvar.
- O nome da VPN agora aparecerá. Quando isso acontecer, clique nele para formar a conexão.
Ligue o OCSP nonce:
Você também pode tentar ativar o OCSP nonce no seu servidor para corrigir o problema de falha de validação de certificação.
- Pressione a tecla Windows e R para abrir a caixa de diálogo Executar.
- Digite o CERTLM.MSC para abrir o Console de Gerenciamento de Serviços de Certificação.
- Selecione o modelo de certificado no menu esquerdo e selecione Gerenciar.
- No menu suspenso, escolha a assinatura de resposta do OCSP.
- Clique com o botão direito do mouse nele e escolha Propriedades.
- Vá para a guia de segurança da parte superior e adicione o servidor.
- Verifique a caixa a seguir para ler e se inscrever e retorne ao modelo de certificado.
- Agora clique em novo e selecione Modelo de certificado para emitir.
- Depois disso, escolha a assinatura do OCSP e clique no servidor de certificados para abrir suas propriedades.
- Vá para a guia Extensão e selecione o acesso das informações da autoridade.
- Digite o URL para o servidor e clique em Adicionar.
- Depois disso, vá para o painel do gerenciador de servidores do serviço OCSP e selecione Adicionar funções e recursos.
- Verifique os Serviços da Box Active Directory e selecione Serviços de função.
- Desmarque a caixa da Autoridade de Certificação e verifique a caixa para um respondente on -line.
- Abra o console de gerenciamento de resposta on -line, e é isso. Isso deve corrigir o problema de falha de validação de certificado.
Se o problema ainda existir, tente as soluções mencionadas abaixo.
Instale um cliente VPN de terceiros no seu sistema:
Agora, os serviços de clientes da VPN de terceiros são bastante simples de instalar e usar em um sistema. Os navegadores precisam de uma extensão para executar um cliente VPN, ou a máquina Windows pode usar um aplicativo inteiro para ativar seus serviços VPN no sistema alvo.
Será como instalar apenas mais um aplicativo. E uma vez feito, você só precisa abrir o arquivo de aplicativo e executar a VPN para ativar a conexão VPN.
Muitos clientes de VPN de terceiros funcionarão com excelente, já que você está pronto para gastar algum dinheiro. Os melhores clientes da VPN não prestam seu serviço gratuitamente, mas o investimento na segurança da rede valeria a pena a longo prazo.
Se mesmo o aplicativo de terceiros tiver problemas de certificação ou não estiver funcionando corretamente, passe para a próxima solução.
Reinstale o aplicativo cliente VPN:
A reinstalação do cliente VPN também pode resolver qualquer inconsistência que possa estar presente no aplicativo cliente. Pode ser que, enquanto o aplicativo estava sendo instalado, um ou dois arquivos importantes podem ter sido deixados de fora. Ou o pacote de configuração pode ser corrompido em primeiro lugar. Como resultado, você deve enfrentar esse erro. Para corrigir isso, antes de tudo, remova este software instalado do seu PC e reinstale -o do site em questão.
Em relação ao primeiro, você deve ir para o painel de controle> Adicionar ou remover programas> Selecione o aplicativo do cliente VPN> Desinstale e aguarde o término do processo. Uma vez feito isso, reinstale -o da fonte oficial, que deve corrigir o problema.
Se a falha de validação de certificado ainda existir, tente a próxima solução
Atualize o cliente VPN:
O cliente VPN que você usa para sua conexão pode ser executado em uma versão mais antiga. Essa também pode ser a causa do seu problema de falha de validação. Portanto, acesse o site oficial do seu cliente VPN e faça o download do arquivo de instalação ou arquivo de instalação mais recente da versão. E depois instale o aplicativo no seu computador como qualquer outro aplicativo. Quando isso for feito, reinicie o computador e conecte -se à Internet novamente. Agora tente configurar a VPN novamente. Se ele ainda mostrar uma mensagem de falha de validação de certificado, passe para a próxima solução fornecida.
Verifique a data e a hora do seu dispositivo:
Se a data e a hora do PC do Windows estiverem fora de sincronia em tempo real, isso causará problemas de conectividade com sua rede. A falha de validação de certificado VPN também pode surgir porque esses certificados são válidos apenas para uma linha do tempo específica. Portanto, para corrigir isso, você precisa verificar e garantir que a hora e a data do seu dispositivo estejam corretas e precisas de acordo com o tempo real. Você pode fazer isso pressionando o Windows Key + I para abrir as configurações do Windows e depois ir para Time & Idioma. Aqui, selecione o fuso horário de acordo com o yocertificado, se isso não resolver o problema de validação de certificação, passe para a próxima solução.
Atualize o sistema operacional:
A Microsoft impulsiona atualizações para o Windows regularmente para corrigir seus problemas. Você também deve tentar atualizar seu Windows 10 para a versão mais recente para melhorar seu erro.
- Pressione a tecla Windows + I para abrir as configurações do Windows.
- Clique em "Atualizar e segurança".
- Agora, clique na guia Update Windows para ver a opção Windows Update no painel direito.
- Se você vir uma atualização do Windows pendente, instale -o no seu computador.
Experimente a solução a seguir se a atualização do Windows 10 para a versão mais recente não ajuda no problema de falha de validação de certificação.
Verifique se há firewall ou acertificateterference:
Às vezes, os programas de antivírus e firewall bloqueiam certas operações do sistema, suspeitando que eles ameaçam a segurança do sistema. Isso pode ser os problemas de conectividade dos veículos. Portanto, seria melhor tentar desligar seu antivírus ou firewall para consertar isso.
Para desativar seu programa antivírus ou antivírus, inicie-o no seu computador e encontre a configuração para desativar a proteção em tempo real. Diferentes programas de antivírus ou firewall têm outros elementos da interface do usuário. Portanto, no seu programa antivírus ou firewall, você deve encontrar a configuração por conta própria. Depois de encontrá -lo, desative -o e feche o programa antivírus ou firewall.
Se isso nem ajudar com o problema de falha de validação de certificado, tente a próxima solução abaixo.
Entre em contato com a equipe de suporte do provedor de serviços VPN:
Se nenhuma das soluções mencionadas acima funcionou para você, você precisará entrar em contato com a equipe de suporte ao cliente do serviço VPN que você usa no seu computador Windows. Eles fornecerão a solução apropriada para resolver seu problema.
Portanto, essas são todas as soluções para corrigir a falha de validação de certificado nas VPNs. Se você tiver alguma dúvida ou dúvida sobre este artigo, comente abaixo e responderemos. Além disso, confira nossos outros artigos sobre, Assim,, e muito mais para informações mais úteis.

