Modo Fastbooté um recurso poderoso para dispositivos Android que permite acessar várias operações no nível do sistema. No entanto, há momentos em que o seu dispositivo pode encontrar problemas ou exigir manutenção, e a inicialização no modo de recuperação se torna necessária. Existem várias maneiras de colocar seu dispositivo no modo de recuperação e uma das maneiras mais fáceis e populares é usando o modo Fastboot. Colocar seu dispositivo no modo de inicialização rápido permitirá que você execute todas as tarefas relacionadas ao desenvolvedor, incluindo o desbloqueio do carregador de dispositivo, inicializando o dispositivo no TWRP ou pisando permanentemente o arquivo zip e outras tarefas com conhecimento de tecnologia. Hoje, neste guia, compartilharemos métodos passo a passo sobre como inicializar na recuperação do modo Fastboot (TWRP e Stock).
O modo de recuperação fornece um conjunto de opções avançadas para solucionar problemas, aplicar atualizações, executar backups do sistema e até redefinir o dispositivo, se necessário. Se você não é alguém que é desenvolvedor, é difícil para inicializar no modo de recuperação do TWRP ou do estoque. Voltar ao modo de recuperação do modo de inicialização rápido não é muito difícil e pode ser feito facilmente. Neste artigo, falaremos sobre os dois métodos principais que você pode usar para trazer seu dispositivo de volta ao modo de recuperação, no TWRP ou no Stock.
O que é recuperação?
Como usuários de telefones celulares, estamos familiarizados com a flexibilidade do sistema operacional de código aberto do Android. Ele fornece a capacidade de modificar, reparar e recuperar nossos dispositivos. Uma ferramenta que facilita essas funções é o modo de recuperação. Esta partição inicializa abriga uma variedade de funções poderosas, incluindo redefinições de fábrica, lenços de dados de cache e piscando do arquivo zip. Com o modo de recuperação, os usuários têm ainda mais controle sobre seus dispositivos.
Existem dois modos de recuperação disponíveis para os usuários. O primeiro é a recuperação do estoque, que possui funcionalidade limitada e é comumente usada no modo normal para fins de reparo e instalação. O segundo modo é a recuperação personalizada, personalizável e tem uma gama mais ampla de opções. Ele permite que os usuários adicionem e instalem atualizações e pacotes, selecionem e excluam dados, adicionem ou subtraem partições, limpem o cache ou executem uma redefinição de fábrica, faça dados de backup, execute atualizações de firmware através do ADB ou SD Card e muito mais.
Você pode ler nosso guia dedicado sobre qual é a diferença entre um estoque e recuperação personalizada clicando no botão abaixo:
Diferença entre ROM personalizado e ROM de estoque
Por que a recuperação joga ROM vital na comunidade Android?
A recuperação do seu dispositivo contém todos os arquivos e dados importantes. Quando você comanda seu telefone para redefinição de fábrica, a recuperação apaga todos os dados e retorna o dispositivo ao seu estado original. Além disso, quando você instala as atualizações da OTA e reinicia o dispositivo, ele acontece dentro da recuperação. Embora diferentes fabricantes tenham métodos variados para entrar no modo de recuperação, os recursos que ele fornece permanecem os mesmos. A recuperação personalizada é uma ferramenta valiosa para modificações e é especialmente importante para indivíduos interessados em invadir e enraizar.
Passos para inicializar na recuperação
- Primeiro de tudo, você precisa desligar seu telefone.
- Agora, você pode dar uma olhada abaixo e pressionar a combinação exata de botões ou etapas para entrar no modo de recuperação, respectivamente, sua marca de smartphone:
- Power + Volume Up + Home
- Power + volume para cima(para dispositivos de botão não em casa)
- PODER+ Volume para baixoSegure até o logotipo da LG aparecer
- Libere e pressione imediatamentePower + volume para baixonovamente até você ver o menu de redefinição
- Pressione oPODERBotão para redefinição dura, então você reiniciará na recuperação
- Navegar paraConfigurações> bateria>DesmarqueFastboot.
- Telefone desligado
- SegurarVolume para baixo + poderpor 5 segundos
- LiberarPODERMas continue segurandoVolume para baixo
- Quando estiver no carregador de inicialização, use oVOLUMEbotões para navegarRECUPERAÇÃO
- Pressione energia para selecionar e inserir a recuperação
- SegurarVolume Up + Volume Down + HomeAté você estar no carregador de inicialização
- Quando estiver no carregador de inicialização, use oVOLUMEbotões para navegarRECUPERAÇÃO
- Pressione energia para selecionar e inserir a recuperação
- PODERNo telefone até ver o logotipo da Sony
- Toque rapidamenteVolume para cimaouVolume para baixoAté você estar em recuperação
Como inicializar na recuperação do modo Fastboot (TWRP e Stock)
Existem dois métodos diferentes para inicializar seu telefone no modo de recuperação do modo de inicialização rápido para permitir que você exiba um novo software no seu dispositivo. Você pode inicializar em qualquer modo a partir de TWRP ou estoque usando as teclas de hardware específicas do dispositivo ou pode usar os comandos Universal Adb e Fast-Boot. E não há teclas de atalho que serão as mesmas para qualquer dispositivo Android. Os dois métodos que estamos prestes a discutir são os métodos universais e eles funcionarão para todos os dispositivos Android.
Pré-requisitos
Primeiro de tudo, instale as ferramentas da plataforma Android SDK no seu PC. Isso permitirá que você use os arquivos binários necessários do ADB e da inicialização rápida.
Agora, ative a depuração USB no smartphone Android. Para fazer isso, vá para as configurações do Android e role para baixo e toque sobre o dispositivo> Toque no número de compilação 7 vezes> Volte para configurar> Sistema> Avançado> Opção de Desenvolvedor> Ativar depuração USB. Isso permitirá que o ADB reconheça seu dispositivo Android.
Inicialize seu dispositivo para a botão rápida
Seu dispositivo pode não estar no modo de inicialização rápida. Primeiro, você deve colocar seu dispositivo no modo de botão rápida. Siga estas etapas.
- Conecte seu dispositivo ao PC via cabo USB.
- Agora, vá para a pasta da ferramenta da plataforma, localizada onde o Adb e o botão rápido foram instalados.
- Digite CMD na barra de status na mesma pasta e pressione Enter.
- Isso abrirá o prompt de comando. Agora, no prompt de comando, digite o comando abaixo e pressione Enter.
adb reboot bootloader
- Isso irá inicializar seu modo de inicialização rápida
Inicialize seu dispositivo em recuperação de botas rápidas
Agora, seu dispositivo já está no modo de inicialização rápida; Agora você precisa conectar seu dispositivo ao PC e abrir a pasta Platform Tools. Em seguida, abra o prompt de comando como você fez acima e digite o comando abaixo e pressione Enter.
fastboot reboot recovery
Inicialize para TWRP Recovery
Há casos em que o primeiro método falhará e você terá que passar para outros métodos. Basta seguir estas etapas.
- Primeiro de tudo, você precisa baixar oRecuperação de TWRPpara o seu dispositivo. Renomeie o arquivo baixado para twrp.img e envie este arquivo para a pasta da ferramenta da plataforma.
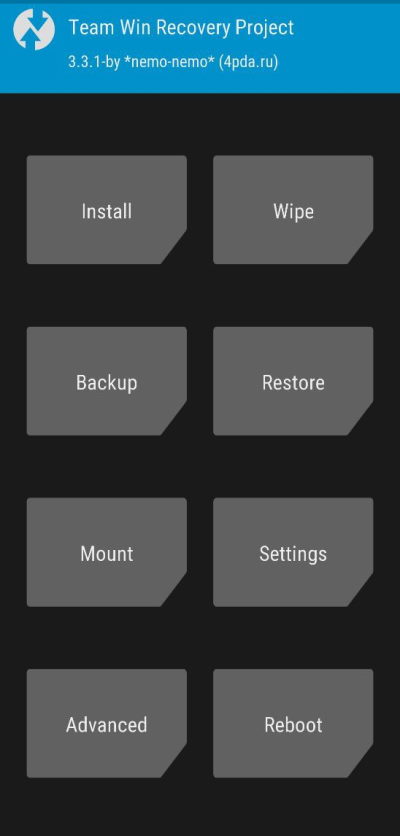
- Existem dispositivos que vêm com a partição A/B se ela não tiver uma partição de recuperação. Nesses casos, você deve inicializar temporariamente na recuperação da partição de inicialização e instalar o arquivo zip ou o arquivo IMG que você salvou na pasta da ferramenta da plataforma usando o comando abaixo.
fastboot boot twrp.img
- Isso inicializará seu dispositivo para TWRP. No entanto, você deve instalar permanentemente o TWRP piscando o arquivo zip TWRP.
- Se o seu dispositivo não tiver uma partição, você poderá piscar diretamente o arquivo sem inicializar o dispositivo, usando esses comandos.
fastboot flash recovery twrp.img
Conclusão
Isso nos leva ao final deste guia sobre como inicializar na recuperação do modo Fastboot (TWRP e Stock). A inicialização no modo de recuperação do modo Fastboot é uma habilidade valiosa para os proprietários de dispositivos Android, pois fornece acesso a recursos avançados de solução de problemas e manutenção. Esses comandos simples permitirão inicializar seu dispositivo no modo de recuperação TWRP. Nessa nota, estamos concluindo este artigo. Basta seguir todas essas etapas com cuidado e manter seu telefone conectado ao PC. Esperando que este artigo tenha sido útil.
