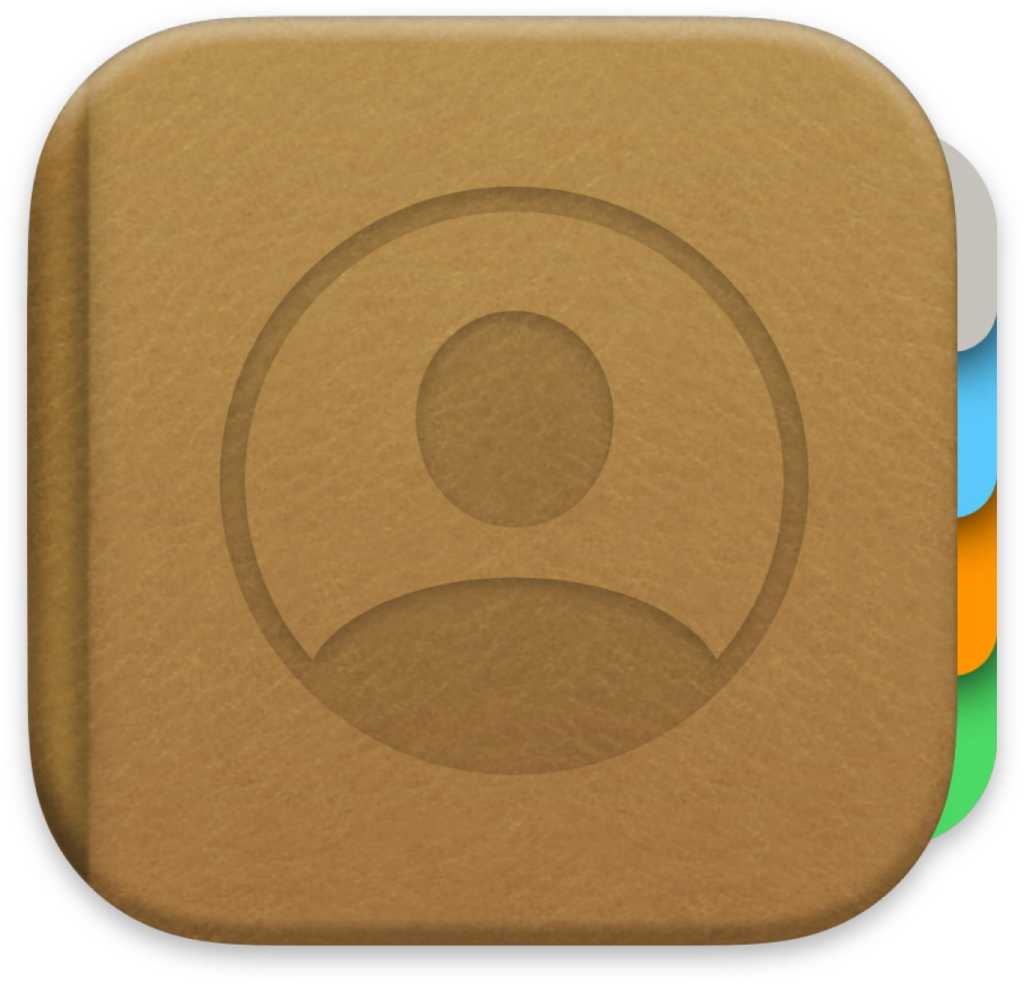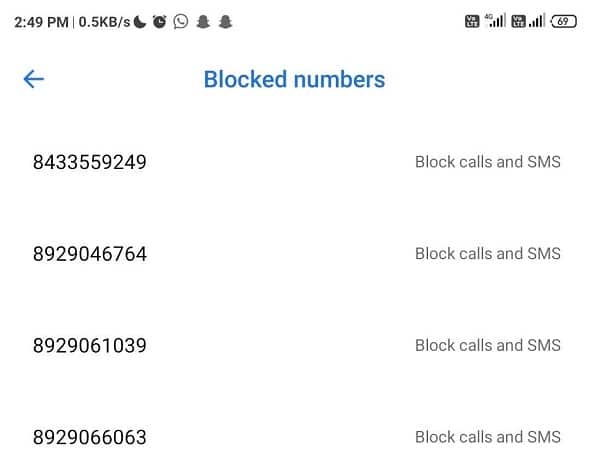iCloud kan gi deg opptil 2 TB ekstra lagringsplass for å supplere Macens stasjonskapasitet, noe som er spesielt nyttig med 256 GB og 512 GB Mac. Trikset er å bruke avmerkingsboksen Optimaliser Mac-lagring som finnes i iCloud-preferanseruten når du klikker Alternativer til høyre for iCloud Drive (Mojave og tidligere) eller i iCloud-delen av ID-preferanseruten fra Apple på hovednivå (Catalina og seinere).
 IDG
IDGOptimalisering av Mac-lagring lar deg bære 50 pund. av digitale poteter i en 5-kilos pose.
iCloud Photos og iCloud Music Library er deres egne beist: iCloud Photos har sine egne optimaliseringskontroller, mens iCloud Music Librarys tilgjengelighet og administrasjon av lokalt lagrede og iCloud-lagrede filer avhenger av om du har et iTunes Match- eller Apple Music-abonnement.
Men for generell lagring kan iCloud Drive og optimalisert lagring være veldig nyttig. Når du legger til materiale til iCloud Drive og begynner å kjøre inn i en full stasjon på Mac-en din, sletter macOS den lokale kopien av filene og plasserer plassholdere på deres plass, mens iCloud beholder filene. Dobbeltklikk eller åpne en fil fra en app, og macOS vil laste den ned automatisk.
For eksempel har en CompuHoy-leser nesten 500 GB med instruksjonsvideoer på en ekstern stasjon koblet til Mac-en og omtrent 250 GB gjenværende lagringsplass på datamaskinen, men vil gjerne konsolidere det hele. iCloud Drive sammen med lagringsoptimalisering kan være ideelt for dette under de rette omstendighetene.
Undersøk først kravene og egenskapene:
Sjekk at du har nok kjøpt iCloud-lagring.Du må sannsynligvis oppgradere til 500 GB eller 2 TB lagringsplass; 50 GB er vanligvis ikke nok for en verdig nedlasting på din Mac.
Sjekk bredbåndsplanen din.Blir du belastet for overdreven databruk eller senket til en lavere hastighet hver måned sammenlignet med en grunnlinje, og i så fall hvor nærme er du den grensen? (Noen Internett-leverandører har midlertidig suspendert grenser på grunn av pandemien og skiftet hjemmefra.)
Vurder bredbåndshastigheten din.Har den nok ytelse til å laste opp mange gigabyte og laste dem ned på forespørsel?
Følg deretter disse trinnene:
VelgeOptimaliser Mac-lagringi preferansepanelet for din versjon av macOS, som nevnt ovenfor. (Hvis du har flere Mac-er koblet til samme iCloud-konto, må du aktivere optimalisering på hver av dem for å unngå å fylle opp oppstartsvolumet.)
Kopier en gruppe på titalls gigabyte med data fra eksterne kilder til iCloud Drive.
Vent til filene er lastet opp fullstendig. Du kan sjekke gjennom iCloud.com for å se om filene er tilgjengelige der som en sjekk ved ferdigstillelse.
Kopier en annen gruppe filer. Etter hvert som trykket på Mac-lagringen øker, vil macOS, som nevnt ovenfor, begynne å slette lokale kopier. Du bør kunne overvåke lagringen og se det skje.
Fortsett én batch om gangen: kopier, vent på lasting, gjenta.
Et annet alternativ er å laste opp direkte gjennom iCloud.com-siden, men Apple tilbyr kun et filvalgverktøy, og opplasting gjennom en nettleser kan bli plaget av avbrudd og nedganger.
For å være ekstremt tydelig:Ikke slett noen filer! macOS og iCloud administrerer prosessen slik at du ikke trenger det.
Denne CompuHoy-artikkelen er et svar på et spørsmål sendt av María, en CompuHoy-leser.
Spør CompuHoy
Vi har satt sammen en liste over de oftest stilte spørsmålene vi får, sammen med svar og lenker til kolonner – les vår superFAQ for å se om spørsmålet ditt er dekket. Hvis ikke, leter vi alltid etter nye problemer å løse! Send din e-post til [email protected], inkludert skjermbilder der det er aktuelt og hvis du vil bruke fullt navn. Ikke alle spørsmål vil bli besvart, vi svarer ikke på e-post og kan ikke gi direkte feilsøkingsråd.

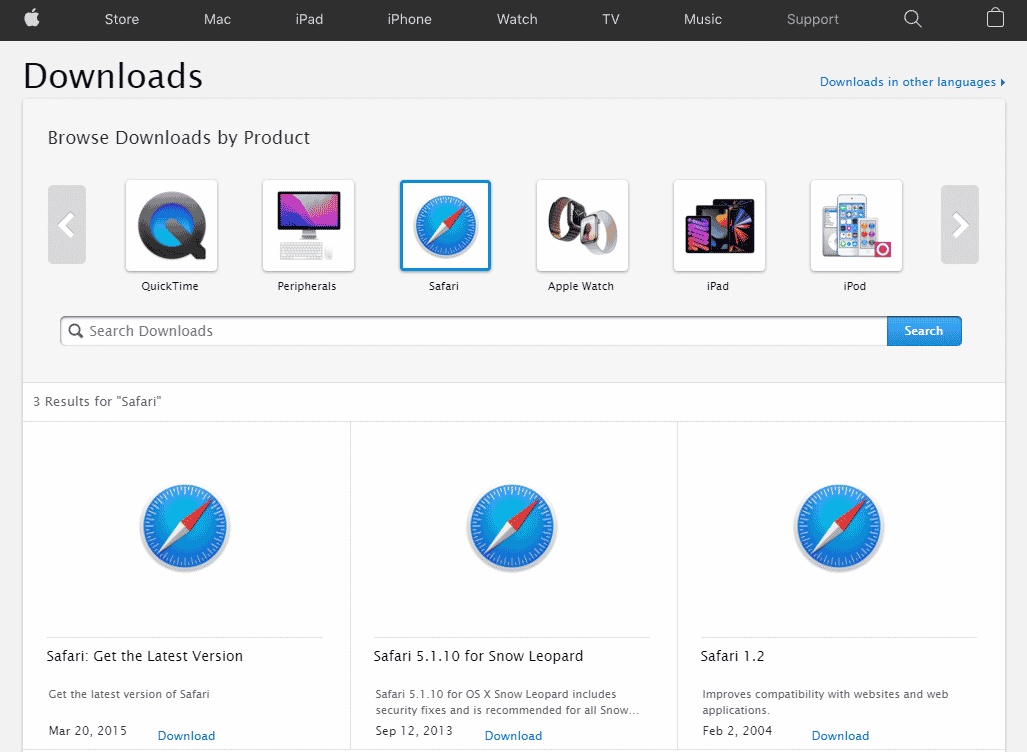
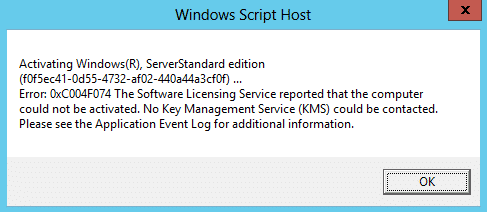
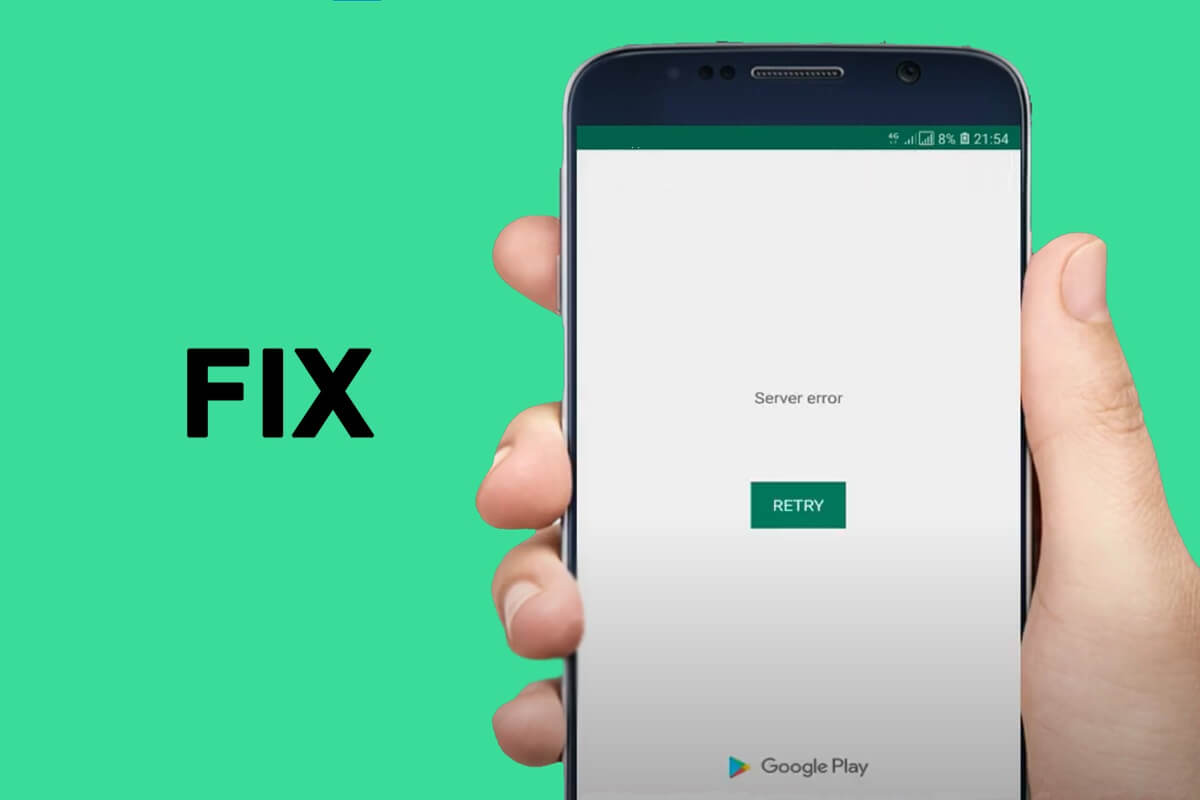
![Green Screen of Death Error i Windows 11 [8 hurtigreparasjoner]](https://whileint.com/tech/pablo/wp-content/uploads/2022/06/Error-de-pantalla-verde-de-muerte-en-Windows-11-8.png)