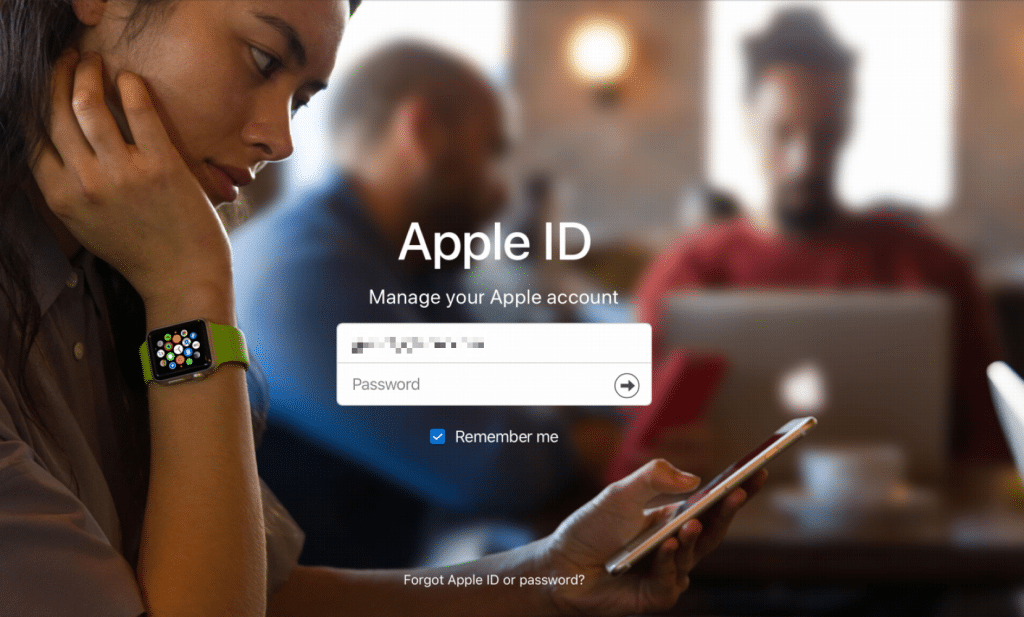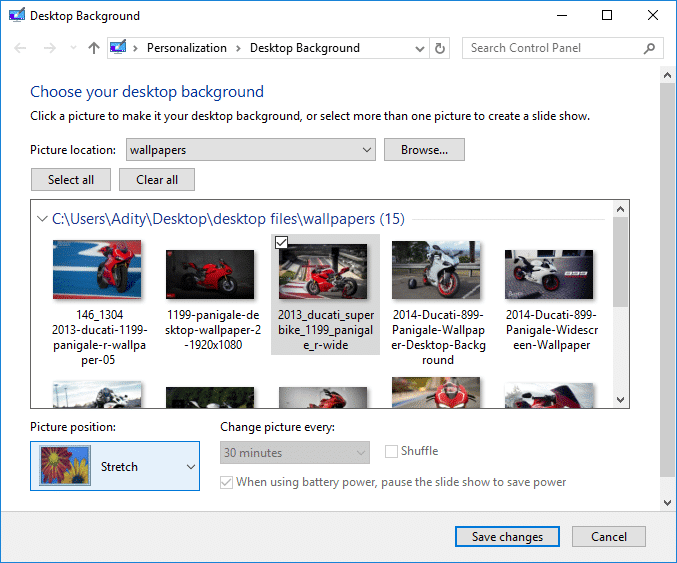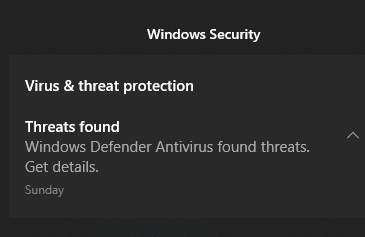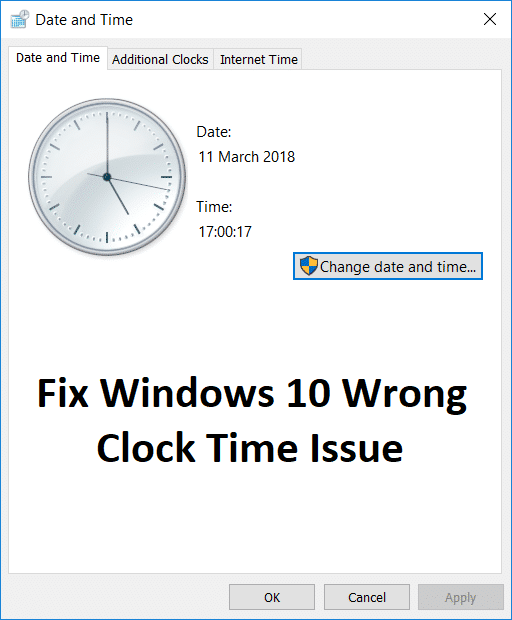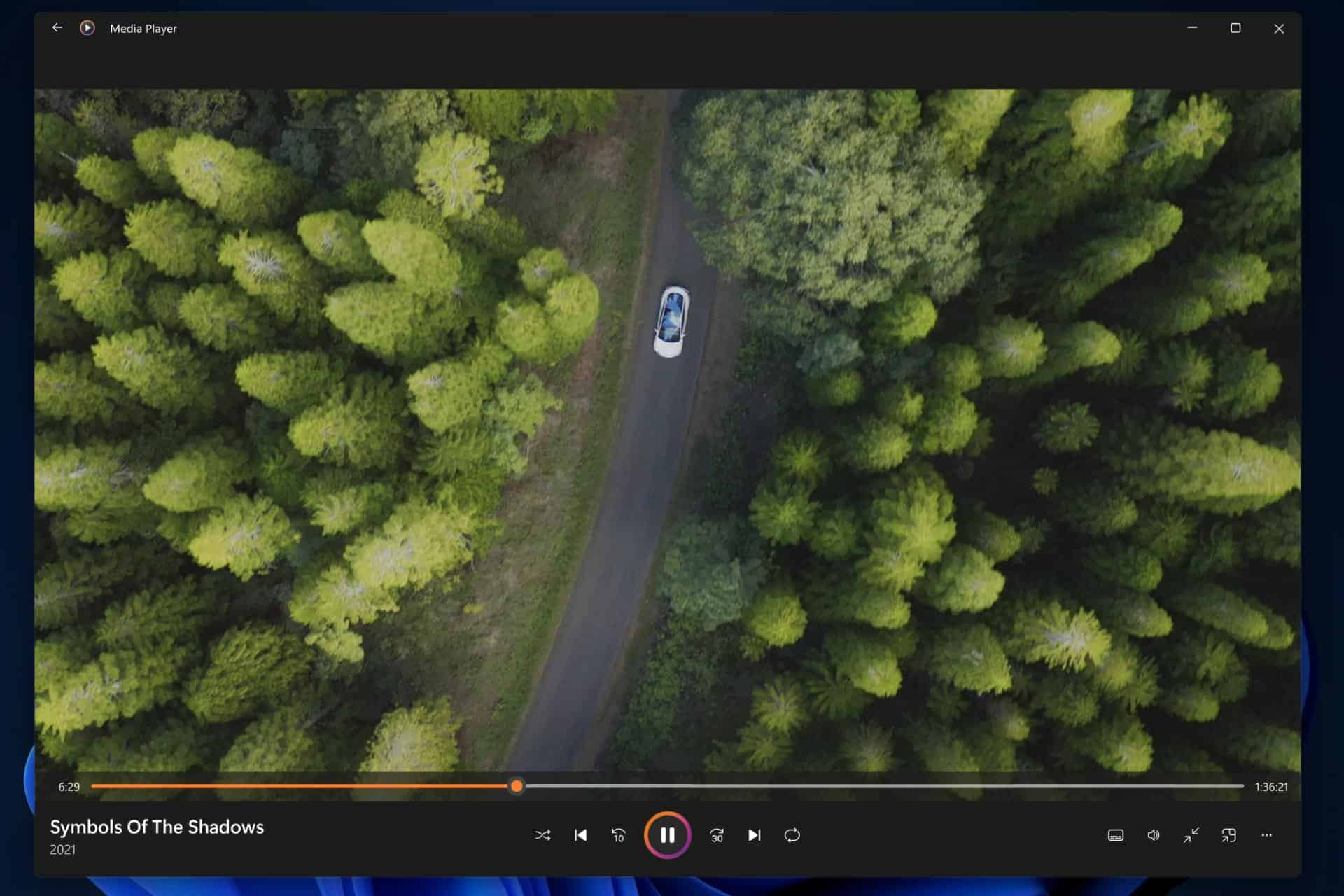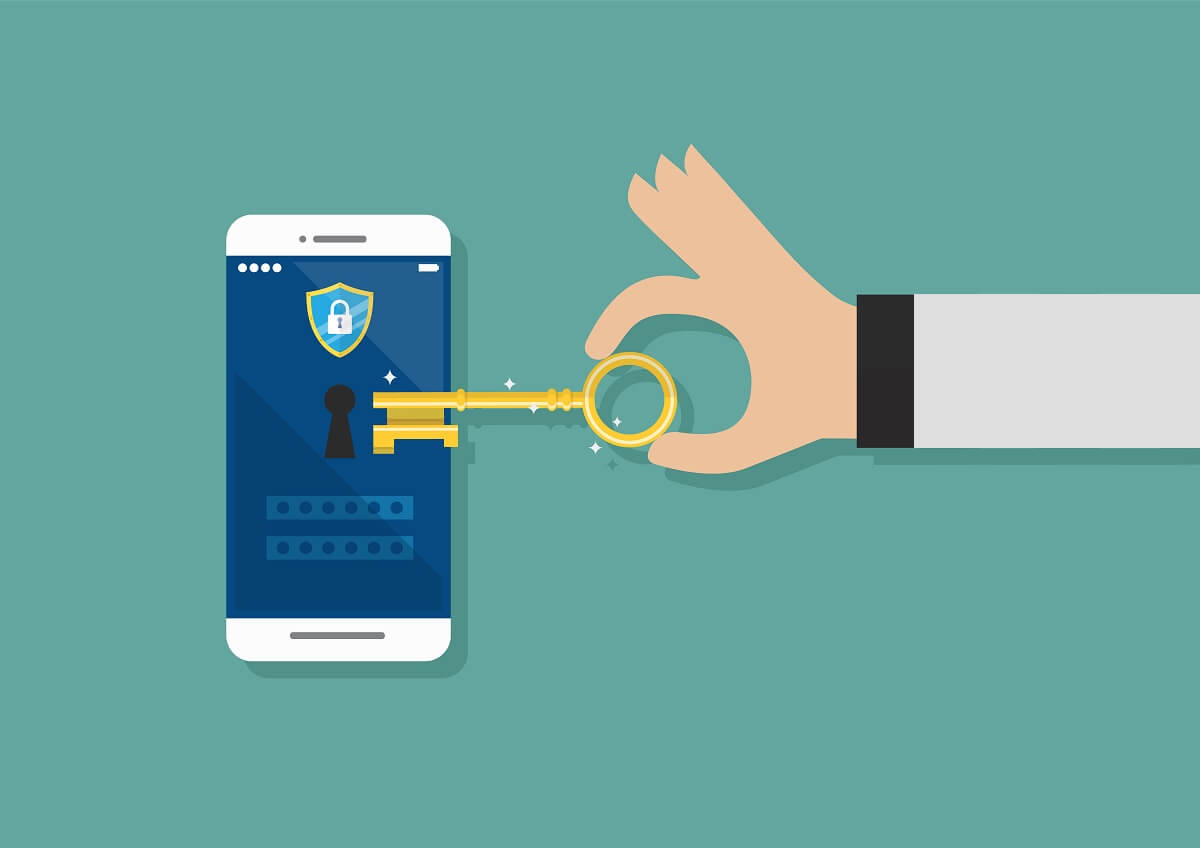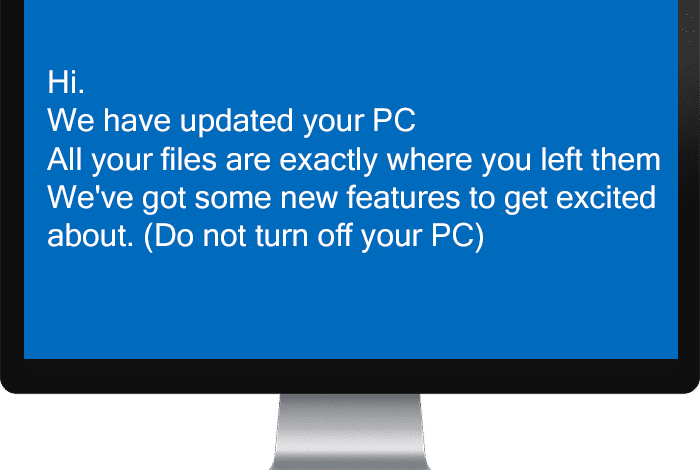
Hvis du nylig har oppdatert Windows 10, etter at PC-en starter opp, kan det hende du har sett en serie uten navn på en blå skjerm som er som følger:
Hallo.
Vi har oppdatert din PC
Alle filene dine er akkurat der du la dem
Vi har noen nye funksjoner å bli begeistret for. (Ikke slå av PC-en)
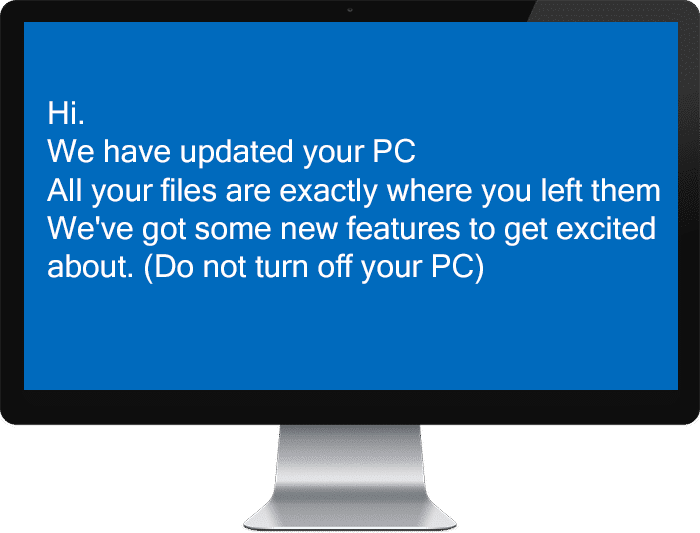
Problemet med disse meldingene er at brukerne ikke vet hvor de kommer fra, siden det er uanmeldte og uten navn. I tillegg rapporterer brukere at de bruker 15 til 20 minutter på skjermen før en annen melding vises som sier "La oss komme i gang" og deretter vises skrivebordet.
Selv om disse meldingene ikke er fra løsepengevare eller virus, da få brukere fryktet denne muligheten, så ikke bekymre deg, de er offisielt kun fra Microsoft. Det er ingenting å bekymre seg for, ettersom du etter noen minutter får skrivebordet ditt, og disse meldingene antyder bare at du er ferdig med å installere oppdateringene.
I Windows 10 kunne du ikke slå av automatiske oppdateringer slik du kunne i tidligere versjoner av Windows, men i Windows 10 Pro, Enterprise og Education-utgaver kan du enkelt gjøre det gjennom Group Policy Editor (gpedit.msc). Windows 10 Home Edition har ikke så mange privilegier og har ikke Gpedit.msc, kort fortalt kan du ikke deaktivere automatiske oppdateringer. Men det betyr ikke at du kan stoppe valgfrie oppdateringer. Så la oss se hvordan du stopper valgfrie oppdateringer i Windows 10.
Sørg for å opprette et gjenopprettingspunkt i tilfelle noe går galt.
Metode 1: Stopp valgfrie oppdateringer i Windows 10 Home Edition
1. Høyreklikk på Denne PCen eller Min datamaskin og velgEgenskaper.
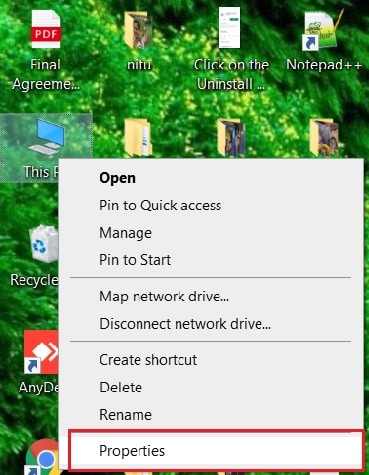
2. Klikk deretterAvanserte systeminnstillingerfra menyen til venstre.
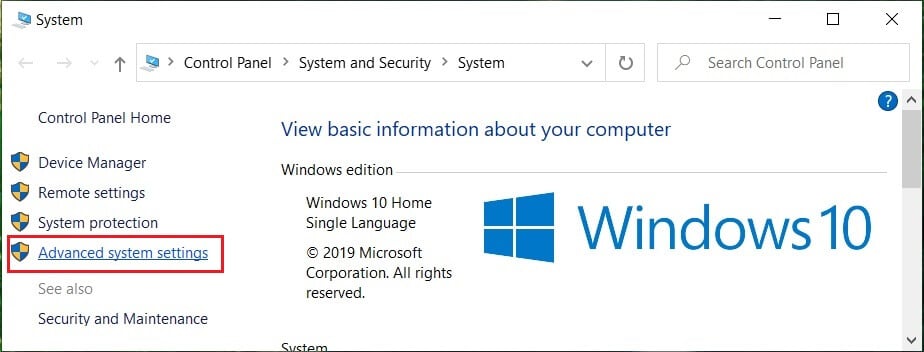
3. Bytt tilMaskinvare-fanenog klikkInnstillinger for enhetsinstallasjon.
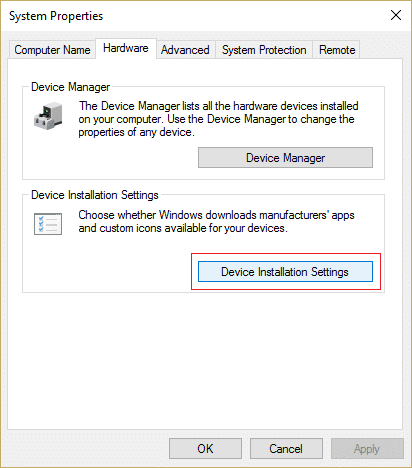
4. Hake av påNei (det kan hende at enheten ikke fungerer som forventet).
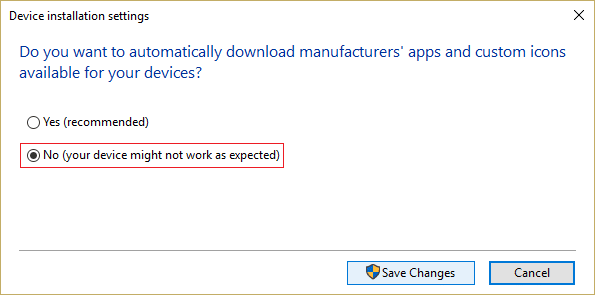
5. Klikk Lagre endringer og deretter OK.
Metode 2: Deaktiver automatiske oppdateringer i Windows 10 Pro eller Enterprise Edition
1. Trykk Windows-tast + R og skriv deretter "gpedit.msc"og trykk Enter.
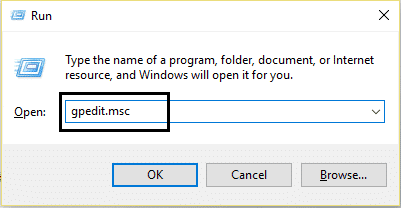
2. Naviger til følgende bane ved å dobbeltklikke på hver av dem:
DatamaskinkonfigurasjonAdministrative malerWindows-komponenterWindows Update
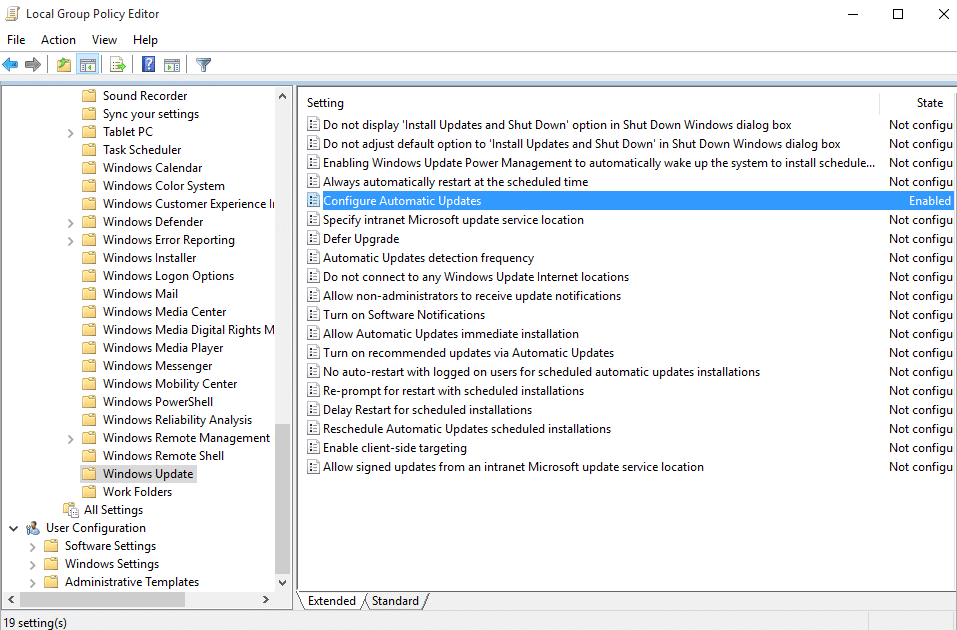
3. Når du er inne i Windows Update, se etterSett opp automatiske oppdateringeri høyre rute i vinduet.
4. Dobbeltklikk på den for å åpne innstillingene og derettervelg Aktivert nå.
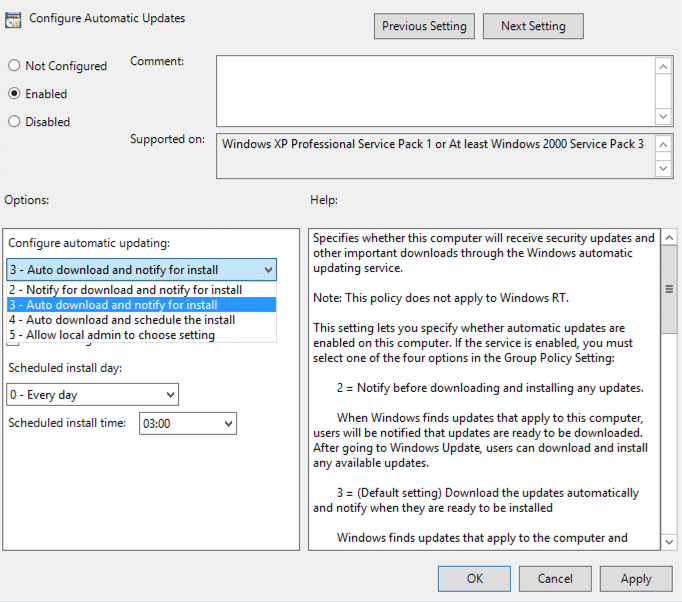
5. Velg nå hvordan du vil installere oppdateringene fra rullegardinmenyen under innstillingene ovenfor. du kandeaktiver Windows Update permanenteller du kan motta et varsel når en oppdatering er tilgjengelig.
6. Lagre endringene dine, og hvis du i fremtiden ønsker å tilbakestille endringene, gå ganske enkelt til Konfigurer innstillinger for automatiske oppdateringer i gpedit.msc og velgIkke konfigurert.
7. Start PC-en på nytt.
.
Det er alt du har oppnåddFix Alle filene dine er nøyaktig der du la dem feilmeldingmen hvis du fortsatt har spørsmål om denne veiledningen, kan du gjerne stille dem i kommentarfeltet.