Når du prøver å installere apper fra Windows Store, kan du støte på feilkode 0x80073cf9, noe som kan være veldig frustrerende siden Windows Store er en pålitelig kilde for å installere apper. Hvis du prøver å installere tredjepartsapper fra en hvilken som helst annen kilde, risikerer du maskinen din med skadelig programvare eller infeksjoner, men hvilket annet alternativ har du hvis du ikke kan installere apper fra Windows Store. Vel, det er der du tar feil, denne feilen kan fikses, og det er akkurat det vi skal lære deg i denne artikkelen.
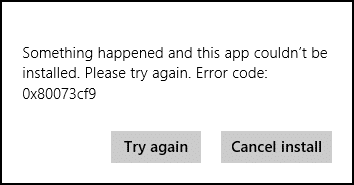
Noe skjedde og dette programmet kunne ikke installeres. Prøv igjen. Feilkode: 0x80073cf9
Det er ingen enkelt årsak til hvorfor denne feilen oppstår, så flere metoder kan fikse den. Mesteparten av tiden avhenger det helt av brukerens maskinkonfigurasjon om hvilken metode som kan fungere for dem, så uten å kaste bort tid, la oss se hvordan du fikser denne feilen.
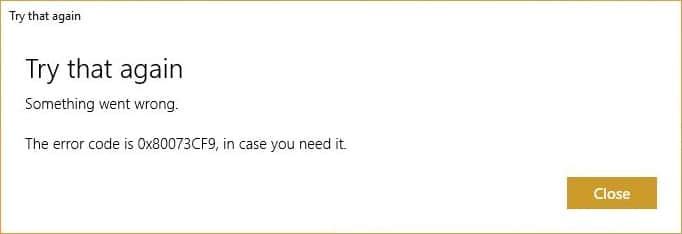
Sørg for å opprette et gjenopprettingspunkt i tilfelle noe går galt.
Metode 1: Opprett en AppReadiness-mappe
1. Trykk Windows-tast + R og skriv deretterC: Windowsog trykk Enter.
2. Finn mappenAppReadnessi Windows-mappen hvis du ikke kan følge neste trinn.
3. Høyreklikk på et tomt område og velgNy > Mappe.
4. Gi den nyopprettede mappen et navnSøknadsforberedelseog trykk Enter.
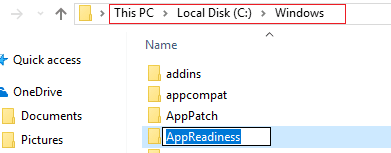
5. Start PC-en på nytt for å lagre endringene. Prøv på nytt for å få tilgang til butikken, og denne gangen fungerer det kanskje perfekt.
Metode 2: Installer Windows Store på nytt
1. Åpne kommandoprompt somAdministrator.
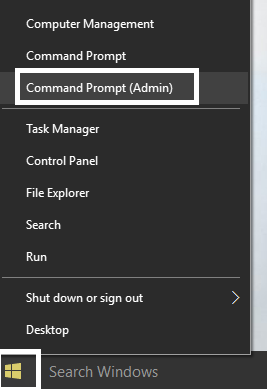
2. Kjør under PowerShell-kommandoen
Get-AppxPackage -AllUsers| Foreach {Add-AppxPackage -DisableDevelopmentMode -Register “$($_.InstallLocation)AppXManifest.xml”}
3. Når du er ferdig, lukker du ledeteksten og starter PC-en på nytt.
Dette trinnet omregistrerer Windows Store-appene som burde være detLøs Windows 10 Store-feil 0x80073cf9.
Metode 3: Opprett en AUInstallAgent-mappe
1. Trykk Windows-tast + R og skriv deretterC: Windowsog trykk Enter.
2. Finn mappenAUInstallAgenti Windows-mappen, hvis du ikke kan, følg neste trinn.
3. Høyreklikk på et tomt område og velgNy > Mappe.
4. Gi den nyopprettede mappen et navnAAU Installasjonsagentog trykk Enter.
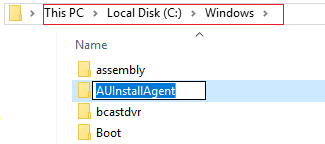
5. Start PC-en på nytt for å lagre endringene. Dette trinnet kan fikseWindows 10 Store Feil 0x80073cf9men hvis ikke, fortsett.
Metode 4: Tillat full systemtilgang til pakker i AppRepository
1. Trykk Windows-tast + R og skriv deretterC:ProgramDataMicrosoftWindowsog trykk Enter.
2. Dobbeltklikk nåProgramlagermappenfor å åpne den, men du får en feilmelding:
Du har blitt nektet tilgang til denne mappen.
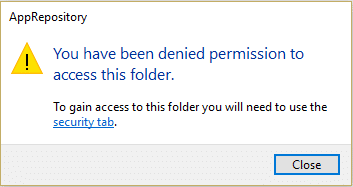
3. Dette betyr at du må ta eierskap til denne mappen før du får tilgang til den.
4. Du kan ta eierskap av mappen ved hjelp av følgende metode: Slik fikser du feil ved tilgang til målmappe.
5. Nå må du giSYSTEM-konto og APPLIKASJONSPAKKER-kontofull kontroll over mappen C:ProgramDataMicrosoftWindowsAppRepositoryPackages. Dette etterfølges av neste trinn.
6. Høyreklikk påPakkemappeog velgEgenskaper.
7. VelgSikkerhet-fanenog klikk deretterAvansert.
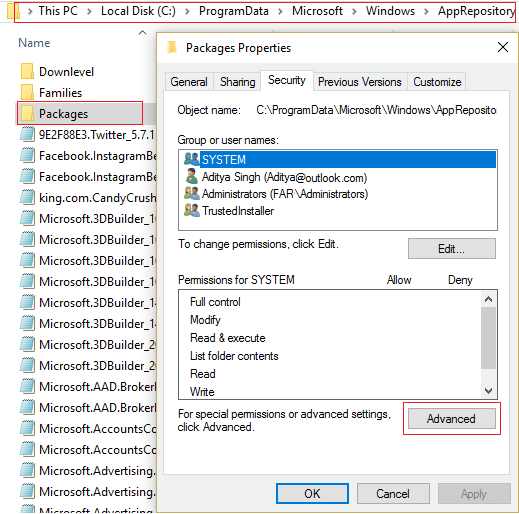
8. Under Avanserte sikkerhetsinnstillinger klikker duLegge tilog klikk Velg arektor.
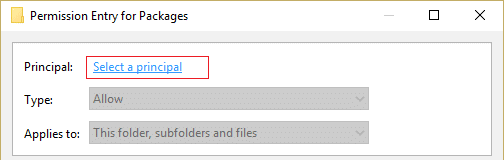
9. Deretter skriver du "ALLE APPLIKASJONSPAKKER” (uten anførselstegn) i feltet Skriv inn navnet på objektet som skal velges, og klikk OK.
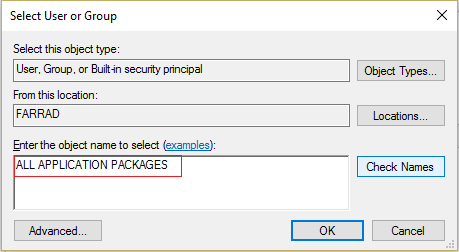
10. Nå i neste vindu, merk av for Full kontroll og klikk deretter påOK.
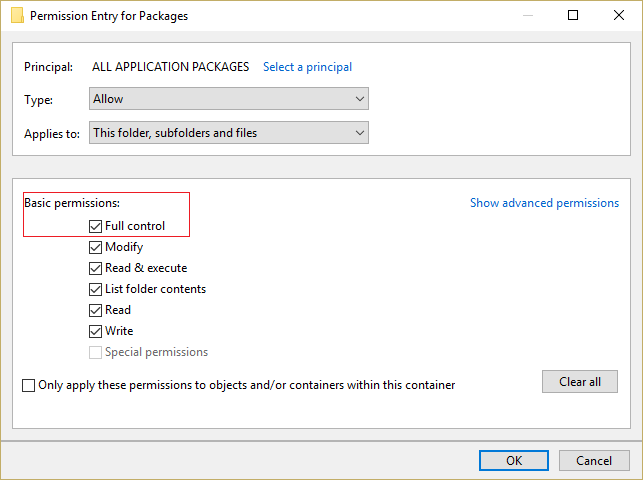
11. Gjør det samme med SYSTEM-kontoen. Start PC-en på nytt for å lagre endringene.
Metode 5: Gi nytt navn til programvaredistribusjonsmappen
1. Trykk på Windows-tasten + Q for å åpne sjarmlinjen og skrivcmd.
2. Høyreklikk cmd og velgKjør som administrator.
3. Skriv inn disse kommandoene og trykk enter:
net stop wuauserv ren c:windowsSoftwareDistribution softwaredistribution.old net start wuauserv exit
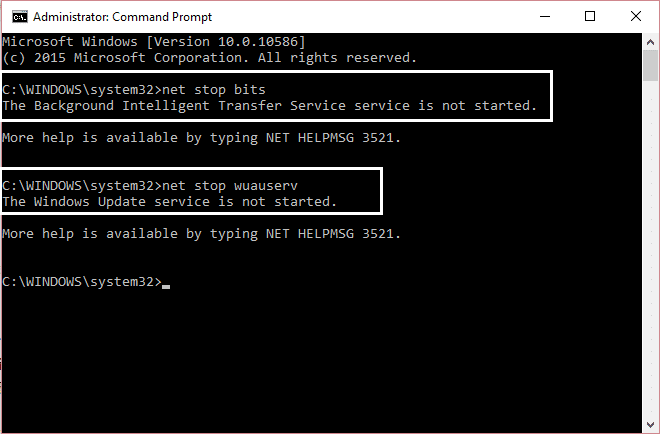
4. Start PC-en på nytt for å lagre endringene og prøv å laste ned oppdateringene på nytt.
Metode 6: Kjør DISM (Deployment Image Servicing and Management)
1. Trykk Windows-tast + X og velg deretterLedetekst (admin).
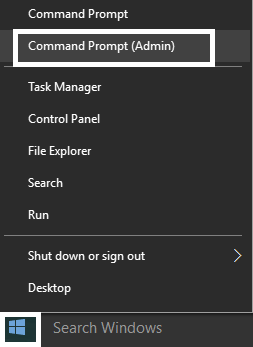
2. Skriv inn følgende kommando i cmd og trykk enter:
Viktig:Når DISM må du ha Windows-installasjonsmediet klart.
DISM.exe /Online /Cleanup-Image /RestoreHealth /Source:C:RepairSourceWindows /LimitAccess
Bruk:Erstatt C:RepairSourceWindows med plasseringen av reparasjonskilden
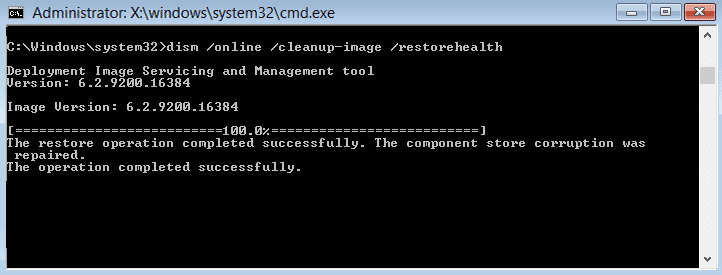
3. Trykk enter for å utføre kommandoen ovenfor og vent til prosessen er fullført; Det tar vanligvis 15-20 minutter.
NOTE: If the above command doesn't work then try on the below: Dism /Image:C:offline /Cleanup-Image /RestoreHealth /Source:c:testmountwindows Dism /Online /Cleanup-Image /RestoreHealth /Source:c:testmountwindows /LimitAccess
4. Når DISM-prosessen er fullført, skriv inn følgende i cmd og trykk Enter:sfc /skann nå
5. La System File Checker kjøre, og start PC-en på nytt når den er fullført.
Metode 7: Kjør CCleaner og Malwarebytes
1. Last ned og installerCCcleanery Malwarebytes.
2.Kjør Malwarebytesog la den skanne systemet for skadelige filer. Hvis skadelig programvare blir funnet, vil den automatisk fjerne den.
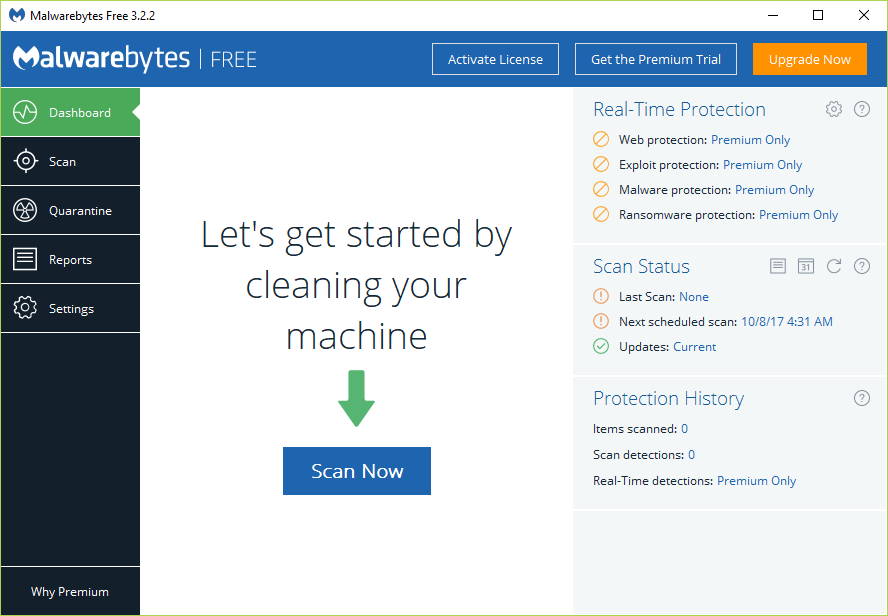
3. Kjør nå CCleaner og velgTilpasset rengjøring.
4. Under Custom Cleanup velger duwindows-fanenog sjekk standardverdier og klikkAnalysere.
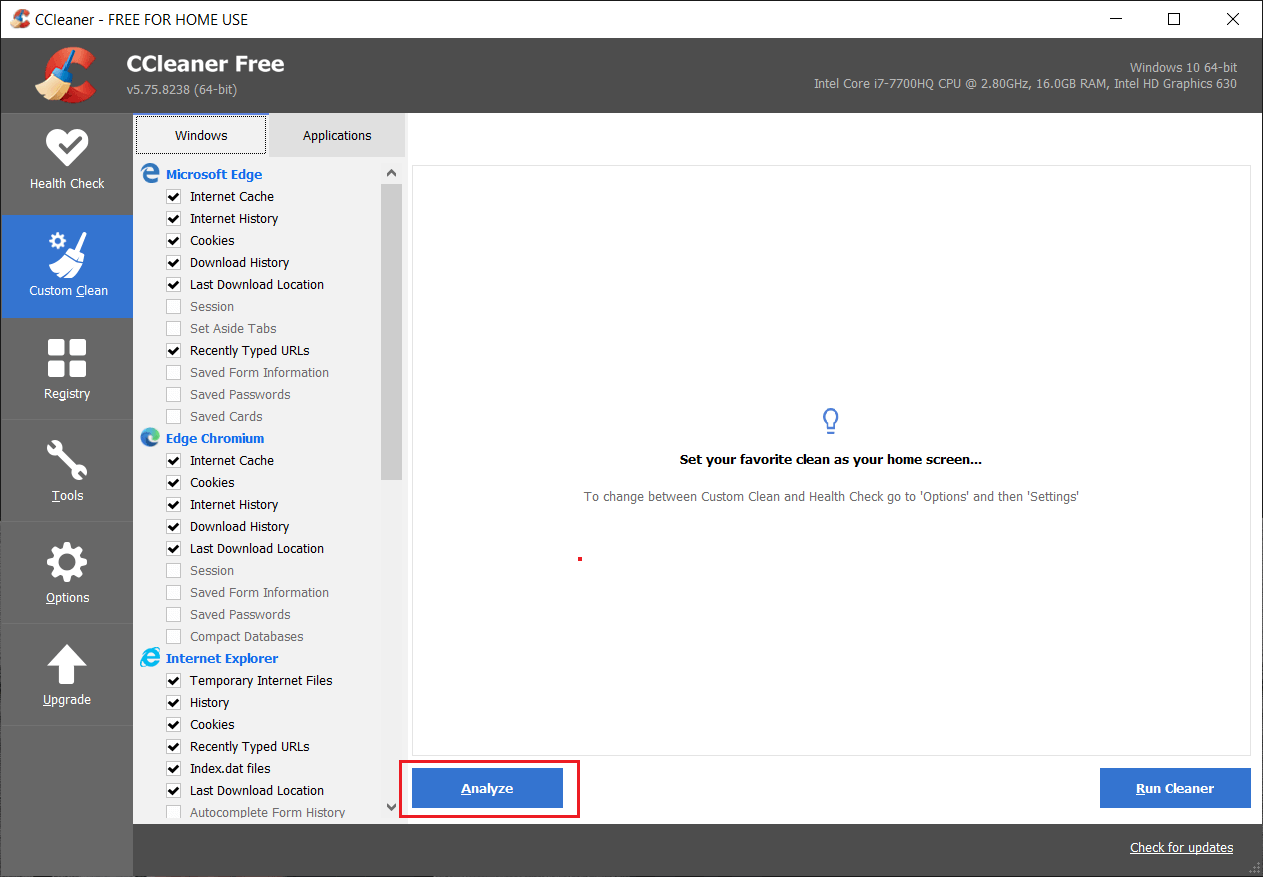
5.Når skanningen er fullført, sørg for å slette filene du vil slette.
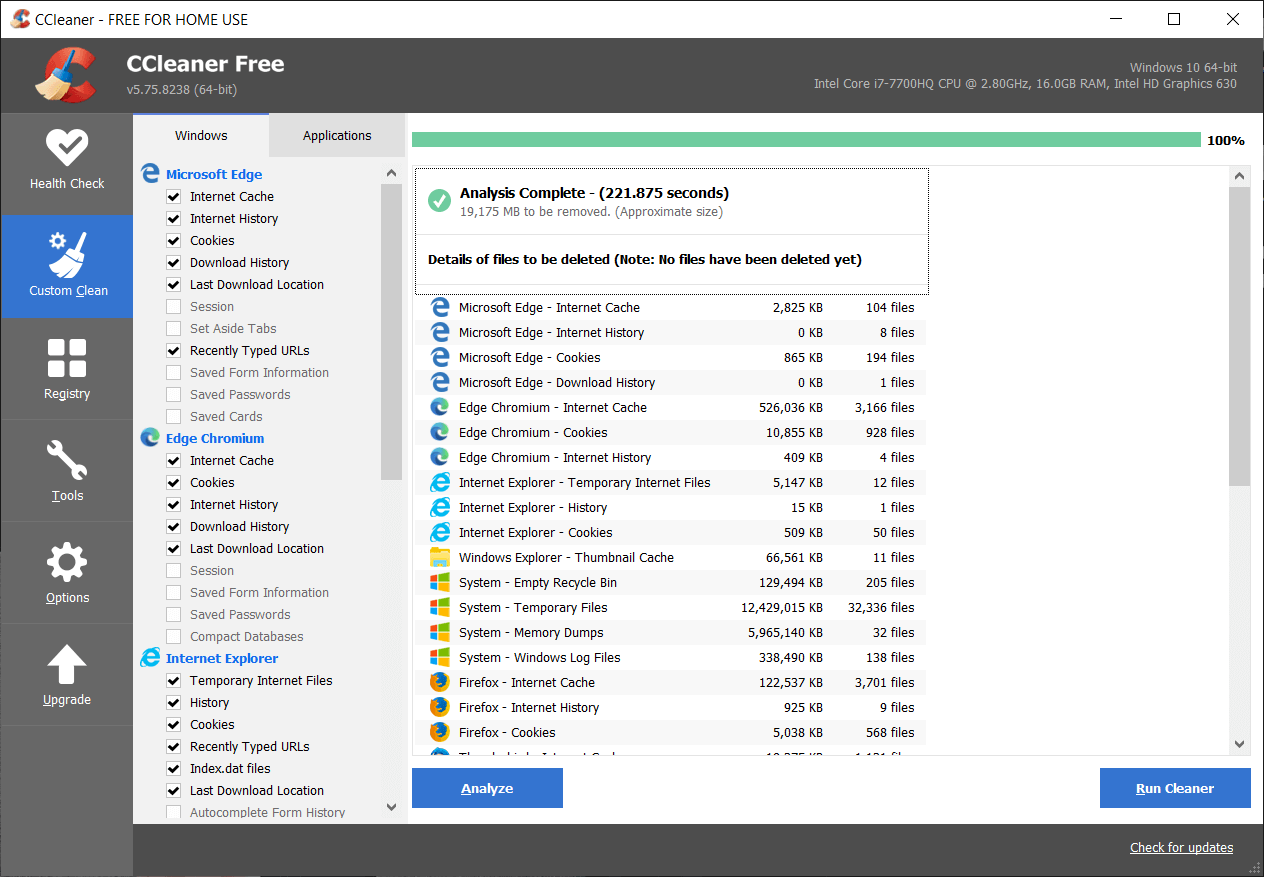
6. Til slutt klikker du påKjør renereog la CCleaner gå sin gang.
7. For å rense systemet ytterligere,velg kategorien Registreringog sørg for at følgende er sjekket:
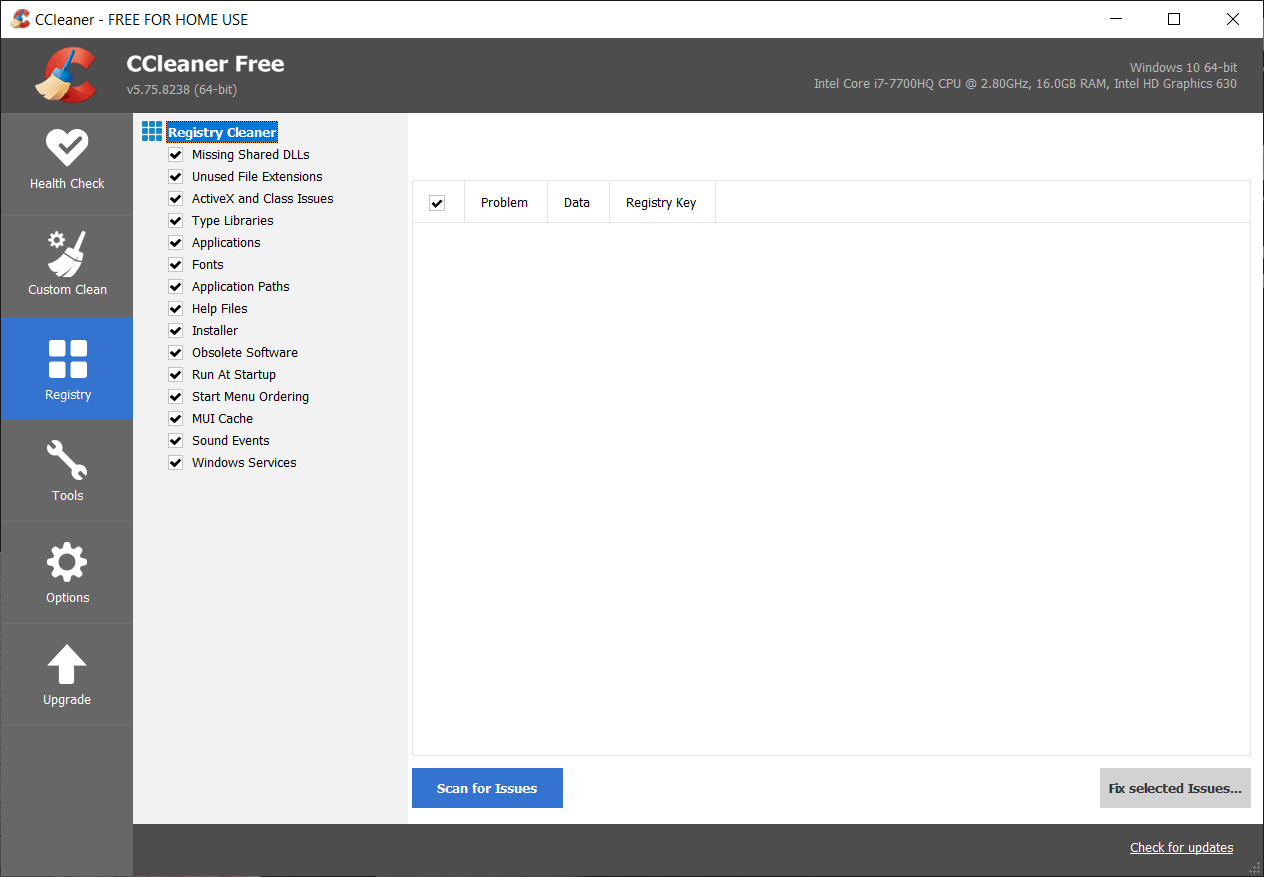
8. Klikk påFinn problemerog la CCleaner skanne, og klikk deretter påLøs valgte problemerknapp.
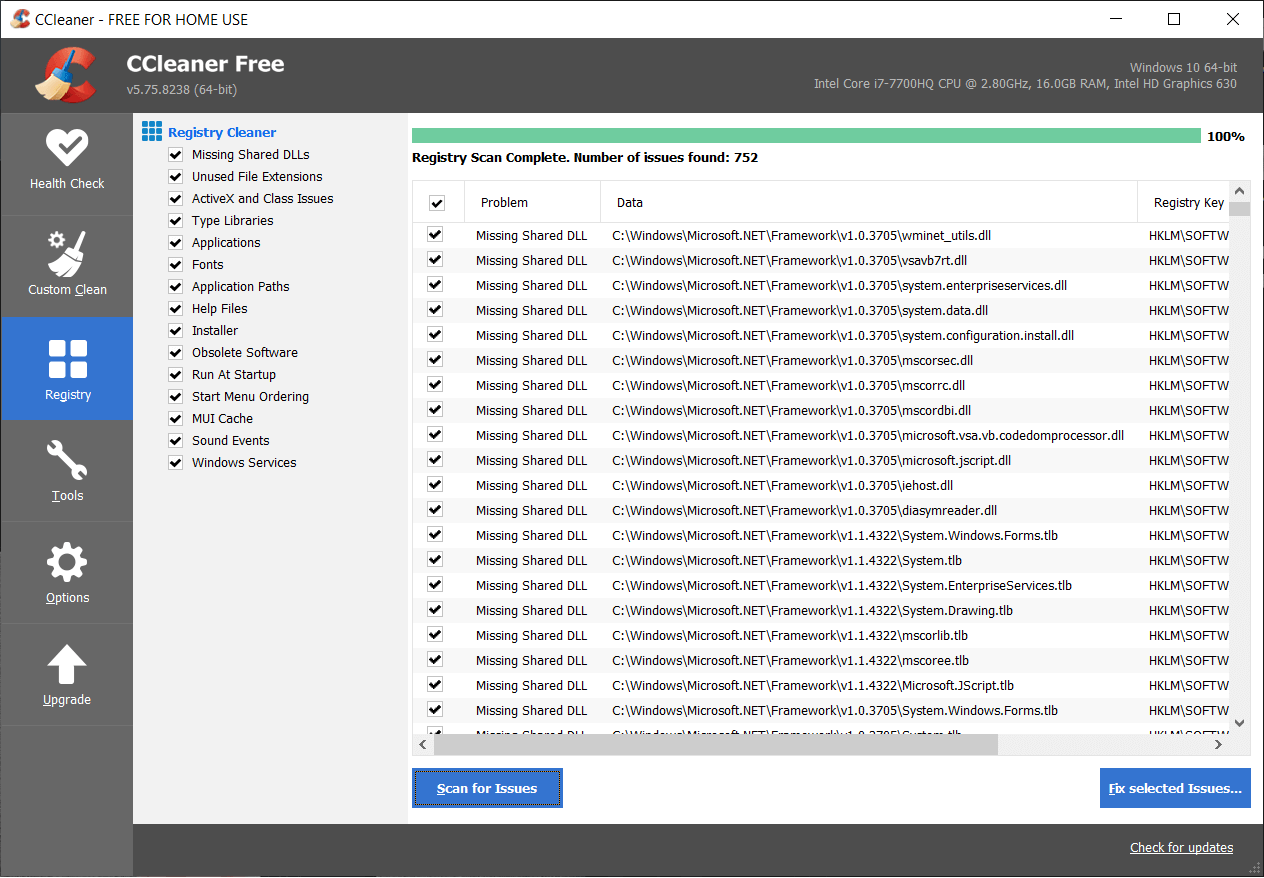
9. Når CCleaner spør "Vil du sikkerhetskopiere registerendringer?”velg Ja.
10. Når sikkerhetskopieringen er fullført, klikker du påLøs alle valgte problemerknapp.
11. Start PC-en på nytt for å lagre endringene.
Metode 8: Tøm Windows Store Cache
1. Trykk Windows-tast + R og skriv deretterWsreset.exeog trykk enter.
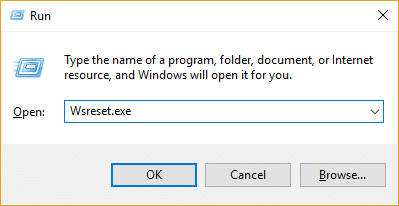
2. Start PC-en på nytt når prosessen er fullført.
Metode 9: Kjør Windows Update og Windows Store Apps feilsøking
1. Skrivbomberi Windows-søkefeltet og klikkBrannmann.
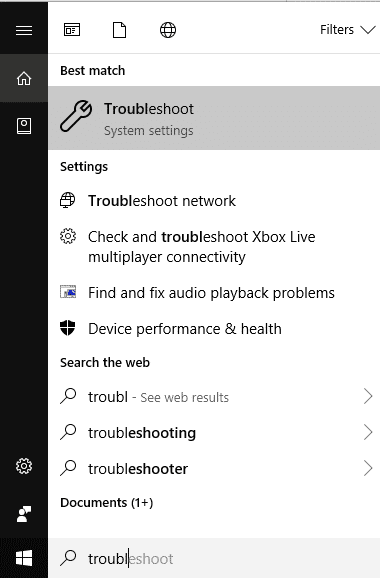
2. Deretter velger du panelet fra venstre vinduSe alle.
3. Velg deretter fra listen over problemer med datamaskinens feilsøkingWindows-oppdatering.
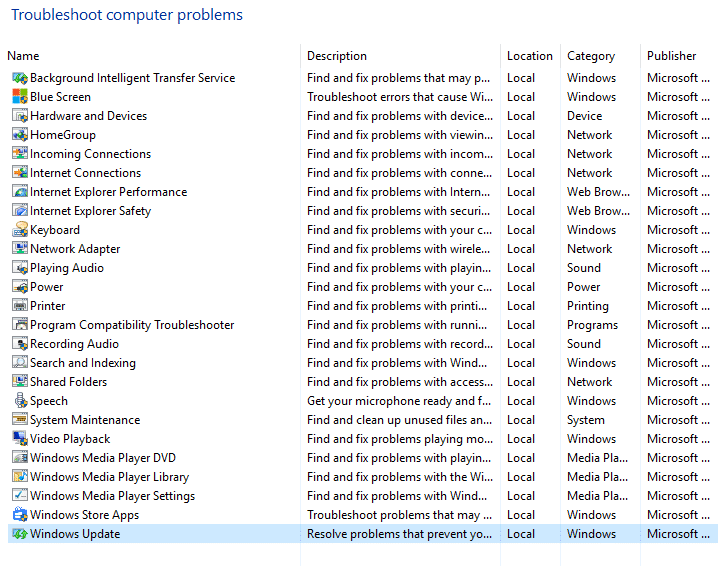
4. Følg instruksjonene på skjermen og laKjør Windows Update feilsøking.
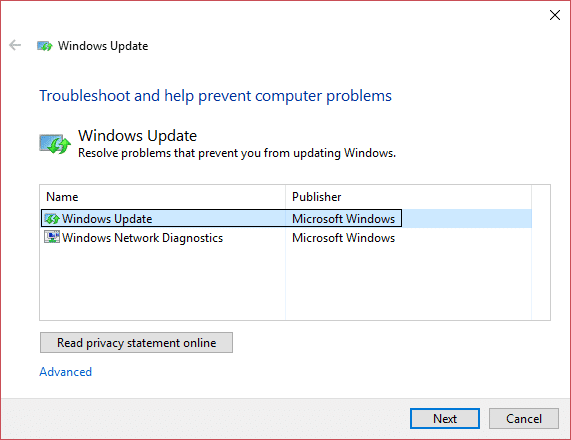
5. Gå nå tilbake til Vis alle-vinduet, men velg denne gangenWindows Store-apper. Kjør feilsøkingsprogrammet og følg instruksjonene på skjermen.
6. Start PC-en på nytt og prøv å installere apper fra Windows Store på nytt.
.
Det er alt du har oppnåddLøs Windows 10 Store-feil 0x80073cf9men hvis du fortsatt har spørsmål angående dette innlegget, spør dem gjerne i kommentarfeltet.

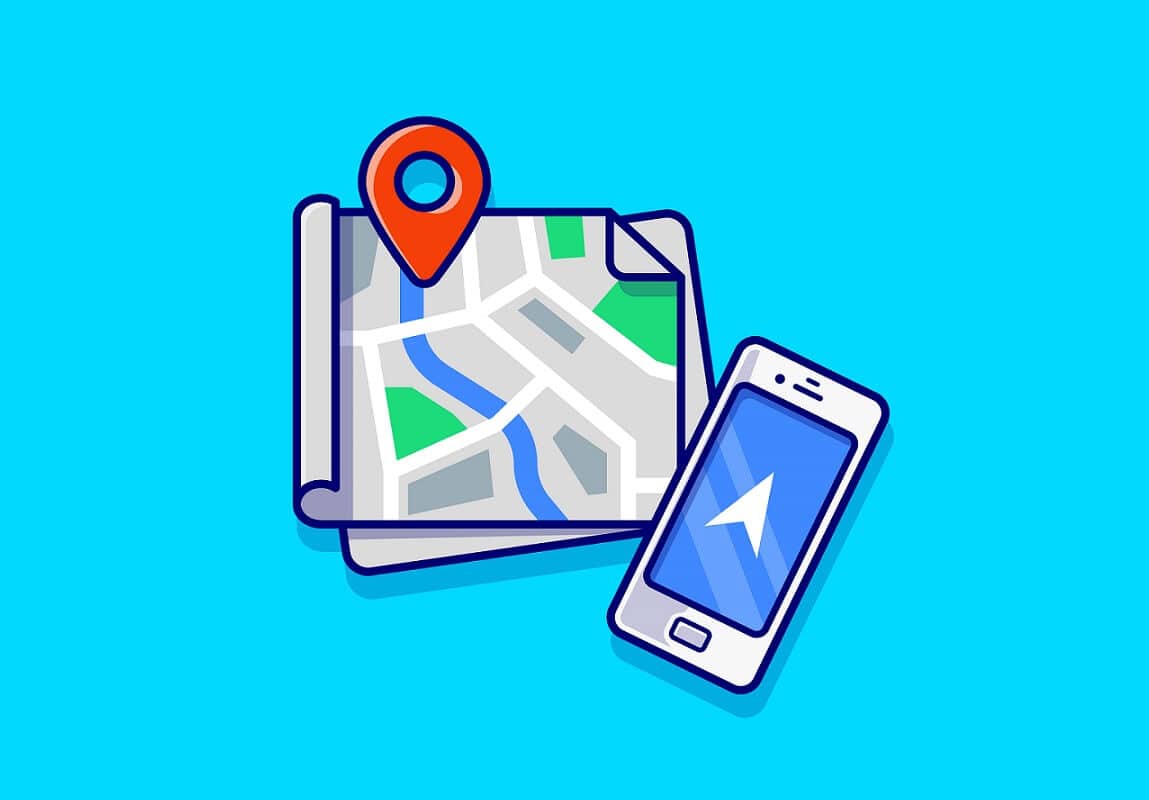

![Det oppstod en disklesefeil [LØST]](https://whileint.com/tech/pablo/wp-content/uploads/2022/01/La-estructura-del-disco-esta-danada-e-ilegible-FIXED.jpg)
