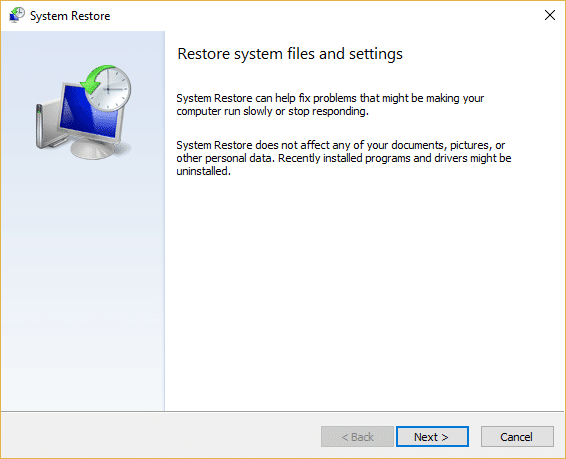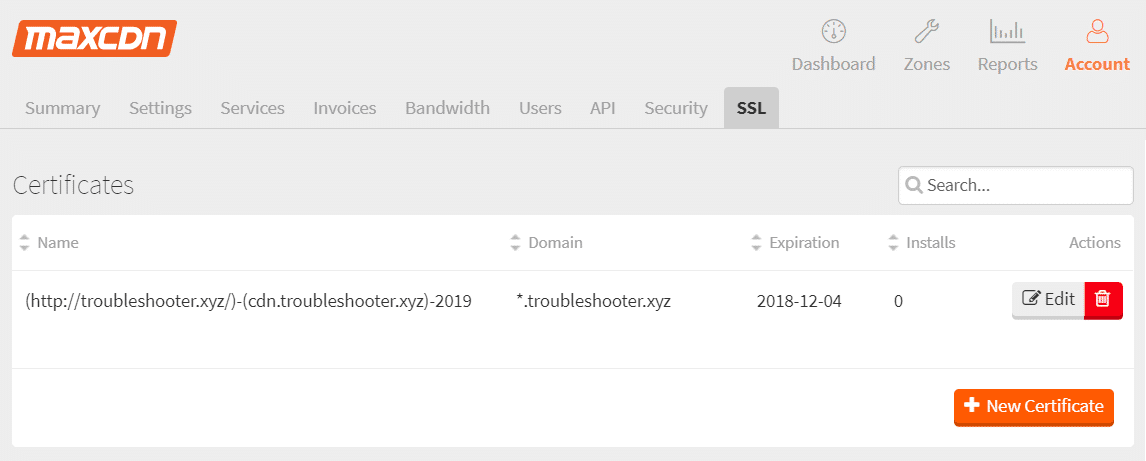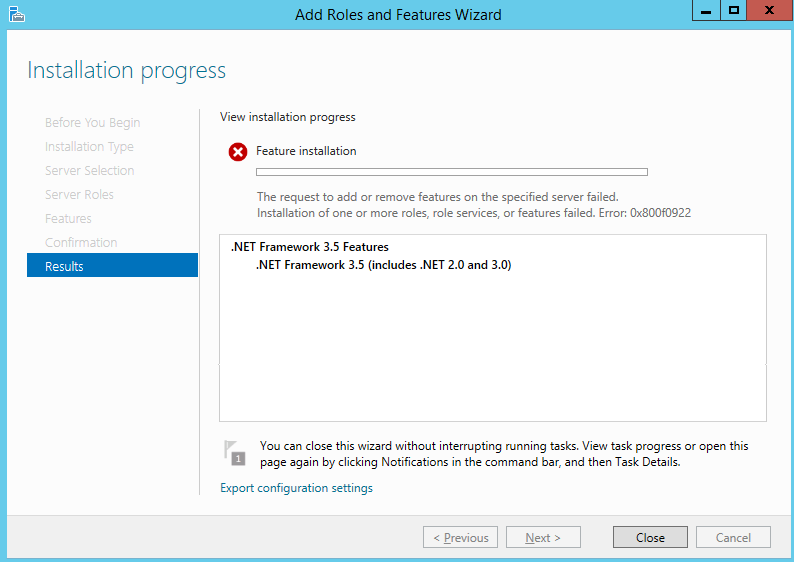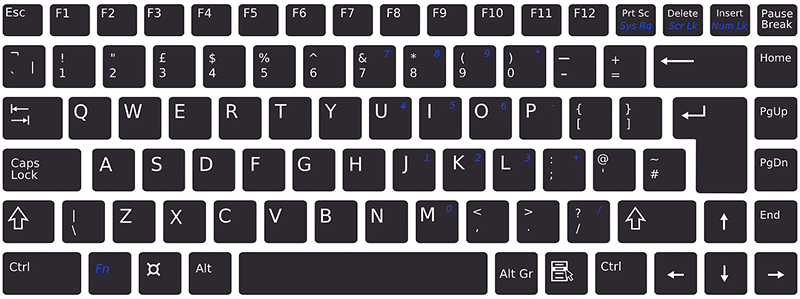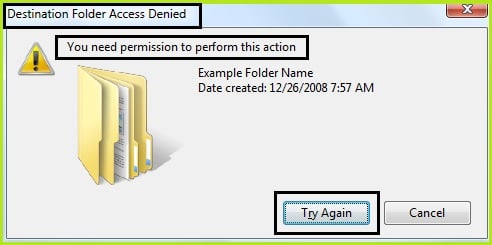Google Kalender er et ekstremt nyttig hjelpeprogram fra Google. Det enkle grensesnittet og en rekke nyttige funksjoner gjør den til en av de mest brukte kalenderappene.google kalenderDen er tilgjengelig for både Android og Windows. Dette lar deg synkronisere din bærbare eller datamaskin med mobiltelefonen din og administrere kalenderhendelsene dine når som helst og hvor som helst. Det er lett tilgjengelig, og å lage nye oppføringer eller redigere er en bit av kaken.
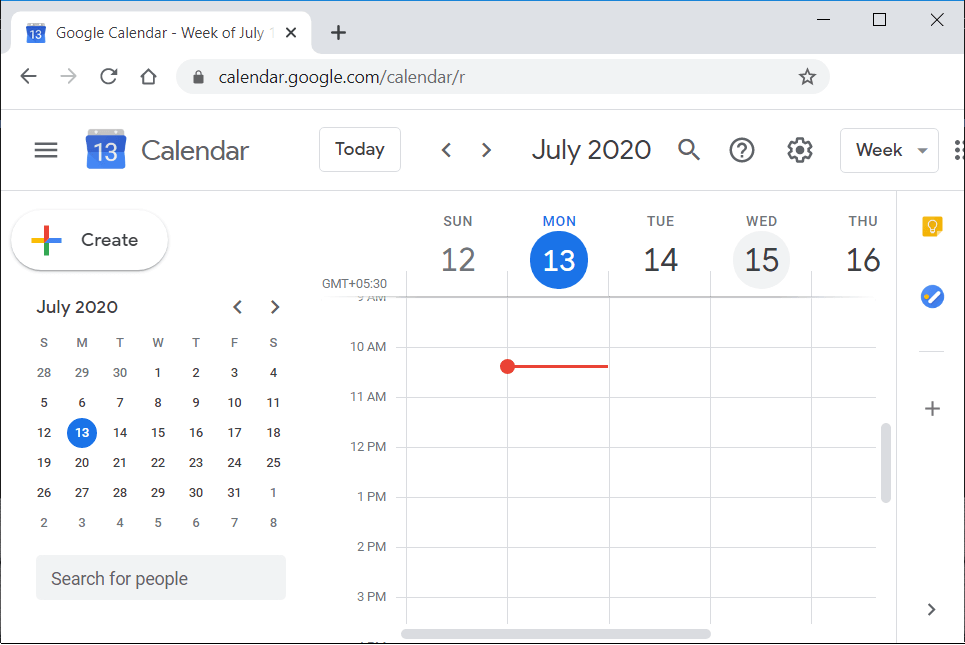
Til tross for at den har mange positive egenskaper, er ikke denne applikasjonen perfekt. Det mest fremtredende problemet du kan møte i Google Kalender er tap av data. En kalender er ment å minne deg om ulike hendelser og aktiviteter, og enhver form for tap av data er rett og slett uakseptabelt. Mange Android-brukere har klaget over at kalenderoppføringene deres gikk tapt på grunn av synkroniseringsfeil mellom enhetene. Datatap ble også opplevd av folk som byttet til en annen enhet og forventet å gjenopprette alle dataene sine ved å logge på den samme Google-kontoen, men det skjedde ikke. Problemer som disse er en skikkelig plage og forårsaker mye ulempe. For å hjelpe deg med å gjenopprette tapte hendelser og tidsplaner, skal vi liste opp visse løsninger du kan prøve. I denne artikkelen skal vi diskutere ulike metoder som potensielt kan gjenopprette manglende Google Kalender-hendelser på Android-enheten din.
1. Gjenopprett data fra papirkurven
Google Kalender bestemte seg i sin siste oppdatering for å lagre slettede hendelser i papirkurven i minst 30 dager før de slettes permanent. Dette var en sårt tiltrengt oppdatering. Imidlertid er denne funksjonen for øyeblikket bare tilgjengelig for PC. Men siden kontoene er koblet sammen, hvis du gjenoppretter hendelsene på en PC, vil de automatisk bli gjenopprettet på Android-enheten din. Følg trinnene nedenfor for å gjenopprette hendelser fra papirkurven:
1. Først av alt, åpne nettleseren på din PC oggå til Google Kalender.
2. Logg nå på dinGoogle-konto.
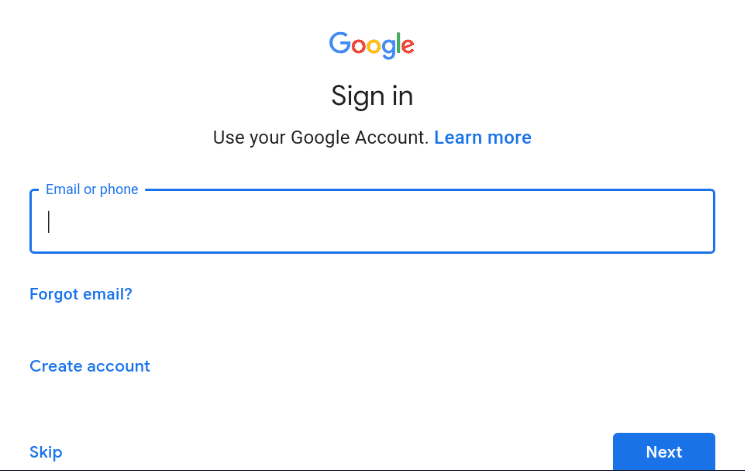
3. Etter det klikker du påInnstillingerikonet øverst til høyre på skjermen.
4. Klikk nå påSøppelalternativ.
5. Her finner du listen over slettede hendelser. Klikk i avmerkingsboksen ved siden av hendelsesnavnet, og klikk deretter på Gjenopprett-knappen. Arrangementet ditt vises i kalenderen din igjen.
2. Importer lagrede kalendere
Google Kalender lar deg eksportere eller lagre kalendere som en zip-fil. Disse filene er også kjent somiCal-filer. På denne måten kan du lagre en sikkerhetskopi av kalenderen din offline i tilfelle utilsiktet datasletting eller datatyveri. Hvis du har lagret dataene dine i form av en iCal-fil og opprettet en sikkerhetskopi, vil dette hjelpe deg med å gjenopprette de manglende dataene. Følg trinnene nedenfor for å importere dine lagrede kalendere.
1. Først av alt, åpne nettleseren på PC-en og gå til Google Kalender.
2. NåLogg på Google-kontoen din.
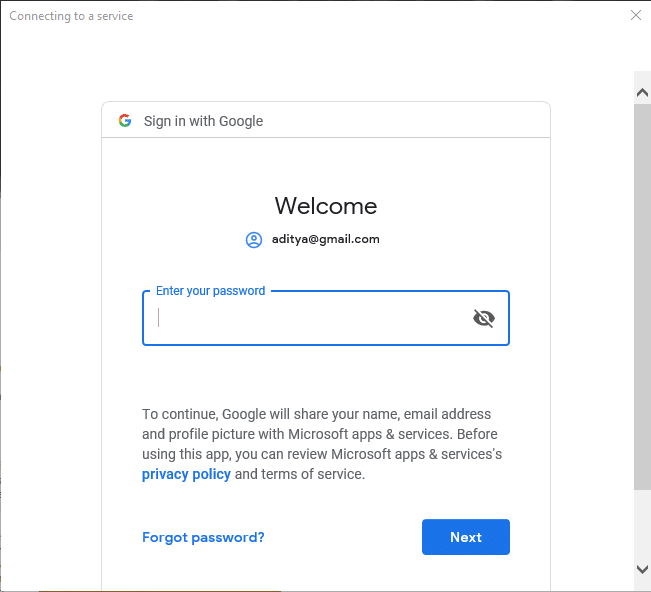
3. Trykk nå på Innstillinger-ikonet og klikk påInnstillingeralternativ.
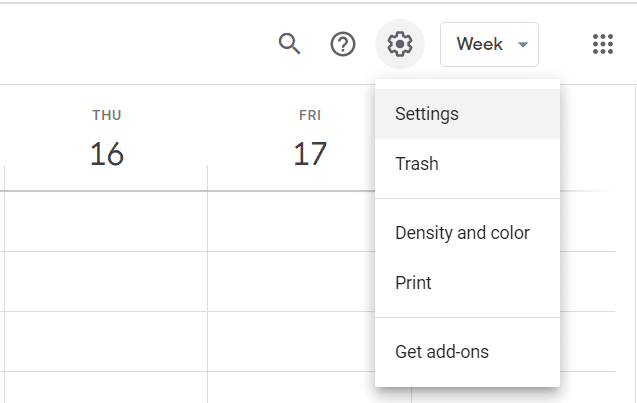
4. Klikk nå påImport og eksport alternativpå venstre side av skjermen.
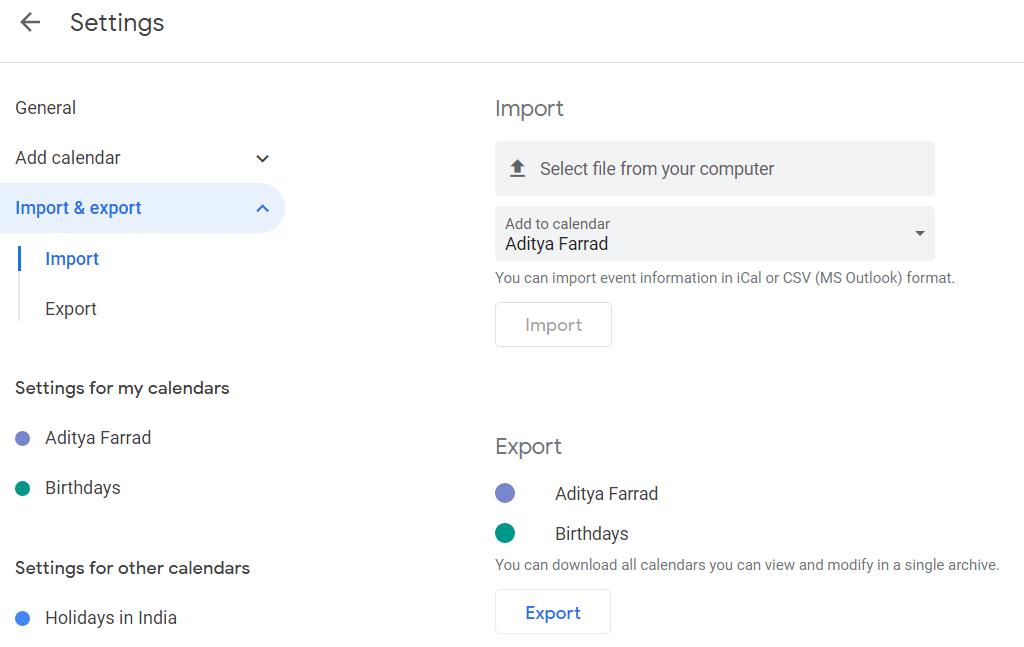
5. Her finner du muligheten til å velge en fil fra datamaskinen din. Berør den for åbla gjennom iCal-filenpå datamaskinen og klikk deretter på Importer-knappen.
6. Dette vil gjenopprette alle hendelsene dine, og de vil vises i Google Kalender. I tillegg, siden din Android-enhet og PC er synkronisert, vil disse endringene også reflekteres på telefonen din.
Nå, hvis du ikke vet hvordan du sikkerhetskopierer og lagrer kalenderen din, følg trinnene nedenfor for å lære hvordan du gjør det:
1. Åpne nettleseren på PC-en og gå til Google Kalender.
2. Logg på Google-kontoen din.
3. Trykk nå påInnstillinger-ikonog klikk påInnstillingeralternativ.
4. Klikk nå påImport og eksportalternativet på venstre side av skjermen.
5. Klikk herEksporter-knapp. Dette vil opprette en zip-fil for kalenderfilen din (aka iCal).
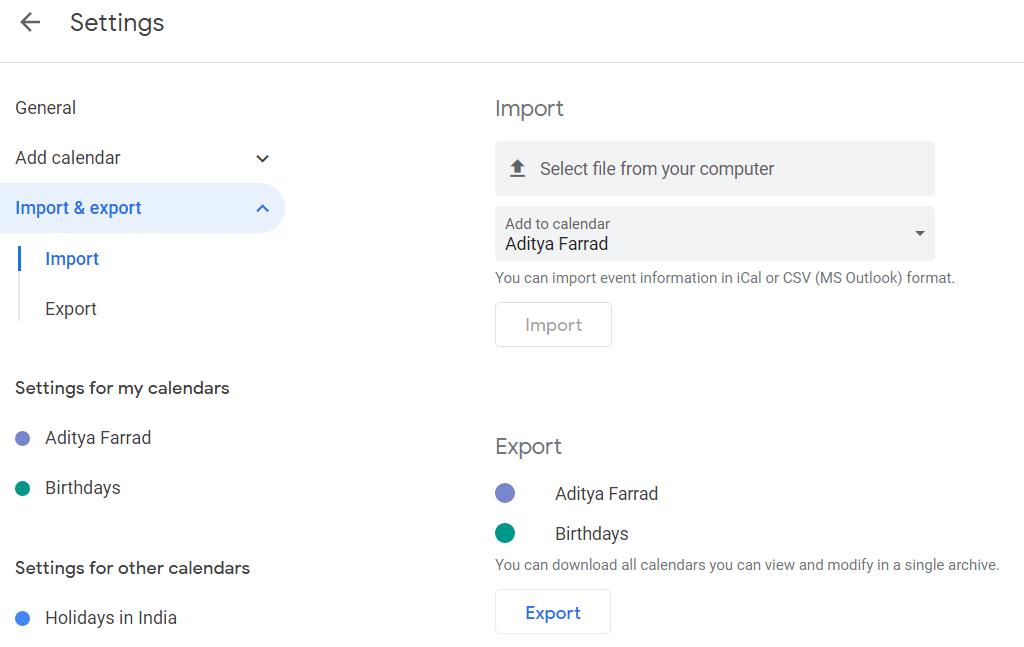
3. La Gmail legge til hendelser automatisk
Google Kalender har en funksjon for å legge til hendelser direkte fra Gmail. Hvis du har mottatt et varsel eller en invitasjon til en konferanse eller et show via Gmail, vil arrangementet automatisk bli lagret i kalenderen din. Bortsett fra det kan Google Kalender automatisk lagre reisedatoer, filmreservasjoner osv. basert på e-postbekreftelsene du mottar i Gmail. For å bruke denne funksjonen må du aktivere Gmail for å legge til hendelser i Kalender. Følg trinnene nedenfor for å lære hvordan:
1. Først av alt, åpneGoogle Kalender-appenpå mobiltelefonen din.
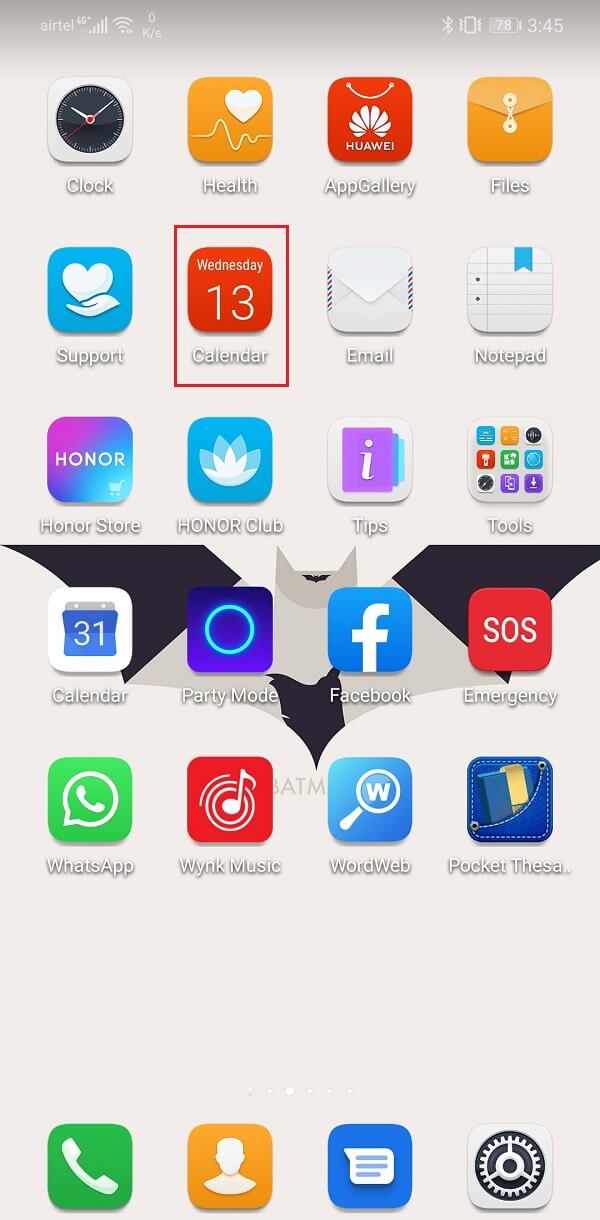
2. Trykk nå påhamburgerikonøverst til venstre på skjermen.
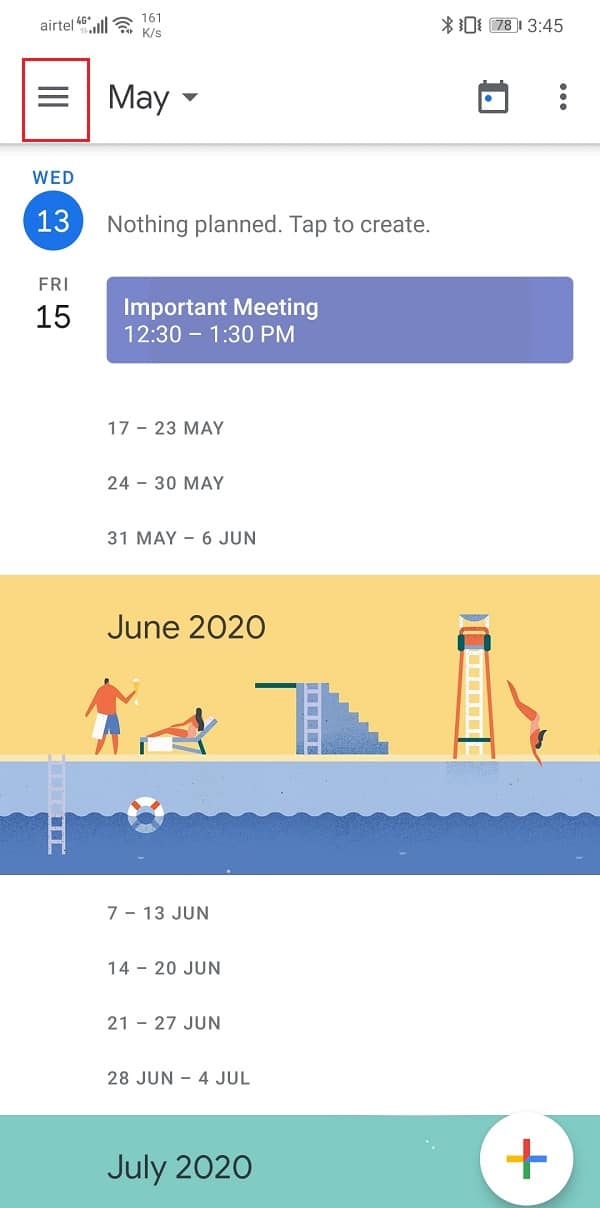
3. Rull ned og klikk påInnstillingeralternativ.
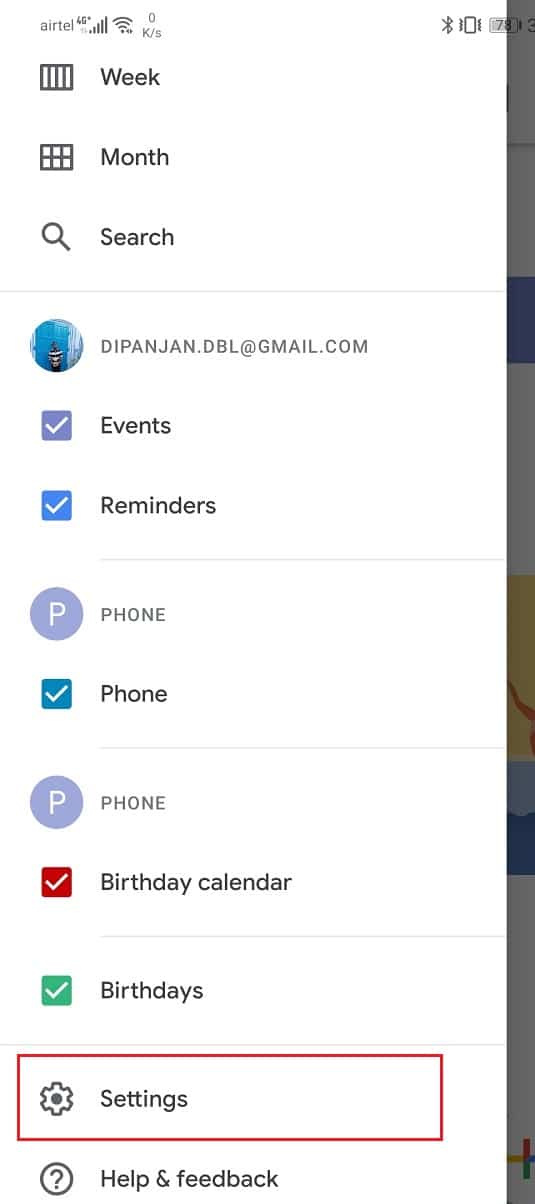
4. Klikk påGmail-hendelseralternativ.
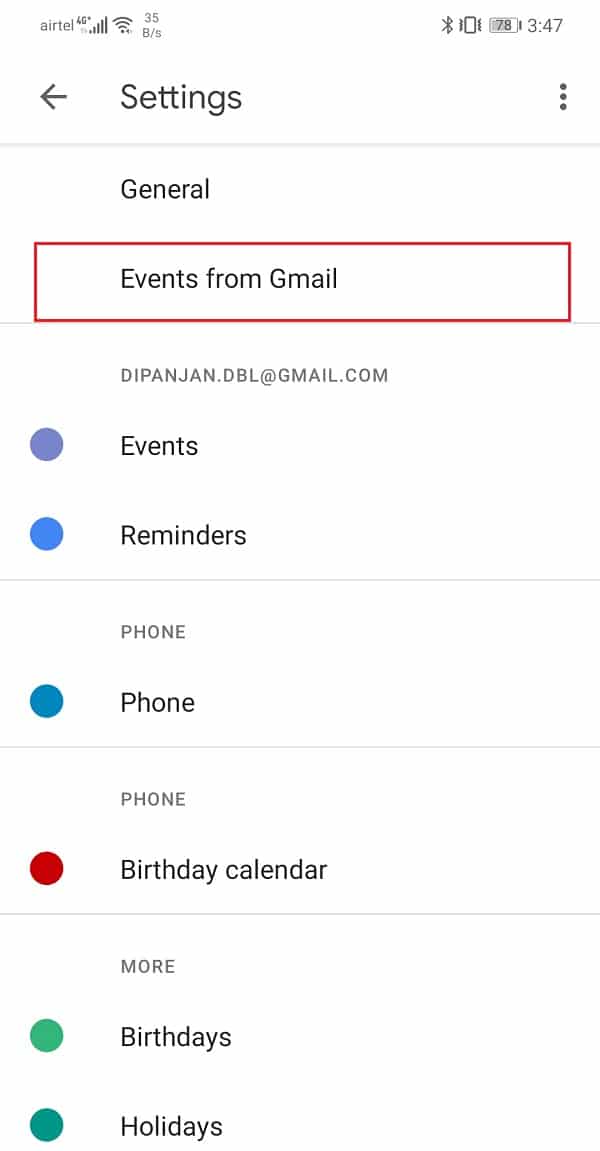
5. Sett bryteren tiltillat Gmail-hendelser.
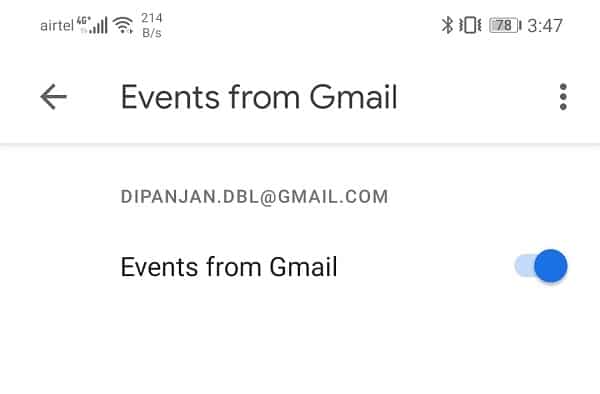
Sjekk om dette løser problemet, og du kanGjenopprett manglende Google-kalenderhendelser til Android-enheten din.
Les også:Slik sletter du nettleserhistorikk på Android
4. Tøm buffer og data for Google Kalender
Hver applikasjon lagrer noen data i form av cache-filer. Problemet starter når disse cache-filene blir ødelagt. Datatap i Google Kalender kan være forårsaket av ødelagte gjenværende bufferfiler som forstyrrer datasynkroniseringsprosessen. Som et resultat blir nye endringer som er gjort ikke reflektert i kalenderen. For å fikse dette problemet kan du alltid prøve å tømme appbufferen og dataene. Følg disse trinnene for å tømme Google Kalender-bufferen og datafiler.
1. Gå tilInnstillingerfra telefonen din
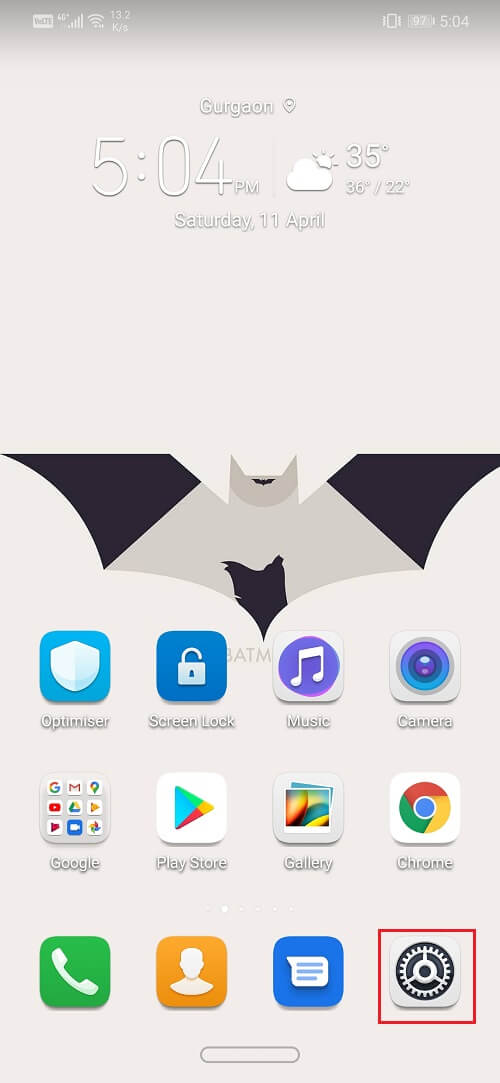
2. Trykk påapplikasjoneralternativ.
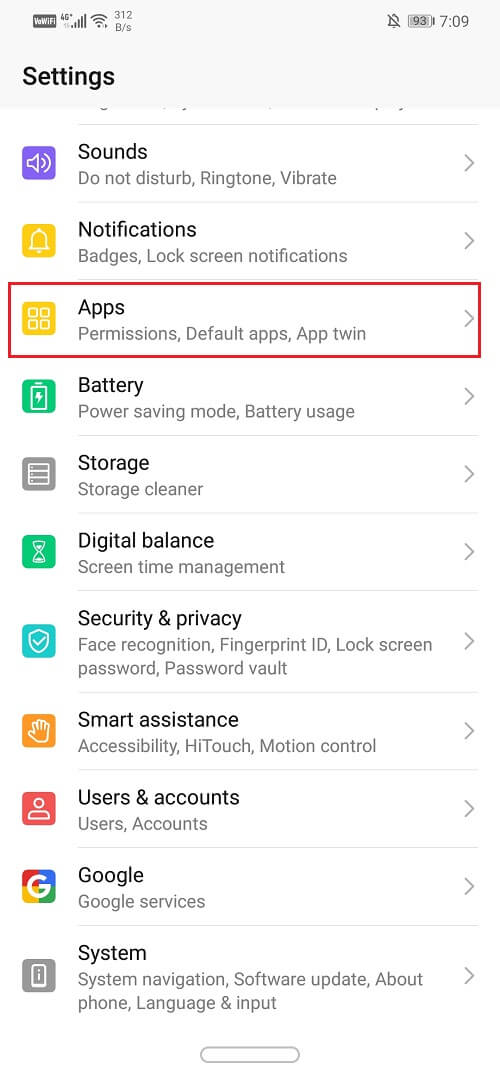
3. Velg någoogle kalenderfra applikasjonslisten.
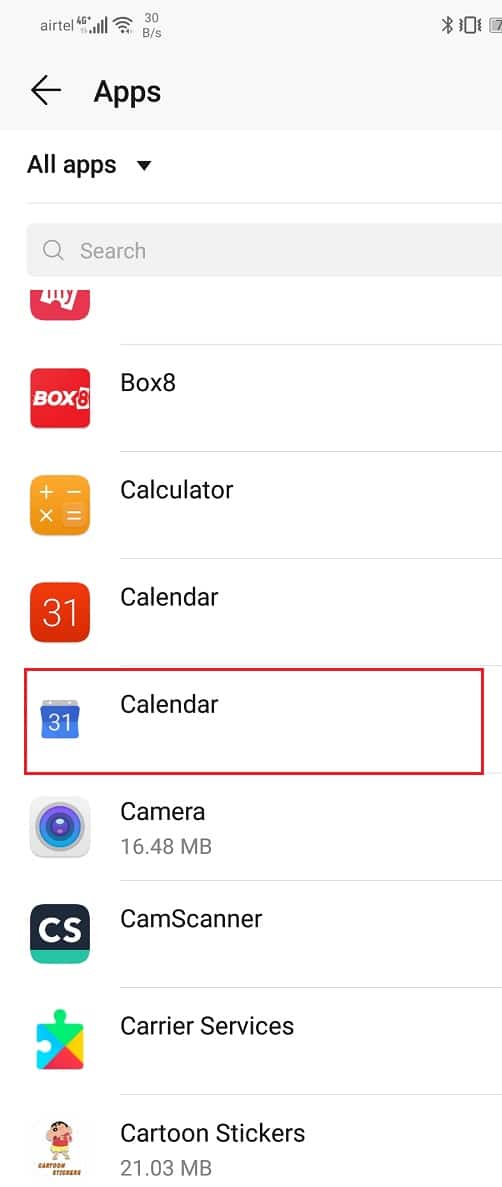
4. Klikk nå påLagringalternativ.
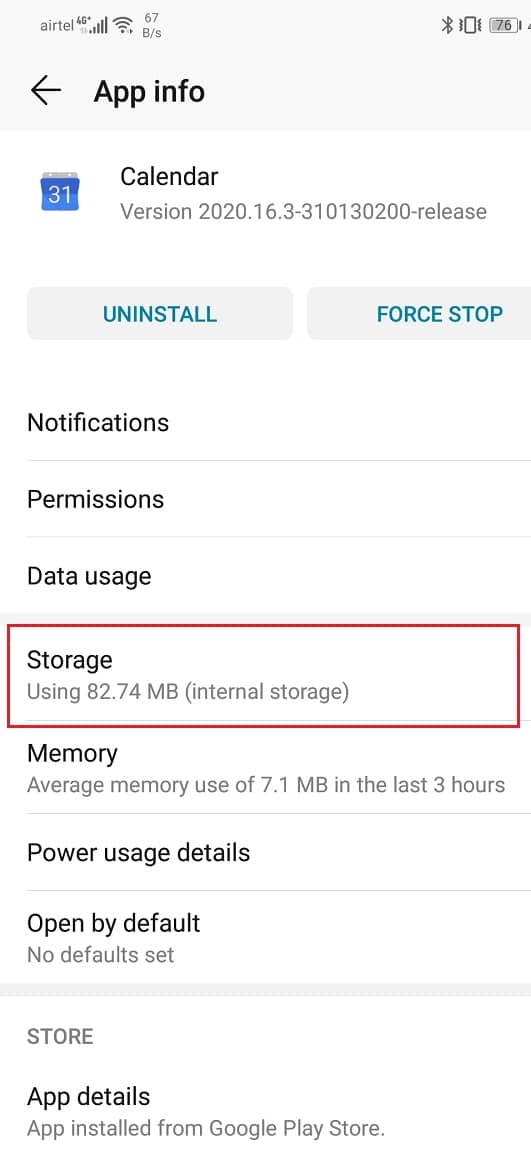
5. Du vil nå se alternativene tiltømme data og tømme cache. Trykk på de respektive knappene og nevnte filer vil bli slettet.
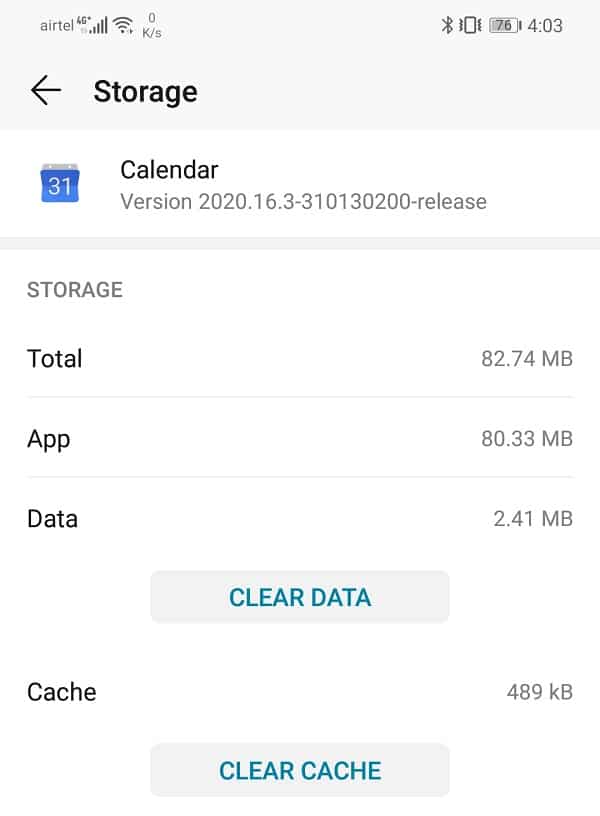
6. Avslutt nå innstillingene og prøv å bruke Google Kalender igjen og se om problemet vedvarer.
5. Oppdater Google Kalender
Det neste du kan gjøre er å oppdatere appen din. Uansett hva slags problem du står overfor, kan oppdatering fra Play Store løse det. En enkel appoppdatering løser ofte problemet, siden oppdateringen kan inneholde feilrettinger for å løse problemet.
1. Gå tilspillbutikk.
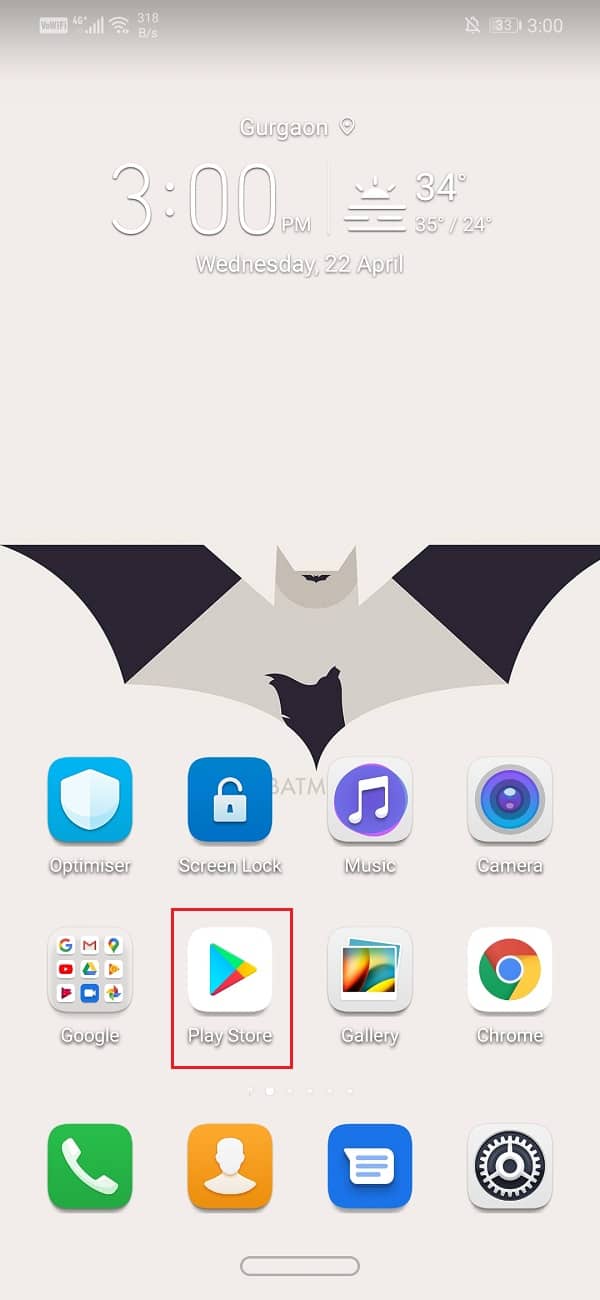
2. Øverst til venstre finner dutre horisontale linjer. Klikk på dem.
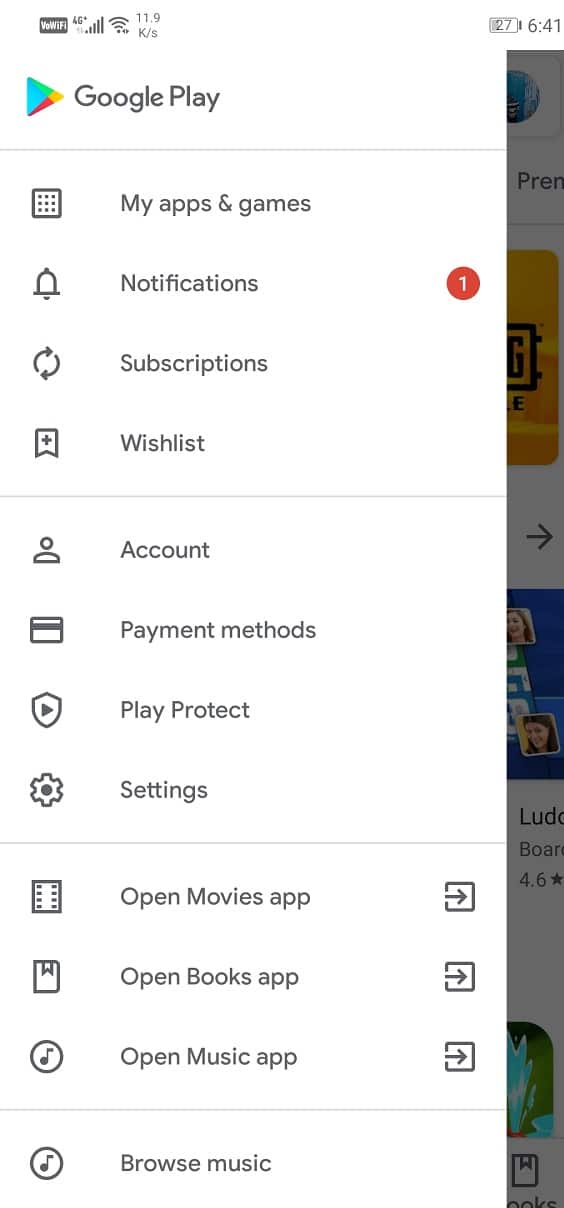
3. Klikk nå på«Mine apper og spill»alternativ.
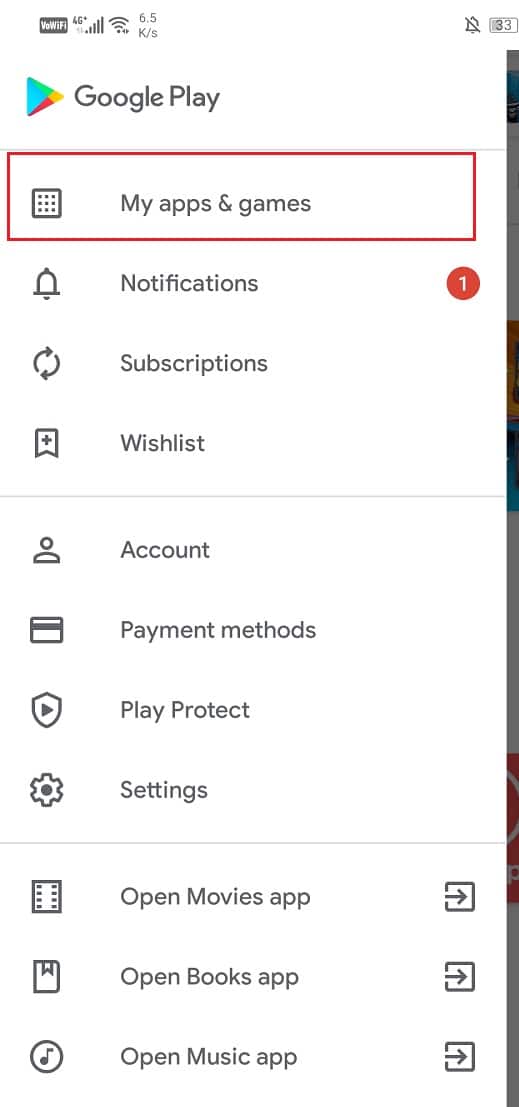
4. Søkgoogle kalenderog sjekk om det er noen ventende oppdateringer.
5. Hvis ja, klikk påoppdateringknapp.
6. Når appen er oppdatert, prøv å bruke den på nytt og sjekk om du kangjenopprette manglende Google-kalenderhendelser.
6. Slett Google Kalender og installer deretter på nytt
Nå, hvis appen fortsatt ikke fungerer, kan du prøve å avinstallere Google Kalender og deretter installere den på nytt. For de fleste Android-enheter er Google Kalender en innebygd app, og du kan derfor teknisk sett ikke avinstallere appen helt. Det eneste du kan gjøre er å avinstallere oppdateringene. Følg trinnene nedenfor for å lære hvordan du gjør det.
1. Gå tilInnstillingerfra telefonen din
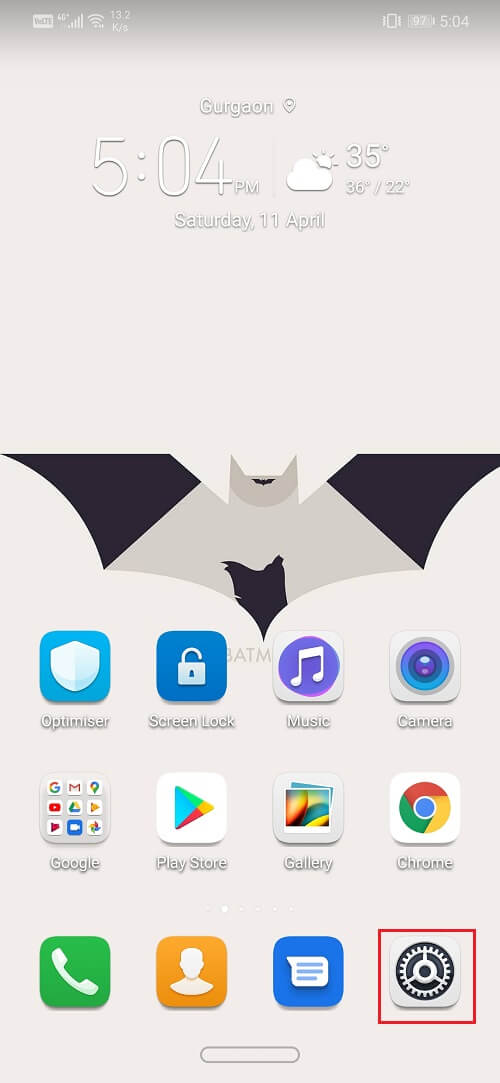
2. Trykk nå påapplikasjoneralternativ.
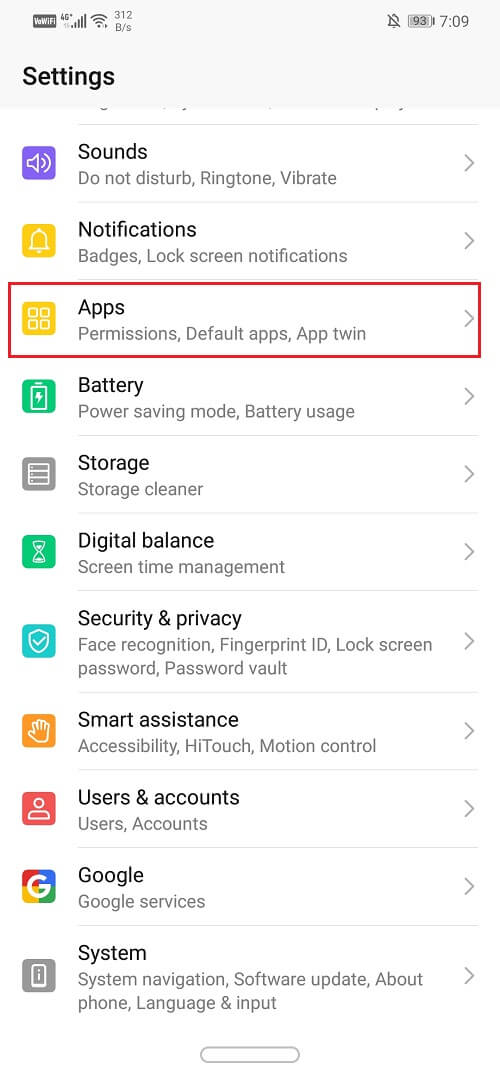
3. Søkgoogle kalenderog klikk på den.
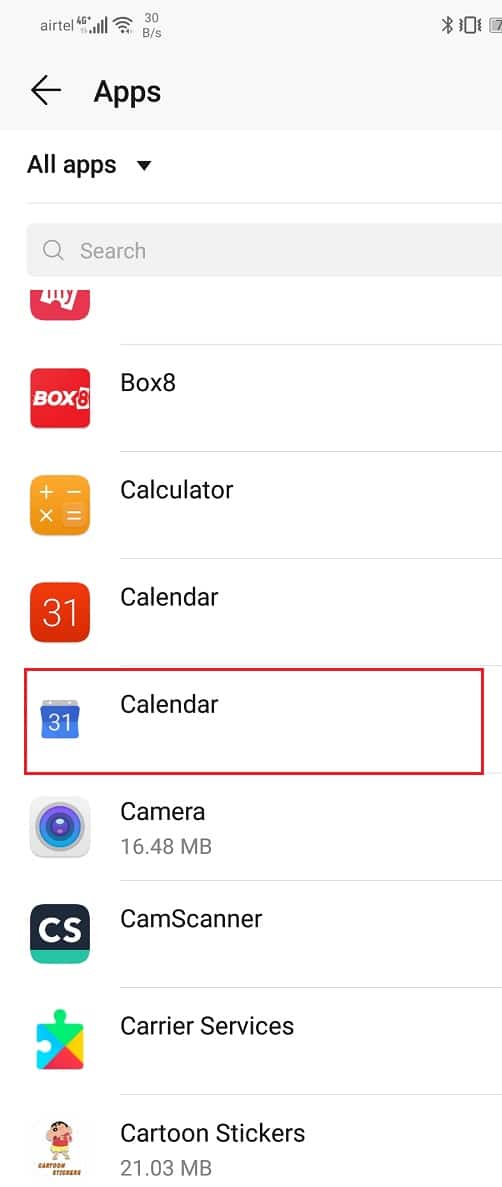
4. Klikk påAvinstalleralternativ hvis tilgjengelig.
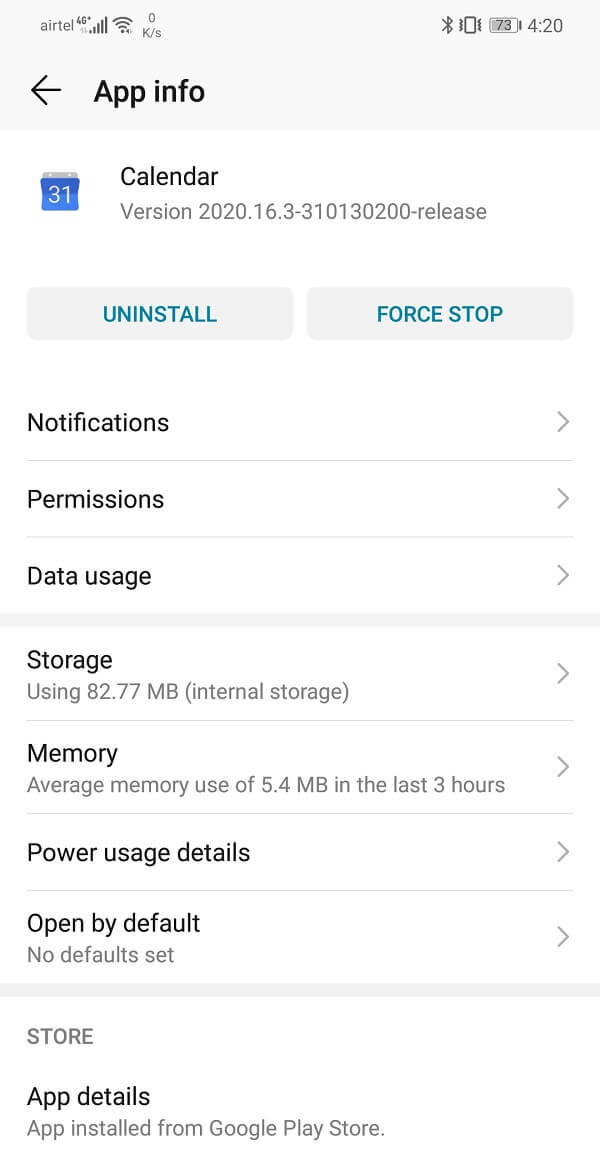
5. Hvis ikke, trykk påmenyalternativet(tre vertikale prikker) øverst til høyre på skjermen.
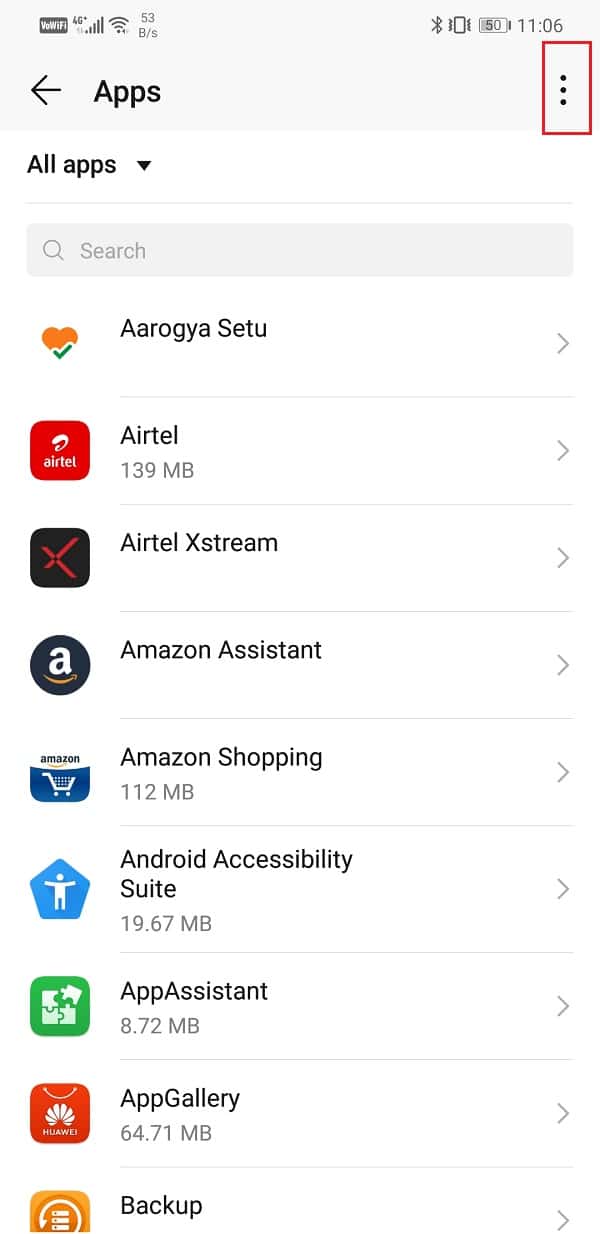
6. Klikk nå påAvinstaller oppdateringeralternativ.
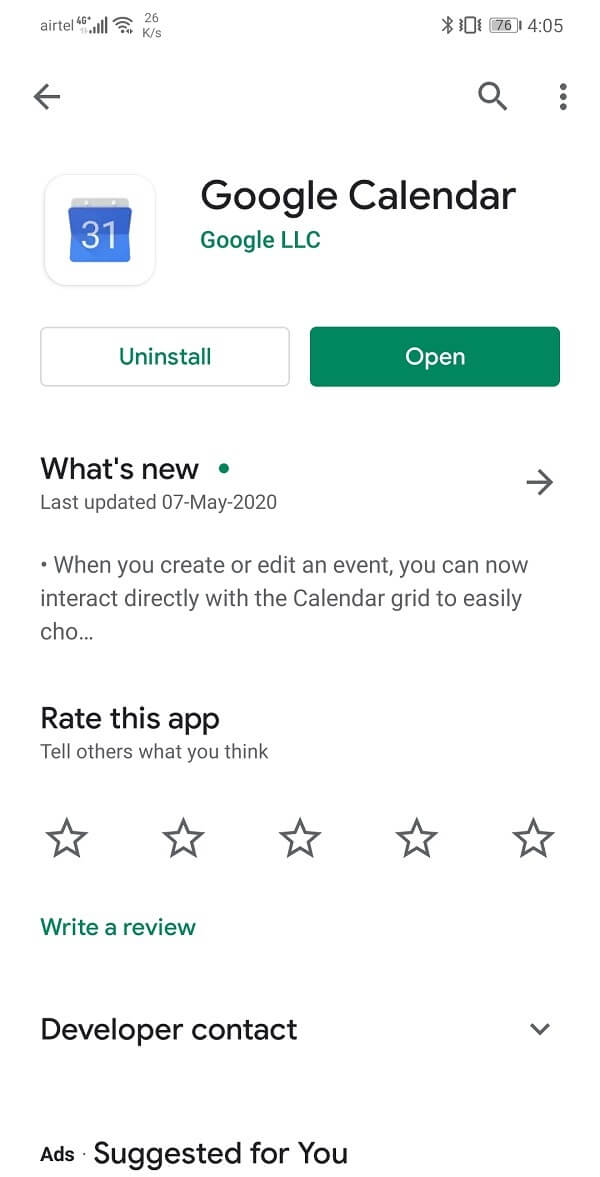
7. Etter det kan du starte enheten på nytt og så bare gå til Play Store og laste ned/oppdatere appen på nytt.
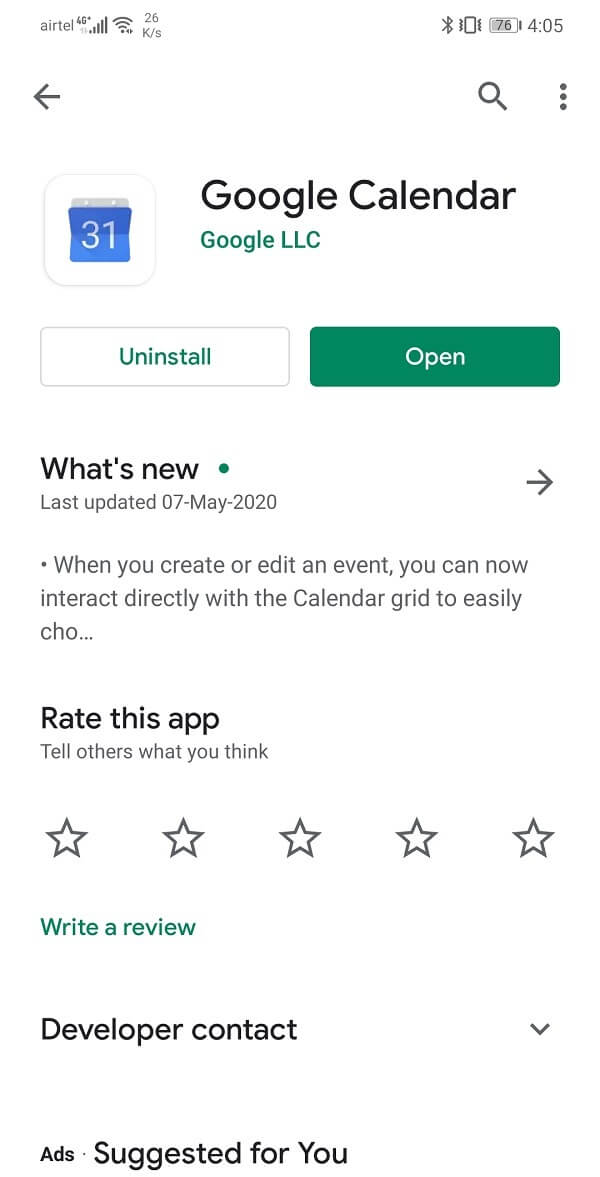
8. Når appen er installert på nytt, åpner du Google Kalender og logger på med kontoen din. La appen synkronisere data, og dette bør løse problemet.
.
Jeg håper den forrige artikkelen var nyttig og at du klarte detGjenopprett manglende Google Kalender-hendelser på en Android-enhet. Hvis du fortsatt har spørsmål om denne opplæringen, kan du gjerne stille dem i kommentarfeltet.

![Tilbakestill nettverksdatabruk i Windows 10 [GUIDE]](https://whileint.com/tech/pablo/wp-content/uploads/2022/01/Restablecer-el-uso-de-datos-de-red-en-Windows-10.png)