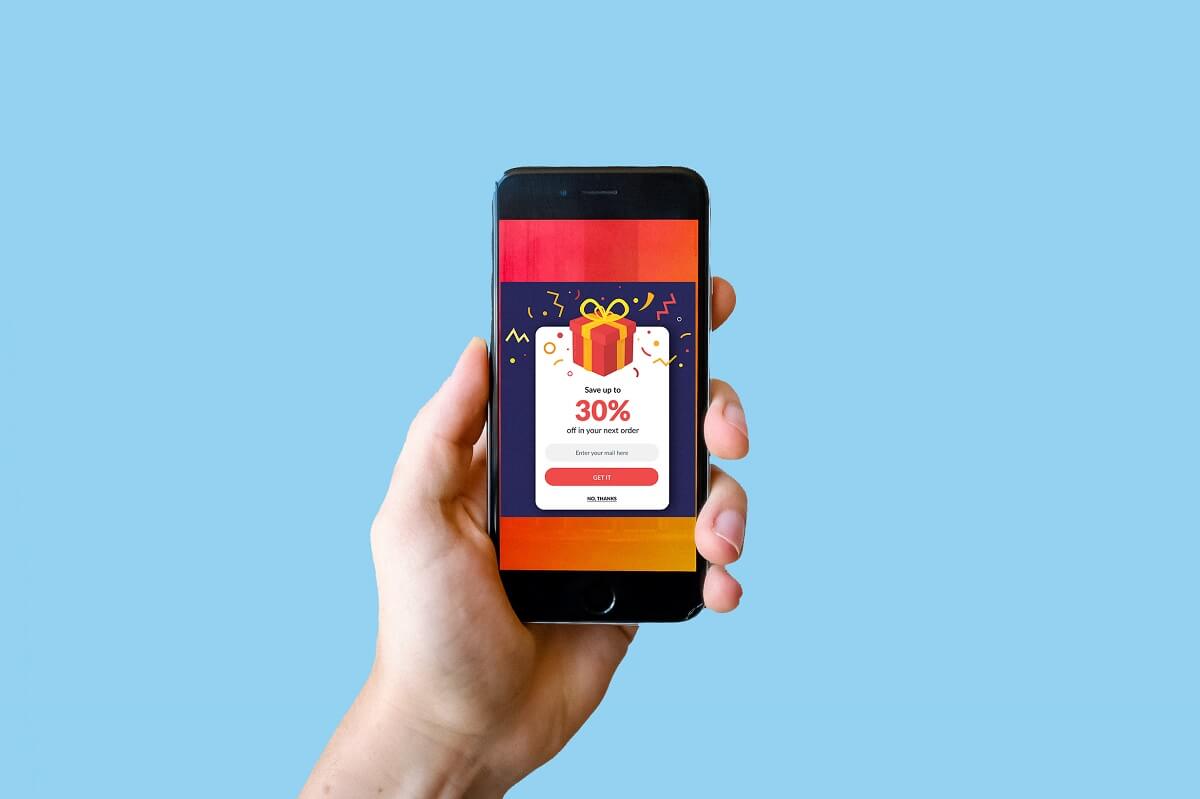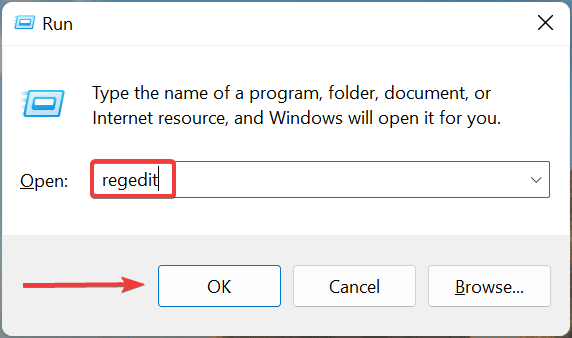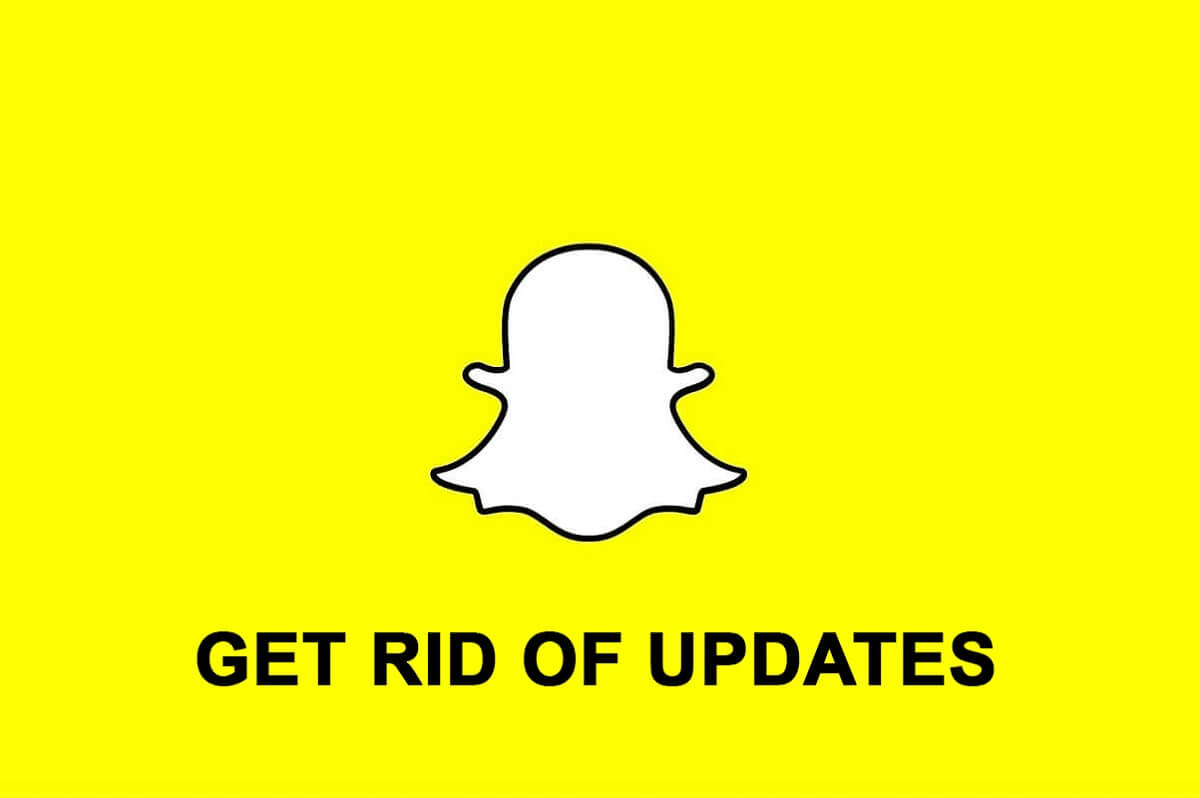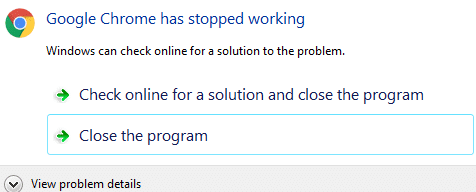
Fix Google Chrome har sluttet å virke feil:Nå er dette et merkelig problem fordi for noen spesifikke nettsteder krasjer Google Chrome og gir feilmeldingen "Google Chrome har sluttet å virke". Jeg har ikke funnet ut hva som forårsaker denne feilen og når den begynte å dukke opp. Jeg har brukt Chrome siden begynnelsen og plutselig begynte feilmeldingen å dukke opp, men ikke bekymre deg, sammen vil vi definitivt fikse problemet.
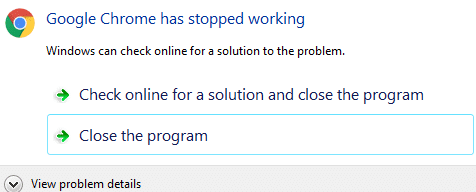
Metode 1: Slett preferansemappen
1. Trykk Windows-tast + R og kopier følgende inn i dialogboksen:
%USERPROFILE%Local SettingsApplication DataGoogleChromeUser Data
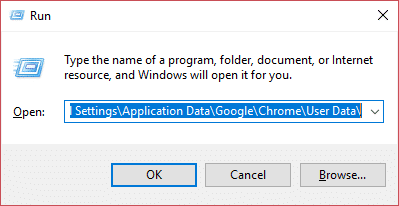
2. Gå inn i standardmappen og finn filen "Preferanser."
3. Slett den filen og start Chrome på nytt for å sjekke om problemet er løst eller ikke.
BRUK:Sikkerhetskopier filen først.
Metode 2: Avinstaller den konfliktende programvaren
Noen programmer på datamaskinen din kan komme i konflikt med Google Chrome og føre til at den krasjer. Dette inkluderer skadelig programvare og nettverksrelatert programvare som forstyrrer Google Chrome. Google Chrome har en skjult side som vil fortelle deg om noen programvare på systemet ditt er kjent for å komme i konflikt med Google Chrome. For å få tilgang til den, skrivchrome://conflictsi Chrome-adresselinjen og trykk Enter. Hvis du har motstridende programvare på systemet ditt, må du oppdatere den til den nyeste versjonen, deaktivere den eller avinstallere den (siste trinn).
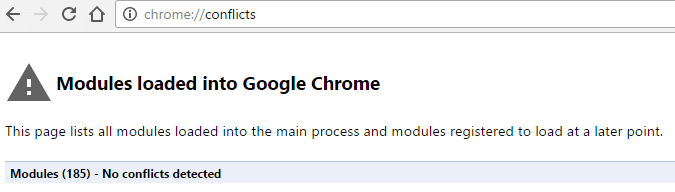
Metode 3: Gi nytt navn til standardmappen
1.Hvis du ser denne feilmeldingen gjentatte ganger, kan nettleserens brukerprofil være ødelagt. Prøv først å flytte standardundermappen til brukerdatamappen for å se om det løser problemet: Skriv inn hurtigtasten Windows-tast + R for å åpne Kjør. I kjøringsvinduet som vises, skriv inn følgende i adressefeltet:
Windows XP: %USERPROFILE%Local SettingsApplication DataGoogleChromeUser Data Windows Vista/ Windows 7/ Windows 8/10: %LOCALAPPDATA%GoogleChromeUser Data Mac OS X: ~/Library/Application Support/Google/Chrome/Default Linux: ~/.config/google-chrome/Default
2. Klikk OK og i vinduet som åpnes, gi nytt navn til "Feil"-mappen som "Backup".
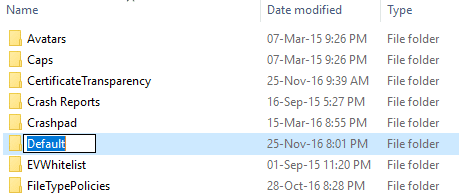
3. Flytt "Backup"-mappen fra "User Data"-mappen opp ett nivå til "Chrome"-mappen.
4.Sjekk igjen om dette løser problemet.
Metode 4: Kjør System File Checker (SFC)
1.Google anbefaler å kjøre kommandoen sfc /scannow ved en ledetekst i Windows for å sikre at alle Windows-filene fungerer som de skal.
2. Høyreklikk på Windows-tasten og velg Ledetekst med administratorrettigheter.
3. Etter at den åpnes, skriv inn sfc /scannow og vent til skanningen er fullført.
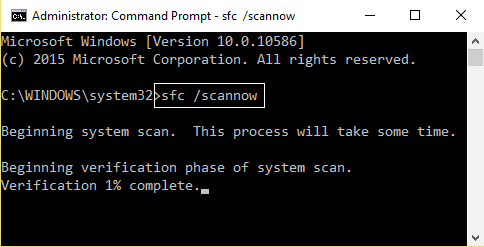
Metode 5: Deaktiver apper og utvidelser
Deaktiver apper og utvidelser
(1) Skriv "chrome://extensions/" i URL-linjen.
(2) Deaktiver nå alle utvidelser.
Fjern programmer
(1) Skriv "chrome://applikasjoner/" i Google Chrome-adresselinjen.
(2) Høyreklikk på den -> Fjern fra Chrome.
Metode 6: ulike arrangementer
1. Det siste alternativet, hvis ingenting løser problemet, er å avinstallere Chrome og installere en ny kopi på nytt, men det er en hake.
2.Avinstaller ChromeDet er programvare.
3.Nåkom hitog last ned den nyeste versjonen av Chrome.
.
Start datamaskinen på nytt etter å ha installert Google Chrome på nytt, og du har gjort detfeilretting Google Chrome har sluttet å virkemen hvis du fortsatt har spørsmål angående dette innlegget, spør dem gjerne i kommentarfeltet.