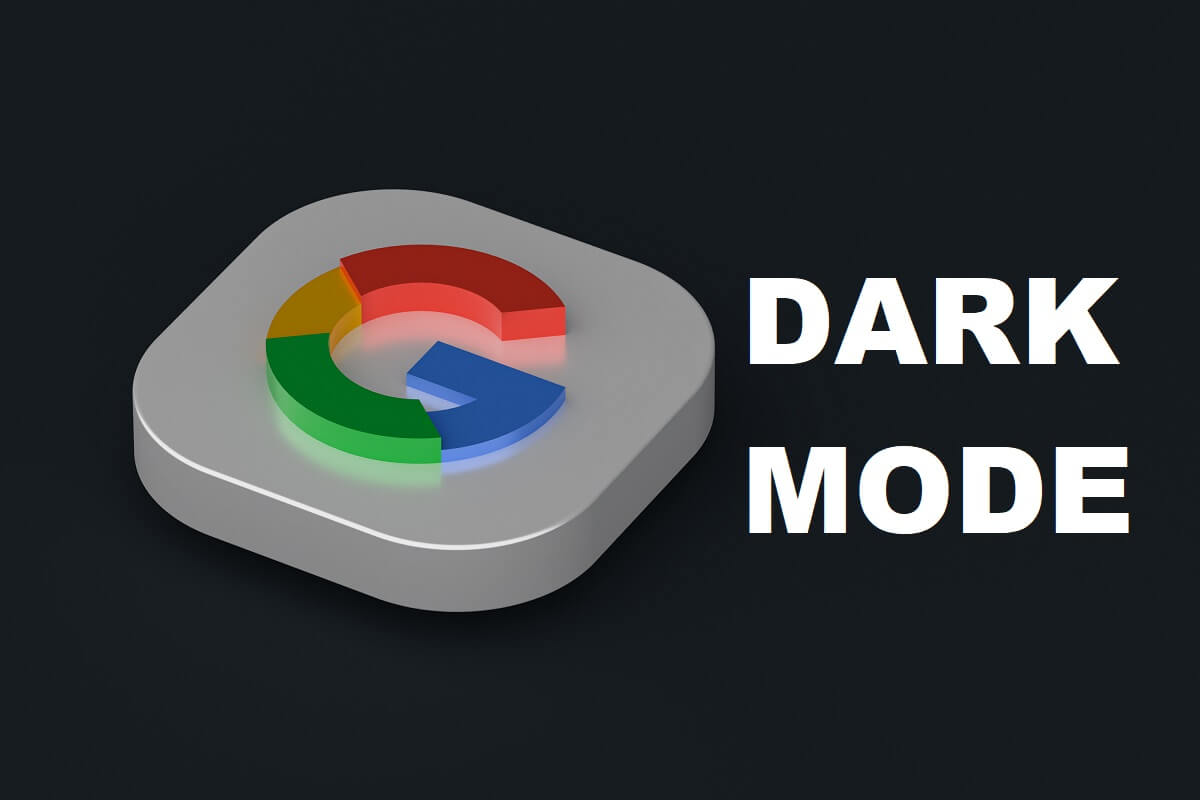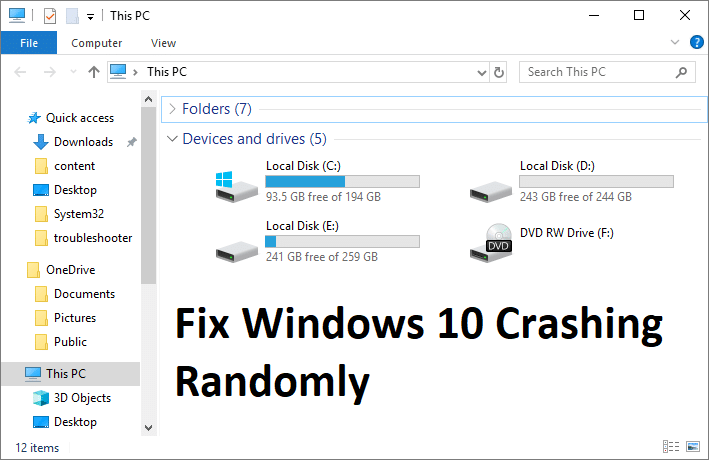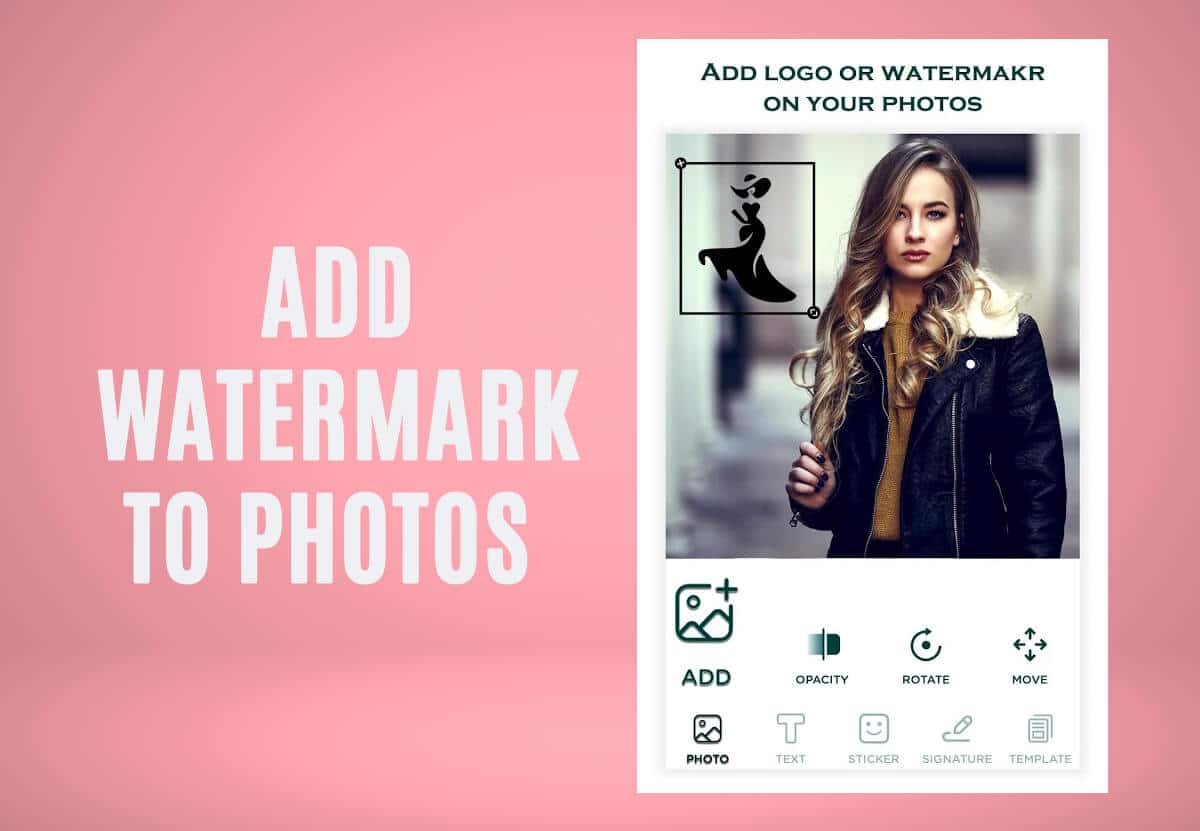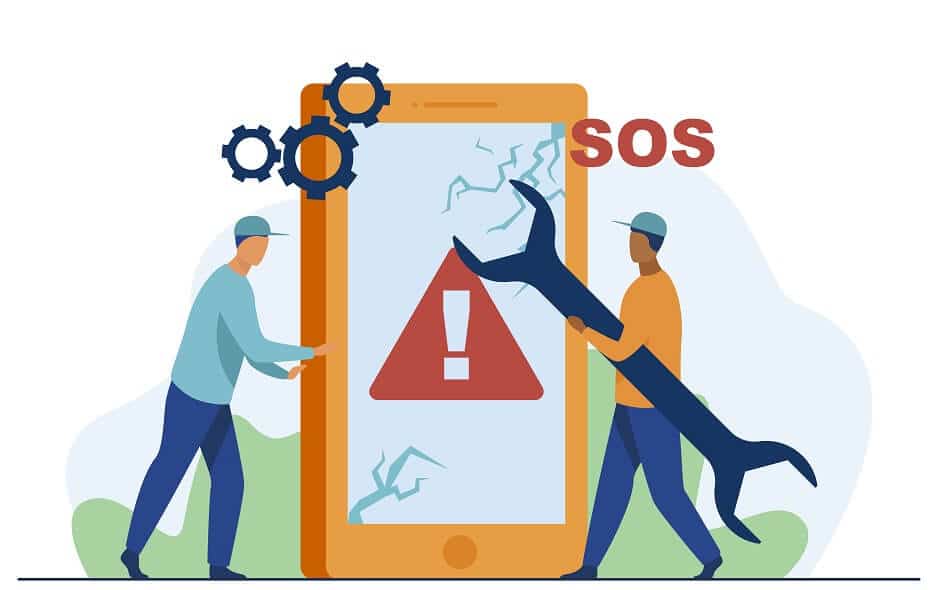Fix Background Smart Transfer Service vil ikke starte:For at Windows Update skal fungere, er Background Intelligent Transfer Service (BITS) veldig viktig ettersom den i utgangspunktet fungerer som en nedlastingsbehandler for Windows Update. BITS overfører filer mellom klienten og serveren i bakgrunnen og gir også fremdriftsinformasjon når det er nødvendig. Nå, hvis du har problemer med å laste ned oppdateringer, er det mest sannsynlig på grunn av BITS. BITS-konfigurasjonen er ødelagt eller BITS kan ikke starte.
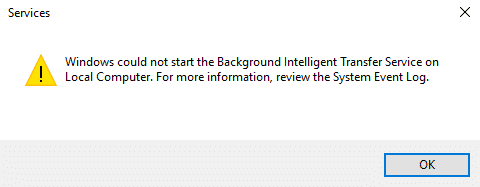
Hvis du går til tjenestevinduet, vil du finne at Background Intelligent Transfer Service (BITS) ikke vil starte. Dette er typene feil du vil møte når du prøver å starte BITS:
Den smarte overføringstjenesten i bakgrunnen startet ikke riktig
Smart overføringstjeneste i bakgrunnen vil ikke starte
Bakgrunnens smartoverføringstjeneste har sluttet å fungere
Windows kunne ikke starte Intelligent Background Transfer-tjenesten på den lokale datamaskinen. For mer informasjon, se gjennom systemets hendelseslogg. Hvis det er en ikke-Microsoft-tjeneste, kontakter du tjenesteleverandøren og kontrollerer den tjenestespesifikke feilkoden -2147024894. (0x80070002)
Nå, hvis du står overfor et lignende problem med BITS eller Windows-oppdatering, er dette innlegget for deg. Uten å kaste bort tid, la oss se hvordan du faktisk fikser Background Intelligent Transfer Service vil ikke starte problemet med feilsøkingsguiden gitt nedenfor.
Sørg for å opprette et gjenopprettingspunkt i tilfelle noe går galt.
Metode 1: Start BITS fra tjenester
1. Trykk på Windows-tastene + R og skriv derettertjenester.mscog trykk Enter.
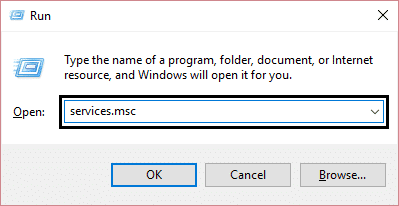
2. Søk nå etter BITS og dobbeltklikk på det.
3. Kontroller at Startup Type er satt tilAutomatiskog tjenesten kjører, hvis ikke, klikkHjem-knapp.
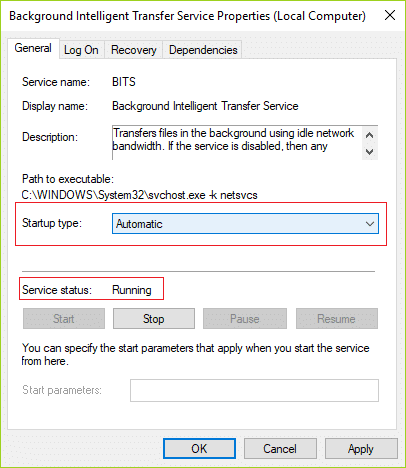
4. Klikk på Bruk etterfulgt av OK.
5. Start PC-en på nytt og prøv å oppdatere Windows på nytt.
Metode 2 – Aktiver avhengige tjenester
1. Trykk på Windows-tastene + R og skriv derettertjenester.mscog trykk Enter.
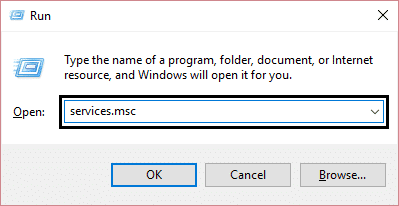
2. Finn nå tjenestene som er oppført nedenfor, og dobbeltklikk på hver av dem for å endre egenskapene deres:
Terminaltjenester
Remote Procedure Call (RPC)
Systemhendelsesvarsling
Driverutvidelser for Windows Management Instrumentation
COM+ hendelsessystem
DCOM Server Process Launcher
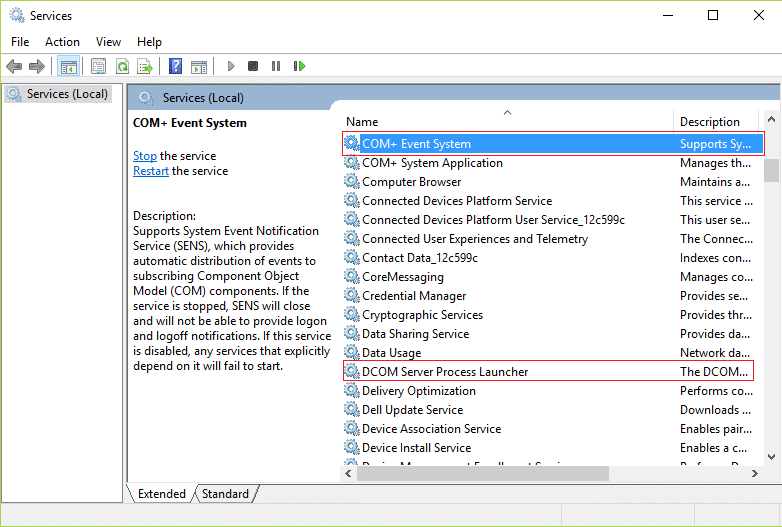
3. Sørg for at oppstartstypen er satt tilAutomatiskog tjenestene ovenfor kjører, hvis ikke, klikkHjem-knapp.
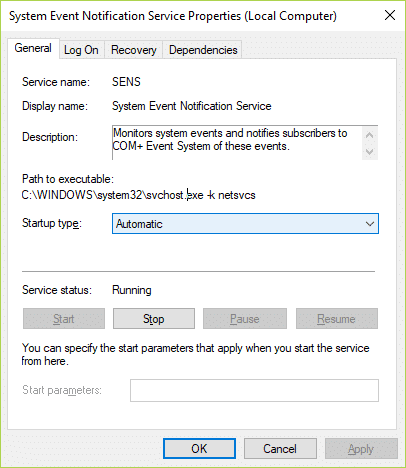
4. Klikk på Bruk etterfulgt av OK.
5. Start PC-en på nytt for å lagre endringene og se om du kanFix Intelligent Background Transfer Service vil ikke starte.
Metode 3: Kjør systemfilkontroll
1. Trykk på Windows-tasten + X og klikk deretterLedetekst (Admin).
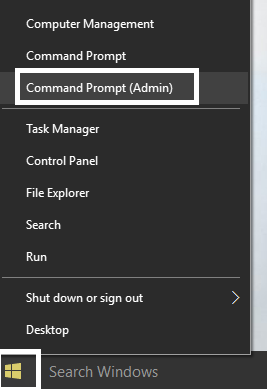
2. Skriv inn følgende i cmd og trykk enter:
Sfc /scannow sfc /scannow /offbootdir=c: /offwindir=c:windows (If above fails then try this one)
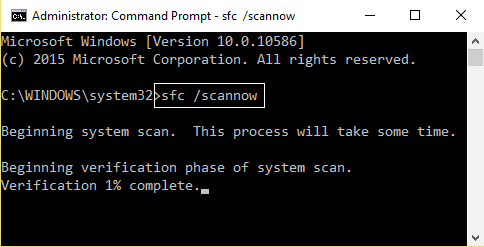
3. Vent til prosessen ovenfor er ferdig, og start PC-en på nytt når den er ferdig.
Metode 4: Kjør Windows Update-feilsøking
1. Skriv "feilsøking" i søkefeltet i Windows og klikkFeilsøking.
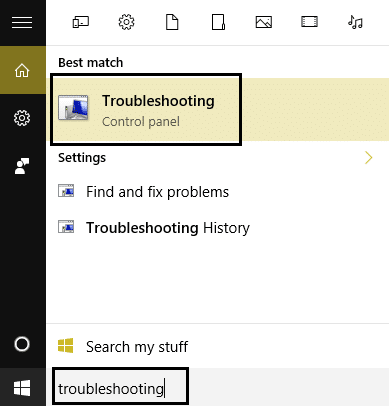
2. Deretter velger du fra venstre vindusruteSe alle.
3. Deretter, fra listen over datamaskinproblemer Feilsøking, velger duWindows-oppdatering.
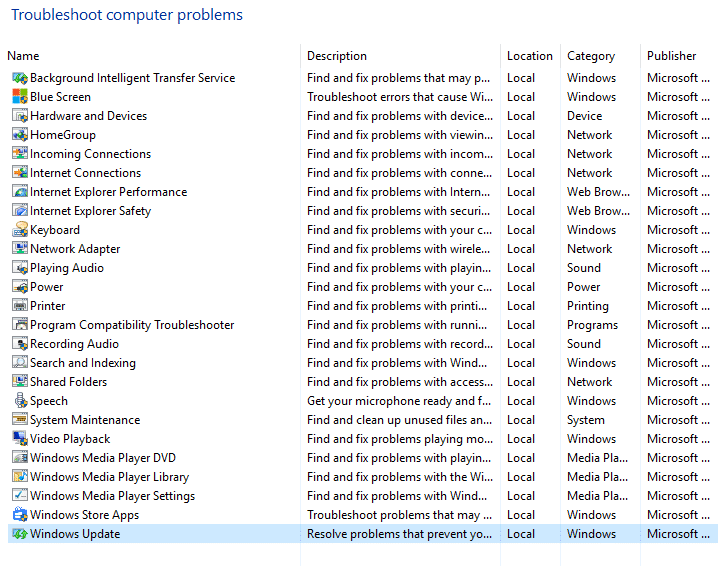
4. Følg instruksjonene på skjermen og la Windows Update-feilsøkingen kjøre.
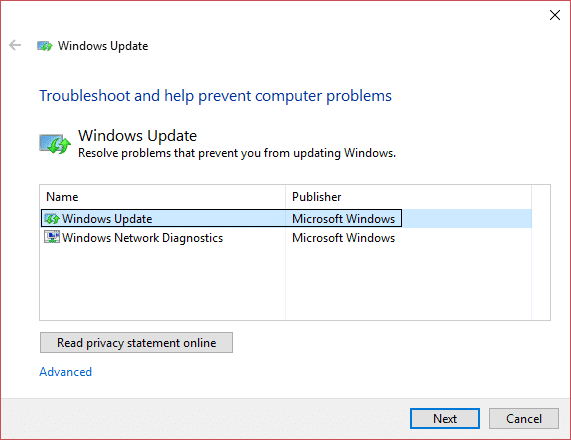
5. Start PC-en på nytt og se om du kanFix Intelligent Background Transfer Service vil ikke starte.
Metode 5: Kjør DISM-verktøyet
1. Trykk på Windows-tasten + X og velg Ledetekst (Admin).
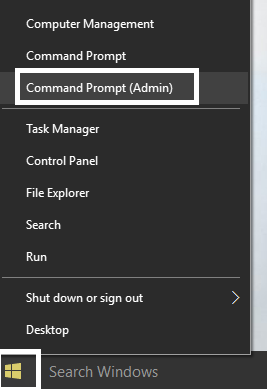
2. Skriv inn følgende kommando i cmd og trykk enter etter hver:
a) Dism /Online /Cleanup-Image /CheckHealth b) Dism /Online /Cleanup-Image /ScanHealth c) Dism /Online /Cleanup-Image /RestoreHealth
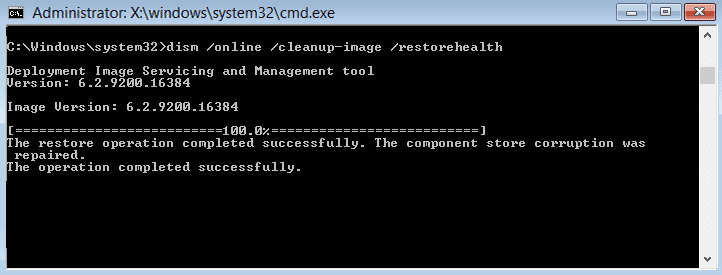
3. La DISM-kommandoen kjøre og vent til den er ferdig.
4. Hvis kommandoen ovenfor ikke fungerer, prøv følgende:
Dism /Image:C:offline /Cleanup-Image /RestoreHealth /Source:c:testmountwindows Dism /Online /Cleanup-Image /RestoreHealth /Source:c:testmountwindows /LimitAccess
Bruk:Erstatt C:RepairSourceWindows med plasseringen av reparasjonskilden (Windows-installasjons- eller gjenopprettingsdisk).
5. Start PC-en på nytt for å lagre endringene og se om du kanFix Background Smart Transfer Service vil ikke starte,hvis ikke, fortsett til neste metode.
Metode 6: Tilbakestill nedlastingskøen
1.TrykkWindows-tast + Rskriv deretter inn følgende og trykk Enter:
%ALLUSERSPROFILE%Application DataMicrosoftNetworkDownloader
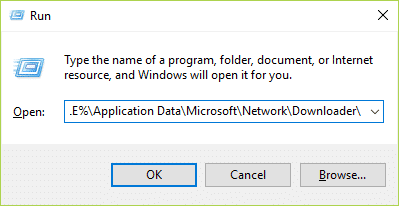
2.Søk nåqmgr0.dat y qmgr1.dat, hvis du finner det, sørg for å slette disse filene.
3. Trykk på Windows-tasten + X og velg deretterLedetekst (Admin).
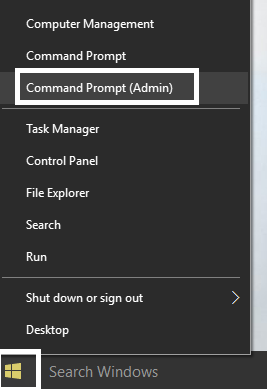
4.Skriv inn følgende kommando i cmd og trykk Enter:
netto startbiter
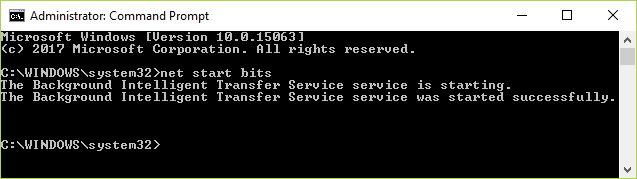
5. Prøv å oppdatere vinduet på nytt og se om det fungerer.
Metode 7: Registerfiks
1. Trykk på Windows-tasten + R og skriv deretterregeditarog trykk Enter for å åpneRegisterredaktør.
![]()
2. Naviger til følgende registernøkkel:
HKEY_LOCAL_MACHINESYSTEMCurrentControlSetControlBackupRestoreFilesNotToBackup
3.Hvis nøkkelen ovenfor finnes, fortsett, hvis ikke, høyreklikkGjenopprett sikkerhetskopiog velgNy > Nøkkel.
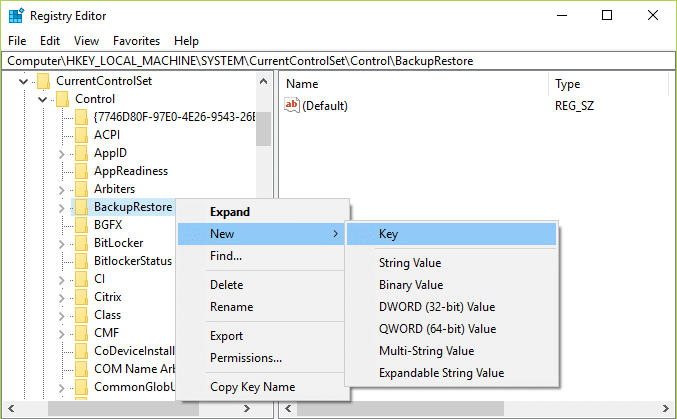
4.Skriv FilesNotToBackup og trykk deretter Enter.
5. Avslutt Registerredigering og trykk Windows-tast + R og skriv derettertjenester.mscog trykk Enter.
6.SøkPOENGog dobbeltklikk på den. Deretter iGenerelt-fanen, klikkbegynnelse.
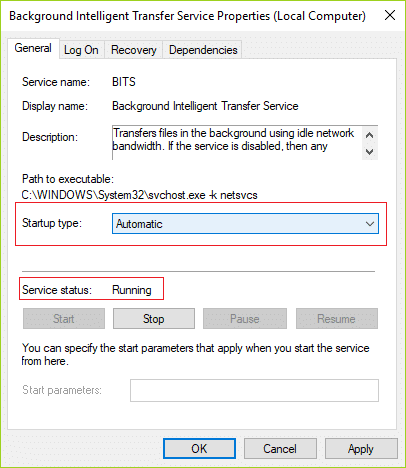
.
Det er alt du har oppnåddFix Background Smart Transfer Service vil ikke startemen hvis du fortsatt har spørsmål angående denne veiledningen, spør dem gjerne i kommentarfeltet.