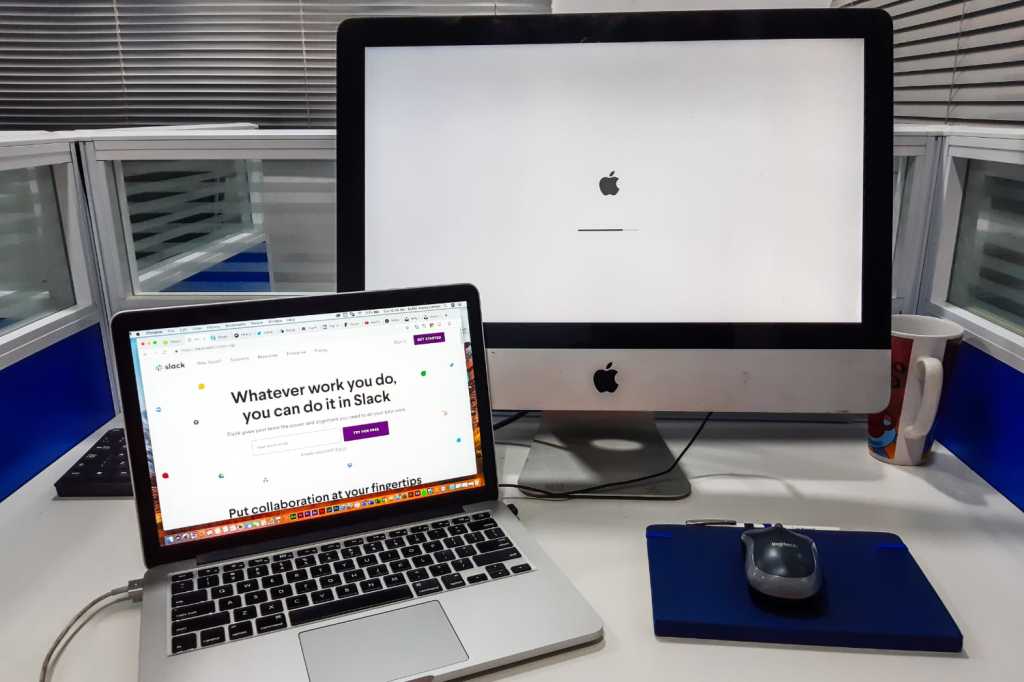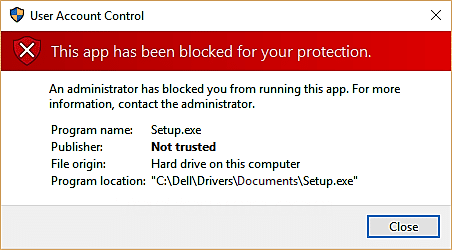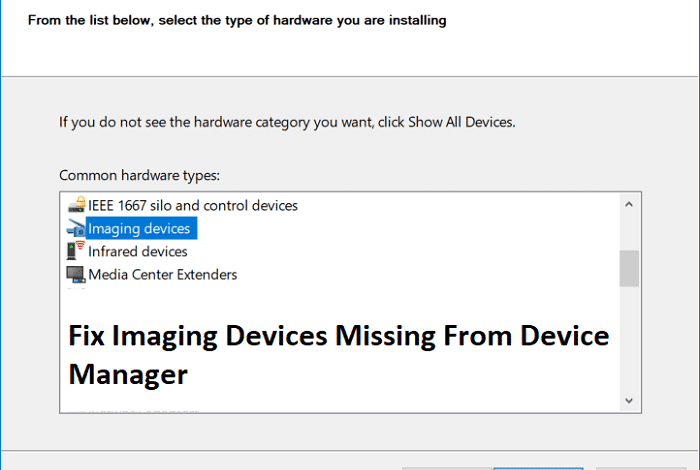
Rett opp bildeenheter som mangler i Enhetsbehandling:Mens du prøver å starte kameraappen, står du overfor feilmeldingen "Vi kan ikke finne kameraet ditt" i Windows 10? Så dette betyr at webkameraet ditt ikke gjenkjennes i Enhetsbehandling, og når du prøver å åpne Enhetsbehandling for å oppdatere eller installere webkameradrivere på nytt, vil du oppdage at bildebehandlingsenheter mangler i Enhetsbehandling.
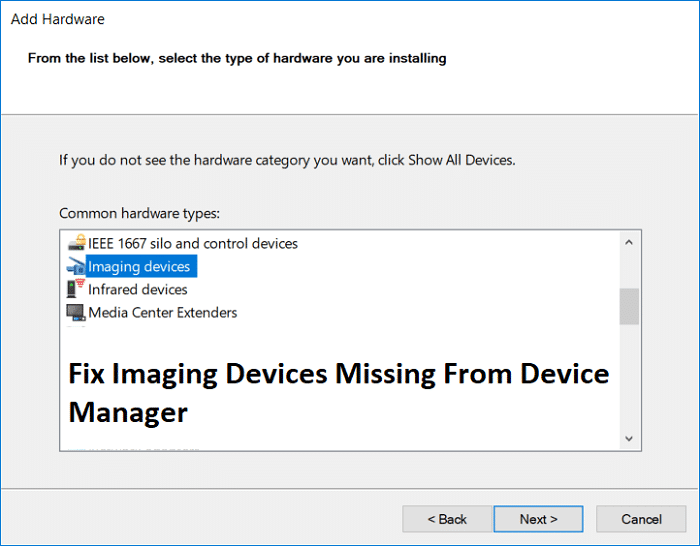
Ikke bekymre deg hvis du ikke ser bildeenheter, for du kan ganske enkelt legge dem til gjennom veiviseren "Legg til eldre maskinvare" eller bare kjøre feilsøkingsverktøyet for maskinvare og enheter. Uansett, uten å kaste bort tid, la oss se hvordan du fikser manglende bildeenheter i Enhetsbehandling ved hjelp av feilsøkingsveiledningen nedenfor.
Bruk:Sørg for at webkameraet ikke er deaktivert med den fysiske knappen på tastaturet.
Sørg for å opprette et gjenopprettingspunkt i tilfelle noe går galt.
Metode 1: Start datamaskinen på nytt
Før du prøver noe alvorlig, bør du ganske enkelt starte PC-en på nytt og se om du kan fikse de manglende bildeenhetene i Enhetsbehandling-problemet. Årsaken bak dette er at mens du starter Windows, kan lasting av driveren ha blitt hoppet over, og derfor kan det hende du står overfor dette problemet bare midlertidig og en omstart vil løse problemet.
Metode 2: Kjør feilsøkingsprogrammet for maskinvare og enheter
1. Trykk påWindows-tast + Rfor å åpne dialogboksen Kjør.
2. Skriv 'kontroll' og trykk deretter Enter.
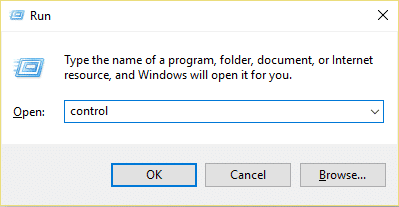
3.Søk etter feilsøking og klikkFeilsøking.
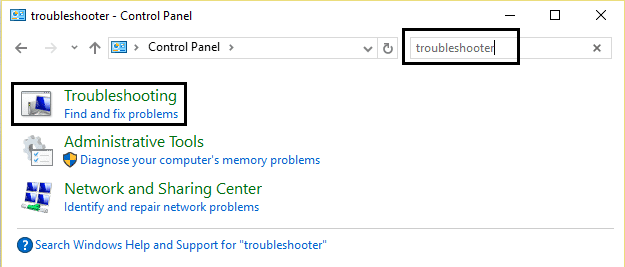
4. Klikk deretterSe allei venstre panel.
5. Klikk og kjørFeilsøking for maskinvare og enheter.
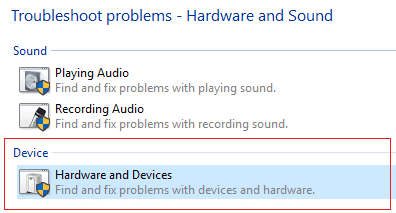
6. Feilsøkeren ovenfor kan kanskjeRett opp manglende bildeenheter i Enhetsbehandling.
Metode 3: Legg til bildeenheter manuelt
1. Trykk på Windows-tasten + R og skriv deretterdevmgmt.mscog trykk Enter for å åpne Enhetsbehandling.
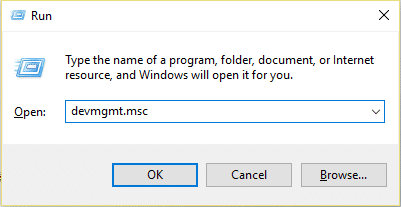
2. Fra menyen klikker du på Handling og deretter på "Legg til eldre maskinvare".
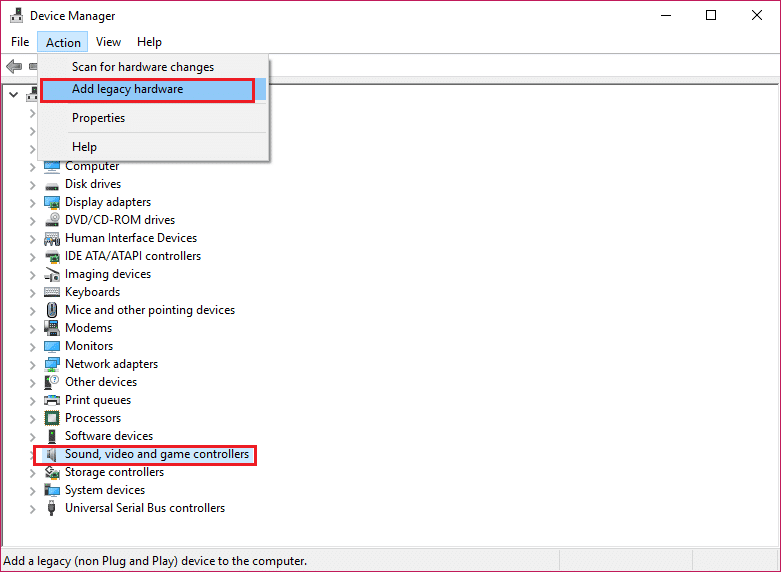
3. Klikkneste, velg deretter "Installer maskinvare Jeg velger manuelt fra en liste (Avansert)" og klikk Neste.
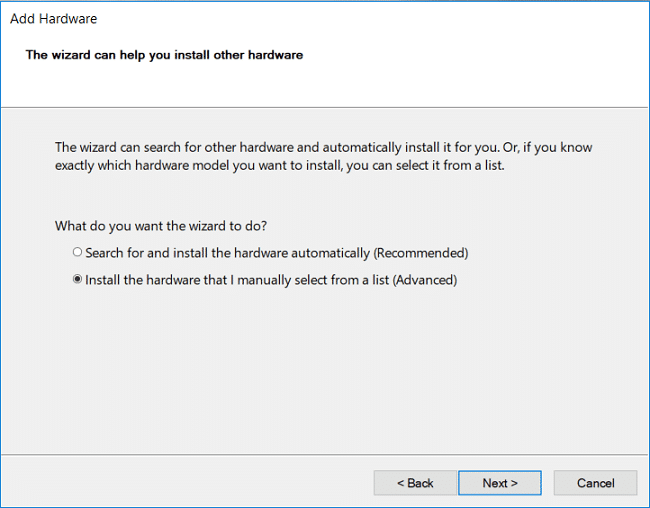
4. Velg fra listen over "Vanlige maskinvaretyper".Bildeenheteryklikk Neste.
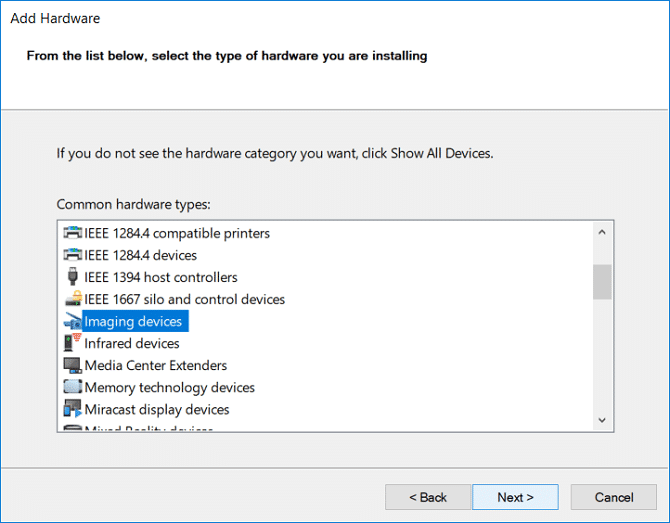
5.Finn den manglende enhetenfra Produsent-fanen og derettervelg modellog klikkNeste.
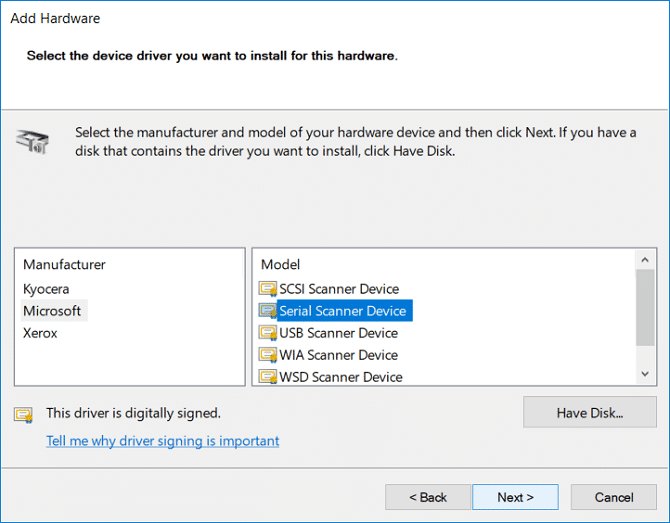
6. Start PC-en på nytt for å lagre endringene.
Metode 4: Aktiver kamera
1. Trykk Windows-tast + I for å åpneInnstillingerklikk deretterPrivatliv.

2. I menyen til venstre velger duKamera.
3. Så sørg forLysspaken til "Tillat apper å bruke kameraets maskinvare".
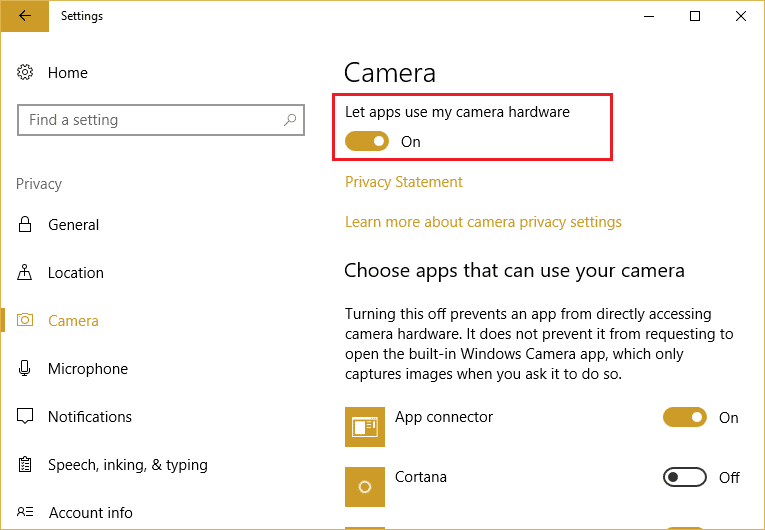
4. Start PC-en på nytt for å lagre endringene.
Metode 5: Kjør Webcam Diagnostic for Dell Laptop
Følg trinnene som er oppført herfor å kjøre webkameradiagnostikken som vil se om maskinvaren fungerer eller ikke.
Metode 6: Oppdater webkameradrivere
Pass på at du går til dinwebkamera-/datamaskinprodusentens nettstedlast ned de nyeste webkameradriverne. Installer driverne og se om du kan fikse problemet.
I tillegg, for brukere som har et Dell-system,gå til denne linkenog fiks webkameraproblemet trinn for trinn.
.
Det er alt du har oppnåddRett opp bildeenheter som mangler i Enhetsbehandling-problemetmen hvis du fortsatt har spørsmål angående dette innlegget, spør dem gjerne i kommentarfeltet.