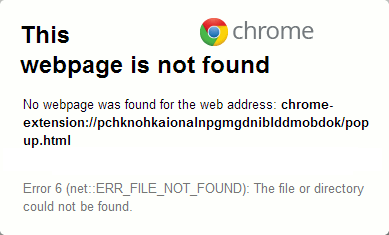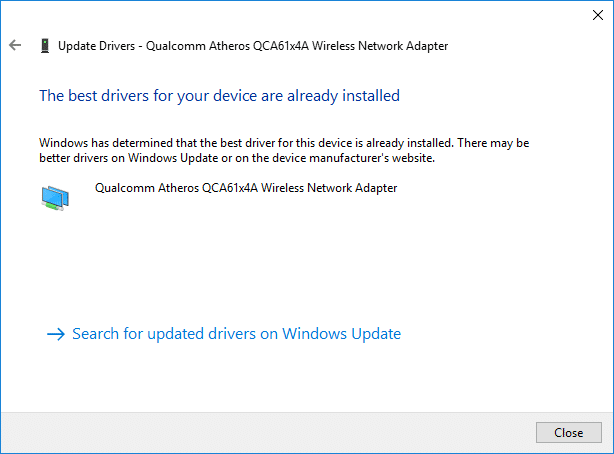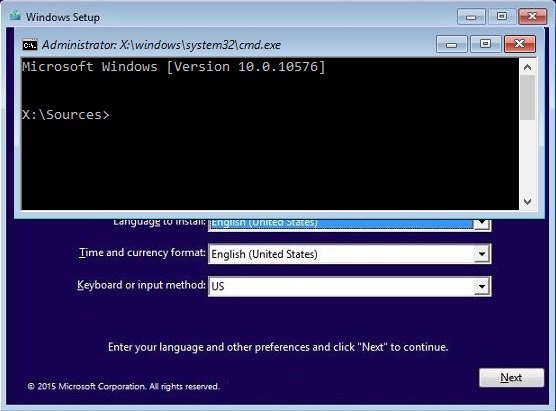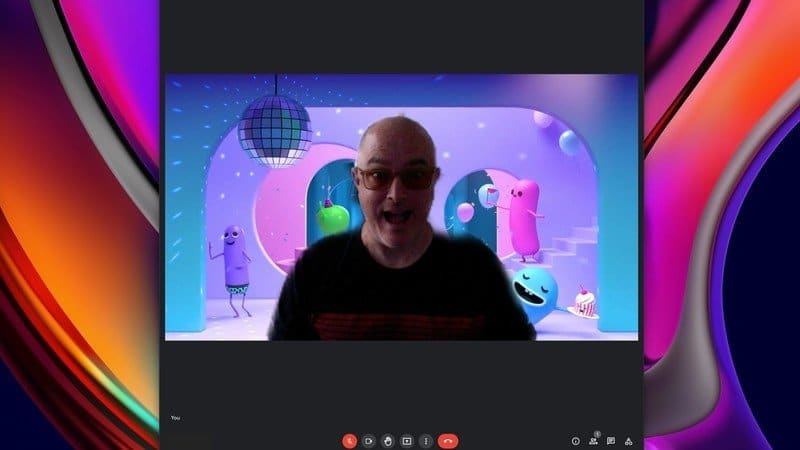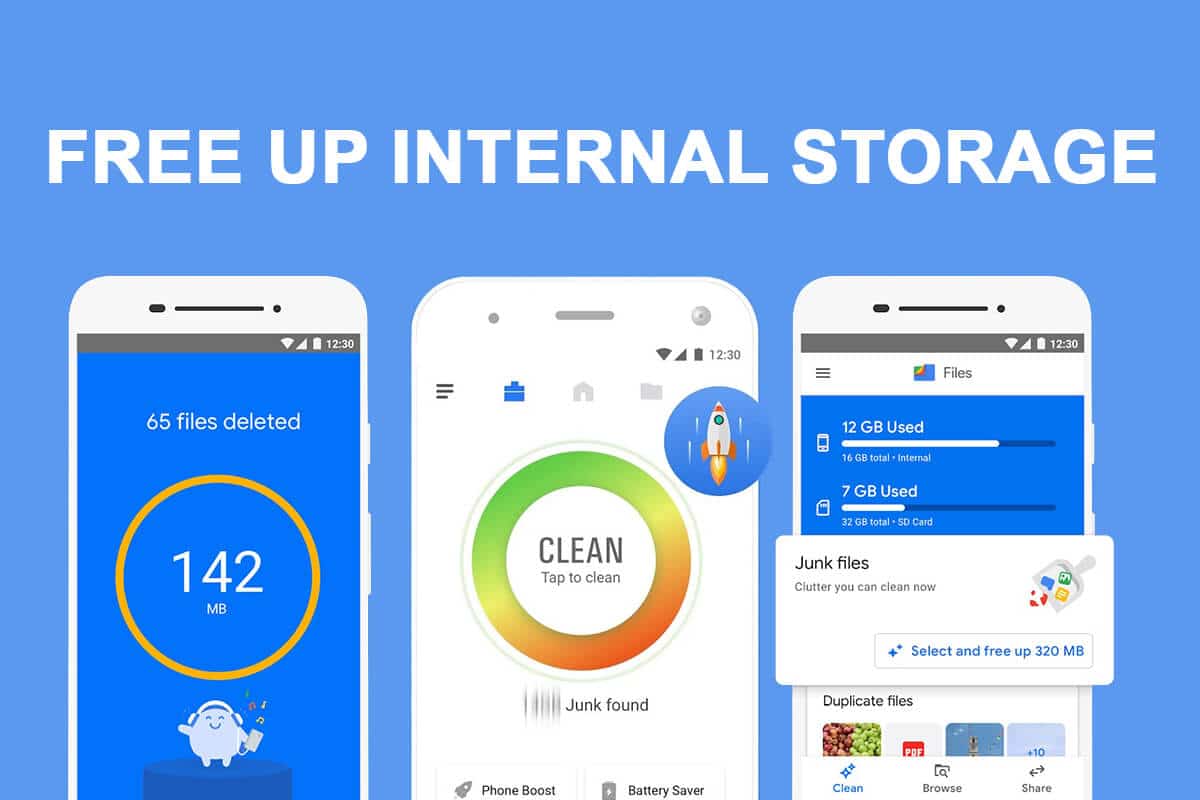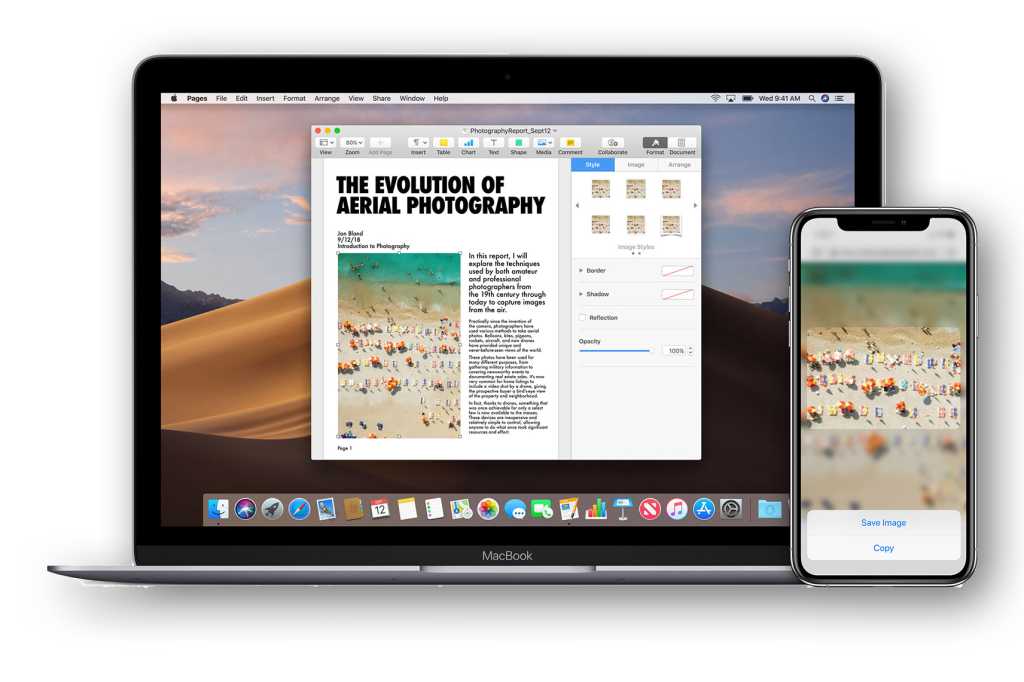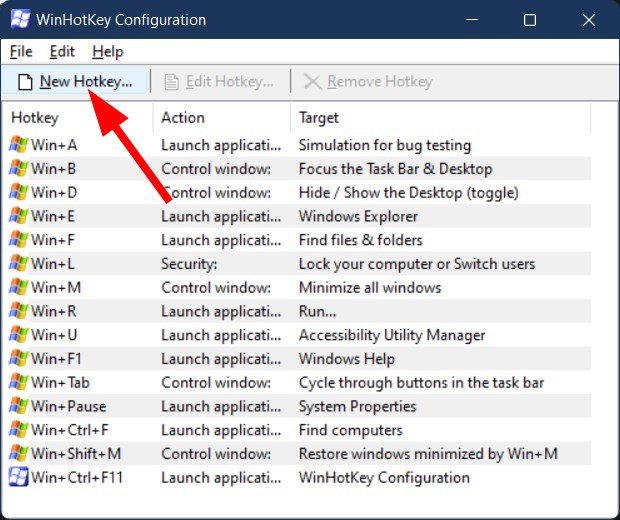
- Å bruke tid på en bærbar eller stasjonær datamaskin er en daglig oppgave for millioner av mennesker over hele verden.
- Det er mange hurtigtaster du kan mestre og ha i arsenalet ditt for å øke produktiviteten.
- Denne guiden viser noen av de beste Windows 11-tastatursnarveiene som kan hjelpe deg raskt å navigere på PC-en ved å bruke tastaturet.
XINSTALLER VED Å KLIKKE PÅ LAST NED FILEN
For å fikse ulike PC-problemer, anbefaler vi Restoro PC Repair Tool:
Denne programvaren vil fikse vanlige datamaskinfeil, beskytte deg mot filtap, skadelig programvare, maskinvarefeil og optimalisere PC-en for maksimal ytelse. Løs PC-problemer og fjern virus nå i tre enkle trinn:
- Last ned Restoro PC Repair Toolsom kommer med patenterte teknologier(patent tilgjengeligher).
KlikkStart skanningfor å finne Windows-problemer som kan forårsake PC-problemer.
KlikkReparer altfor å fikse problemer som påvirker sikkerheten og ytelsen til datamaskinen
- Restoro er lastet ned av0lesere denne måneden.
Hvis du bruker mye tid på datamaskinen din ved å bruke tastaturet, enten du er på jobb eller studerer, vil det å kjenne til hurtigtaster gi deg en fordel i å få ting gjort raskt og øke produktiviteten.
Windows 11 er det nyeste operativsystemet som tilbys av Microsoft, og det kommer garantert med mange alternativer som vil forbedre produktiviteten din.
Fra å endre størrelse på et vindu til å minimere det, lukke et vindu, åpne Kjør-kommandoen osv., er det en hurtigtast tilgjengelig for stort sett alt som vil hindre deg i å nå musen.
I denne veiledningen vil vi dele med deg noen av de beste Windows 11-snarveiene som vil hjelpe deg raskt å navigere på Windows 11-PCen ved å bruke noen få tastaturkombinasjoner. Så la oss ta en titt på dem.
Hvordan lager jeg en snarvei i Windows 11?
Selv om Windows 11 kommer med mange tastatursnarveier, hvorav de fleste du ikke trenger å bruke, visste du at du også kan lage en egen tastatursnarvei i Windows 11?
Eksperttips:Noen PC-problemer er vanskelige å løse, spesielt når det kommer til korrupte depoter eller manglende Windows-filer. Hvis du har problemer med å fikse en feil, kan systemet ditt være delvis ødelagt. Vi anbefaler å installere Restoro, et verktøy som skanner maskinen din og identifiserer hva feilen er.
Klikk her for å laste ned og begynne å reparere.
Men det er en hake. Windows 11 tilbyr ikke en naturlig måte å lage egendefinerte hurtigtaster på. I stedet, takket være allsidigheten som tilbys av Windows-operativsystemet, kan du ta hjelp av en tredjepartsprogramvare kalt WinHotKey.
Hvis du er interessert, sjekk ut trinnene nedenfor for å lære hvordan du kan bruke WinHotKey til å lage Windows 11-tastatursnarveier.
- Last nedWinHotKey og installer den på din PC.
- Lanseringprogrammet.
- Klikk påNy hurtigtastknappen øverst.
- Skrivbeskrivelsefor hurtigtast.
- UnderJeg vil ha WinHotKey forrullegardinmenyen, velgStart en applikasjon.
- PressenBla gjennom.
- Velg applikasjonensom du vil åpne med hurtigtasten.
- KlikkOK.
- Velg tastatursnarvei for rullegardinlisten.
- Du kan også velge hurtigtaster somalternativ,Kontroll,Endreovinduersammen med hurtigtasten.
- Du kan endre hurtigtasten ytterligere ved å klikke på knappenAvansertknapp.
- KlikkOKfor å gå ut av Avansert-vinduet og trykk på igjenOKfor å legge til den nye hurtigtasten til hurtigtasten.
Ved å bruke WinHotKey-appen kan du angi hurtigtaster for å åpne tredjepartsapper og Windows-programmer.
Hva er de mest brukte Windows 11-snarveiene?
Nylig lagt til Windows 11 tastatursnarveier
| Hurtigtast | Funksjon |
| Victoria+norte | Åpne varslingspanelet. |
| Victoria+EN | Gå til Hurtiginnstillinger (Handlingssenter ovenfor). |
| Victoria+W | Få tilgang til widgets. |
| Victoria+Z | Åpne Snap-oppsettet/malene. |
| Victoria+Pil opp | Flytt det aktive vinduet til den øverste halvdelen. |
| Victoria+Pil ned | Flytt det aktive vinduet til den nederste halvdelen. |
| Victoria+Venstre/høyre pil | Flytt det aktive vinduet til venstre/høyre halvdel. |
| Victoria+C | Åpne Microsoft Teams chat. |
Windows-tastkombinasjonssnarveier
| Hurtigtast | Funksjon |
| Victoria | Åpne Start-menyen. |
| Victoria+F1 | Åpne Windows Hjelp og støtte. |
| Victoria+B | Vis skjulte ikoner i handlingslinjen. |
| Victoria+D | Vis skrivebordet. |
| Victoria+mi | Åpne filutforsker. |
| Victoria+H | Åpne stemmeskrivingsmenyen. |
| Victoria+yo | Åpne Windows-innstillingsmenyen. |
| Victoria+k | Åpne casting-menyen. |
| Victoria+L | Lås PC-en. |
| Victoria+METRO | Minimer alle vinduer. |
| Victoria+P | Velg en skjerm å projisere. |
| Victoria+q | Åpne Windows Søk-menyen. |
| Victoria+R | Åpner dialogboksen Kjør. |
| Victoria+T | Bla gjennom appene på oppgavelinjen. |
| Victoria+tu | Åpne tilgjengelighetsinnstillinger. |
| Victoria+V | Åpne utklippstavlen. |
| Victoria+X | Åpne Hurtiginnstillinger-menyen. |
| Victoria+, | Ta en rask titt på skrivebordet. |
| Victoria+Brudd | Viser informasjon om PC-en din. |
| Victoria+0-9 | Åpne apper som er festet til oppgavelinjen basert på deres numeriske plassering. |
| Victoria+Kontroll+O | Åpne tastaturet på skjermen. |
| Victoria+mellomromstasten | Endre inndataspråk og tastaturoppsett. |
| Victoria+. | Åpne emoji-velgeren. |
| Victoria+Endre+S | Åpne Windows Snipping Tool |
| Victoria+Kontroll+D | Lag et nytt virtuelt skrivebord. |
| Victoria+Kontroll+F4 | Lukk det aktive virtuelle skrivebordet. |
| Victoria+Øyevipper | Åpne oppgavevisningen. |
Filutforsker-snarveier
| Hurtigtast | Funksjon |
| alternativ+D | Kopier adressefeltet. |
| Kontroll+norte | Åpner et nytt filutforskervindu når du er inne i en filutforsker. |
| Kontroll+mi | Få tilgang til filutforsker-søkefeltet. |
| Kontroll+W | Lukk det aktive vinduet. |
| Kontroll+Rull med mus | Bytt mellom fil- og mappevisning. |
| F4 | Bytt til adresse-/plasseringslinjen. |
| F5 | Oppdater filutforsker. |
| F6 | Hopp mellom høyre/venstre panel. |
| Kontroll+Endre+norte | Opprett en ny mappe. |
| Kontroll+Endre+mi | Vis alle mappene over den valgte mappen |
| alternativ+P | Vis/skjul forhåndsvisningsruten i Filutforsker. |
| alternativ+Gå inn | Viser menyboksen Egenskaper for det valgte elementet. |
| Endre+F10 | Viser den klassiske kontekstmenyen for det valgte elementet. |
| Rekyl | Gå tilbake til forrige mappe. |
| alternativ+Venstre/høyre pil | Gå til neste eller forrige mappe. |
| alternativ+pil opp | Gå til hovedmappen/katalogen. |
| Hjem | Viser det øverste elementet i det aktive vinduet. |
| Finale | Viser det nederste elementet i det aktive vinduet. |
Mest nyttige hurtigtaster
| Hurtigtast | Funksjon |
| Kontroll+EN | Velg alle elementer. |
| Kontroll+C | Kopier et element. |
| Kontroll+X | Klipp et element. |
| Kontroll+V | Lim inn et element. |
| Kontroll+Z | Angre endringer. |
| Kontroll+Y | Gjenta endringer. |
| Kontroll+Endre+Dra ikonet | Lag en snarvei. |
| Endre+Velg med musen. | Velg flere elementer. |
| Kontroll+O | Åpne en fil i gjeldende applikasjon. |
| Kontroll+S | Lagre filen. |
| Kontroll+Endre+S | Åpne Lagre som. |
| Kontroll+norte | Åpne det nye vinduet til gjeldende applikasjon. |
| alternativ+Øyevipper | Bytt mellom kjørende applikasjoner. |
| alternativ+F4 | Lukk det aktive vinduet. |
| alternativ+F8 | Vis passordet ditt på påloggingsskjermen. |
| Endre+Topp | Slett det valgte elementet permanent. |
| Kontroll+Topp | Slett det valgte elementet og flytt det til papirkurven. |
| F5 | Oppdater det aktive vinduet. |
| F10 | Åpne menylinjen til det aktive programmet. |
| Kontroll+P | Viser utskriftsskjermen. |
| Kontroll+Endre+Esc | Åpne Oppgavebehandling. |
| F11 | Gå inn eller ut av fullskjermmodus. |
Hurtigtaster for tilgjengelighet
| Hurtigtast | Funksjon |
| Victoria+tu | Åpne Ease of Access Center. |
| Victoria+- | Zoom ut med forstørrelsesglasset. |
| Victoria++ | Zoom inn med forstørrelsesglasset |
| Kontroll+alternativ+D | Bytt forstørrelsesglass til dokket modus. |
| Kontroll+alternativ+L | Endre linsemodus i forstørrelsesglasset. |
| Kontroll+alternativ+F | Bytt forstørrelsesglasset til fullskjermmodus. |
| Kontroll+alternativ+Rull med mus | Zoom inn/ut i forstørrelsesglasset. |
| alternativ+Kontroll+Piltastene | Brød i forstørrelsesglass. |
| Victoria+Esc | Gå ut av forstørrelsesglasset. |
| Victoria+Gå inn | Åpen forteller. |
| Victoria+Kontroll+O | Åpne tastaturet på skjermen. |
| alternativ+Endre+Trykk | Slå høy kontrast på eller av. |
| alternativ+Endre+Num lock | Aktiver eller deaktiver musetastene. |
Hvordan kan jeg fikse Windows 11-tastatursnarveier som ikke fungerer?
Selv om det er et stort antall hurtigtaster tilgjengelig for bruk i Windows 11, kan du støte på et problem som hindrer deg i å bruke dem.
Det kan være flere årsaker til at hurtigtaster i Windows 11 ikke fungerer. Nedenfor er imidlertid noen raske løsninger som kan hjelpe deg med å fikse problemet.
- Oppdater tastaturdrivere: Som alltid anbefalt, holder du alle PC-driverne oppdatert sikrer du at du har tilgang til de nyeste funksjonene og rettelsene som følger med dem. For eksempel kan en feil være i konflikt med Windows-operativsystemet, som du raskt kan fikse ved å oppdatere driverne.
Det var alt for denne guiden. Gi oss beskjed i kommentarene nedenfor hvilke hurtigtaster du bruker hver dag eller de du vanligvis bruker.