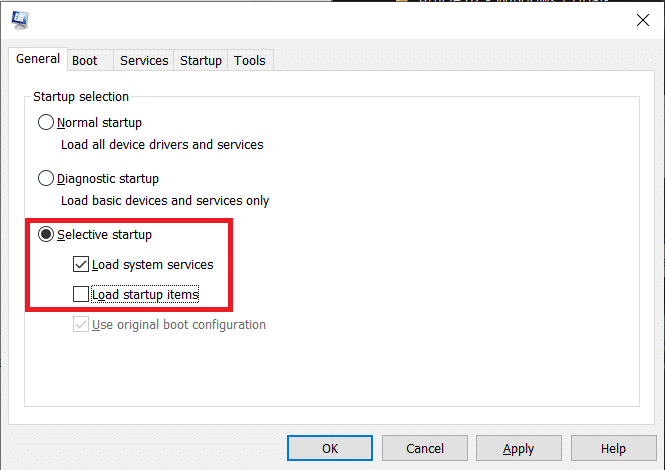Hvis du får denne feilmeldingen "Kunne ikke koble til Steam-nettverket" når du prøver å starte Steam, kan du starte Steam i frakoblet modus eller avslutte helt, men det er ingen løsning på problemet. Kort sagt, Steam vil ikke koble til, og du vil bare kunne starte den i frakoblet modus. Det er ingen enkelt årsak siden denne feilen har påvirket tusenvis av brukere, og alle brukere har forskjellige problemer avhengig av systemkonfigurasjon og miljø. Så, uten å kaste bort tid, la oss se hvordan du fikser Kunne ikke koble til Steam-nettverksfeil ved hjelp av feilsøkingsveiledningen nedenfor.
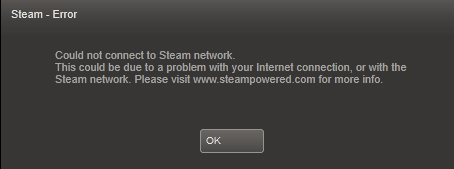
Sørg for å opprette et gjenopprettingspunkt i tilfelle noe går galt.
Før du prøver noe, start systemet på nytt og prøv å kjøre Steam igjen og se om dette løser problemet, hvis ikke, fortsett.
Metode 1: Endre Steam Internett-protokollinnstillinger
1. Høyreklikk på Steam-snarveien på skrivebordet og velgEgenskaper.
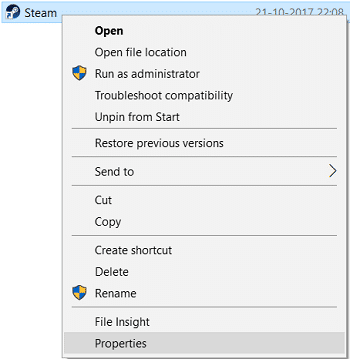
Bruk:Hvis det ikke er noen Steam-snarvei, naviger til katalogen der du installerte Steam, høyreklikk deretter Steam.exe og klikk Opprett snarvei.
2. Bytt tilsnarveisfane,og imål, feltlegg til -tcp på slutten av linjen.
"C: Program Files (x86)SteamSteam.exe" -tcp
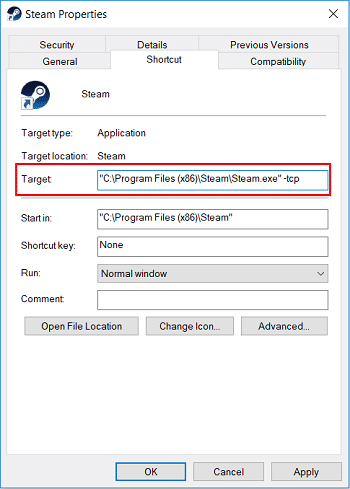
3. Klikk på Bruk, etterfulgt avGreit.
4. Dobbeltklikk på snarveien og se om du kan starteSteam i online-modus.
Metode 2: Tøm Steam-nedlastingsbufferen
1. Åpne Steam-klienten og klikkDampfra menyen og velgInnstillinger.
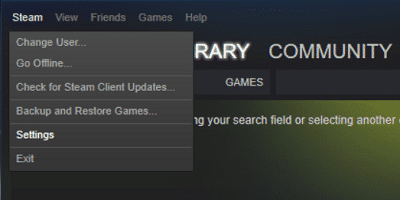
2. Nå, fra venstremenyen, velgNedlastinger.
3. Klikk nederstTøm nedlastingsbufferen.
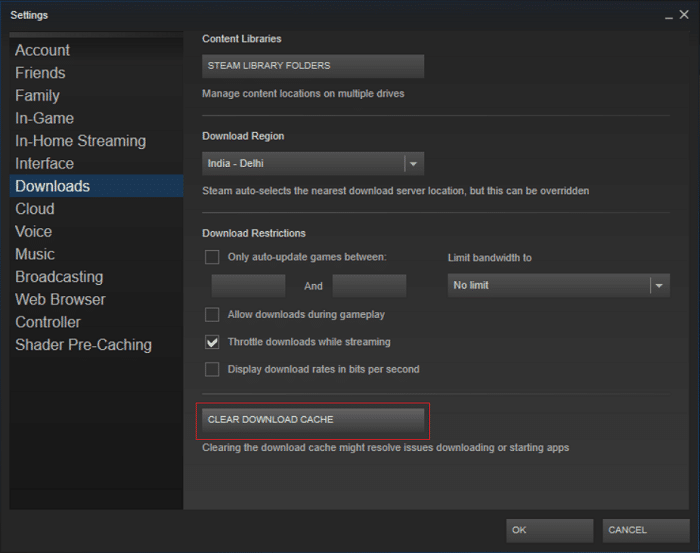
4.Klikk OKfor å bekrefte handlingene dine og angi påloggingsinformasjonen din.
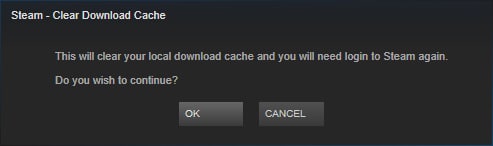
5. Start PC-en på nytt for å lagre endringene.
Metode 3: Feilsøk nettverksinnstillinger
1. ÅpneKommandoprompt. Brukeren kan utføre dette trinnet ved å søke'cmd'og trykk deretter Enter.

2. Skriv inn følgende kommando i cmd og trykk Enter etter hver kommando:
ipconfig /release ipconfig /all ipconfig /flushdns ipconfig /renew netsh int ip set dns netsh winsock reset netsh winsock reset catalog netsh int ip reset reset.log
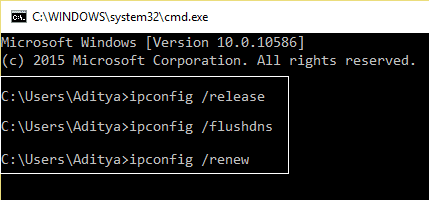
3. Start PC-en på nytt for å lagre endringene og se om du kanLøsningen kunne ikke koble til Steam-nettverksfeil.
Metode 4: Deaktiver forbedret beskyttet modus
1. Trykk Windows-tast + R og skriv deretterinetcpl.cplog trykk Enter for å åpneInternett-egenskaper.
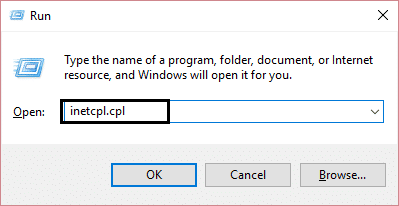
2. Bytt til kategorien Avansert og bla ned tilSikkerhetsseksjonen.
3. Sørg forfjern merket Aktiver forbedret beskyttet modus.
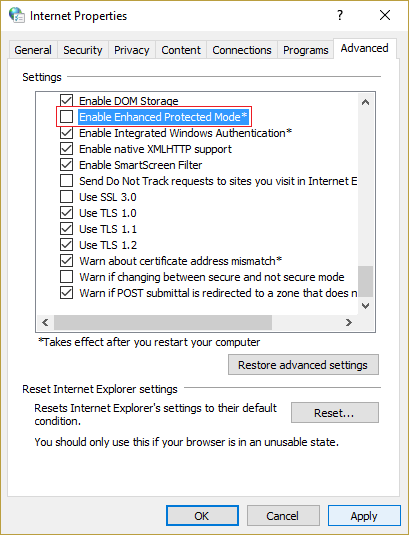
4. Klikk på Bruk, etterfulgt avGreit.
5. Start PC-en på nytt for å lagre endringene.
Metode 5: Start Steam i ren oppstart
Noen ganger kan tredjepartsprogramvare komme i konflikt med Windows og forårsake problemet. TILFix kunne ikke koble til Steam-nettverksfeil, må du utføre en ren oppstart på PC-en og deretter starte Steam igjen.
Metode 6: Slett midlertidige Windows-filer
1. Trykk Windows-tast + R og skriv deretter%temperatur%og trykk Enter.
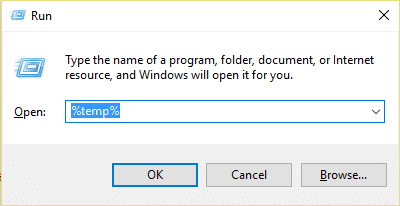
2. Velg nå alle filene som er oppført i mappen ovenfor og slett dem permanent.
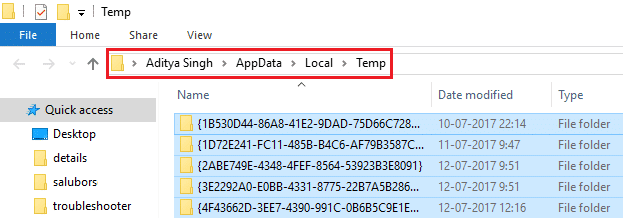
Bruk:For å slette filer permanent, trykk Shift + Delete.
3. Noen av filene vil ikke bli slettet fordi de er i bruk for øyeblikket, såutelate dem.
4. Start PC-en på nytt for å lagre endringene.
Metode 7: Gi nytt navn til ClientRegistry.blob
1. Naviger til Steam-katalogen, som vanligvis er:
C: Programfiler (x86) Steam
2. Finn og gi nytt navn til filenClientRegistry.blob.
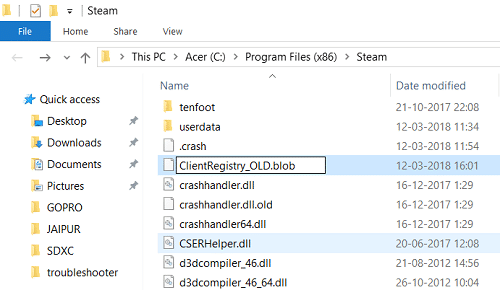
3. Start Steam på nytt og filen ovenfor opprettes automatisk.
4. Hvis problemet er løst, er det ikke nødvendig å fortsette, hvis ikke, naviger tilbake til Steam-katalogen.
5. KjørSteamerrorreporter.exeog relanserer Steam.
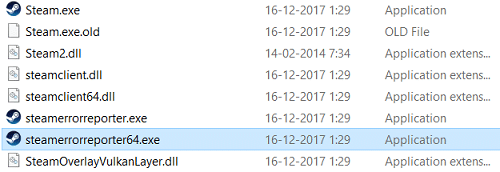
Metode 8: Installer Steam på nytt
1. Naviger til Steam-katalogen:
C: Programfiler (x86)SteamSteamapps
2. Du finner alle de nedlastede spillene eller appene i Steamapps-mappen.
3. Sørg for å sikkerhetskopiere denne mappen ettersom du trenger den senere.
4. Trykk Windows-tast + R og skriv deretterappwiz.cplog trykk Enter.
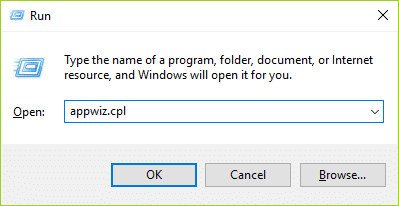
5. Finn Steam i listen, høyreklikk og velgAvinstaller.
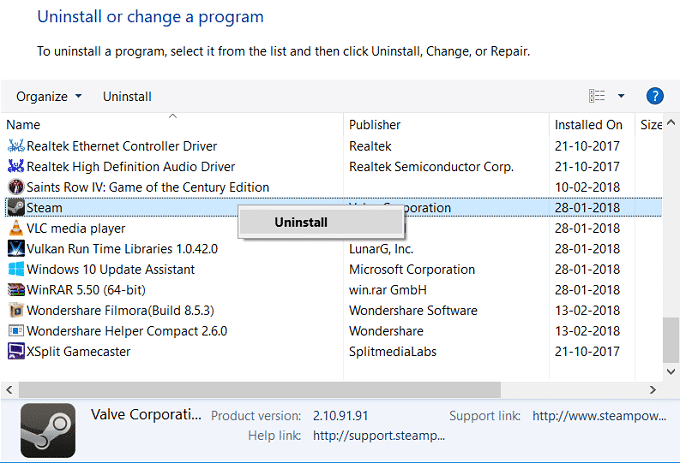
6. KlikkAvinstallerog last ned den nyeste versjonen av Steam fra nettsiden deres.
7. Kjør Steam igjen og se om du kanLøsningen kunne ikke koble til Steam-nettverksfeil.
8. Flytt Steamapps-mappen, du har laget en sikkerhetskopi til Steam-katalogen.
Metode 9: Utfør systemgjenoppretting
1. Trykk Windows-tast + R og skriv "sysdm.cpl” og trykk deretter enter.
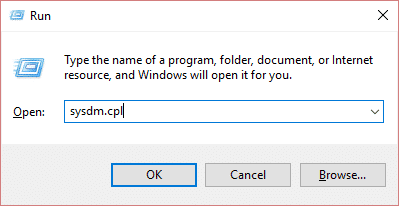
2. VelgSystembeskyttelsebord og velgSystemgjenoppretting.
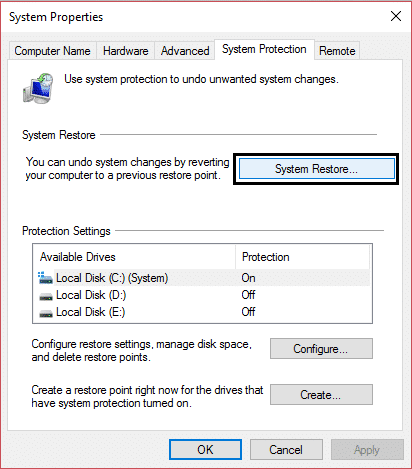
3. Klikk Neste og velg ønsketSystemgjenopprettingspunkt.
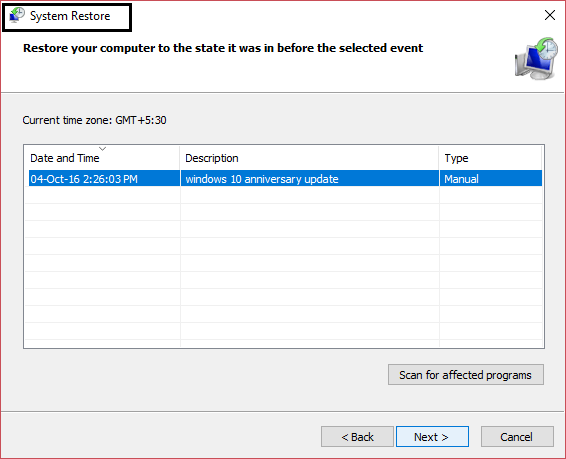
4. Følg instruksjonene på skjermen for å fullføre systemgjenopprettingen.
5. Etter omstart kan du kanskjeLøsningen kunne ikke koble til Steam-nettverksfeil.
Metode 10: Deaktiver antivirus og brannmur midlertidig
Noen ganger kan antivirusprogrammet forårsake enfeil,og for å sjekke at dette ikke er tilfelle her, bør du deaktivere antivirusprogrammet ditt i en begrenset periode slik at du kan sjekke om feilen fortsatt vises når antiviruset er slått av.
1. Høyreklikk påAntivirusprogramikonfra systemstatusfeltet og velgDeaktiver.
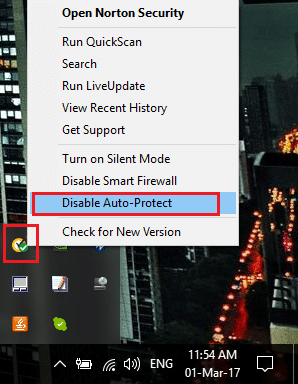
2. Velg deretter tidsrammen somAntiviruset forblir deaktivert.
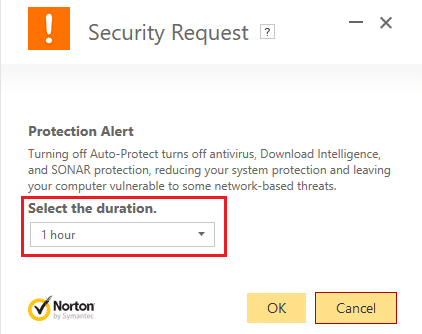
Bruk:Velg kortest mulig tid, for eksempel 15 minutter eller 30 minutter.
3. Når du er ferdig, kan du prøve å koble til på nytt for å åpne Google Chrome og sjekke om feilen er løst eller ikke.
4. Søk etter kontrollpanel fra startmenyens søkelinje og klikk på det for å åpneKontrollpanel.
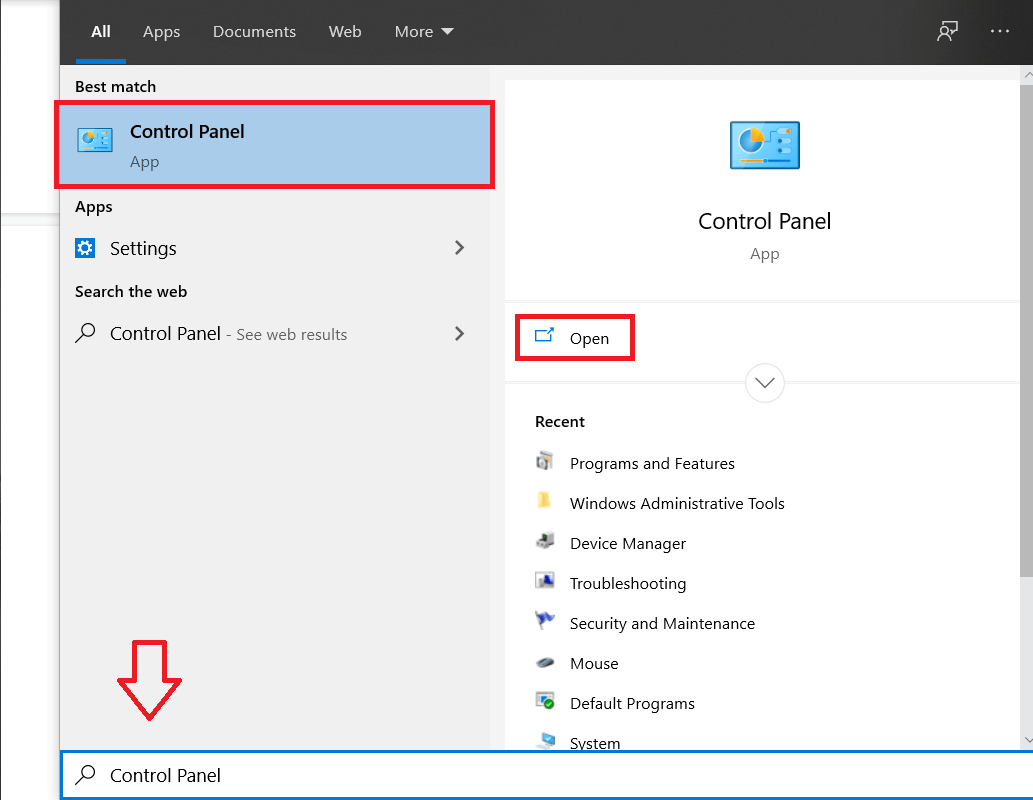
5. Klikk deretterSystem og sikkerhetklikk deretterBrannmur for Windows.

6. Nå klikker du fra venstre vindusruteSlå Windows-brannmuren på eller av.
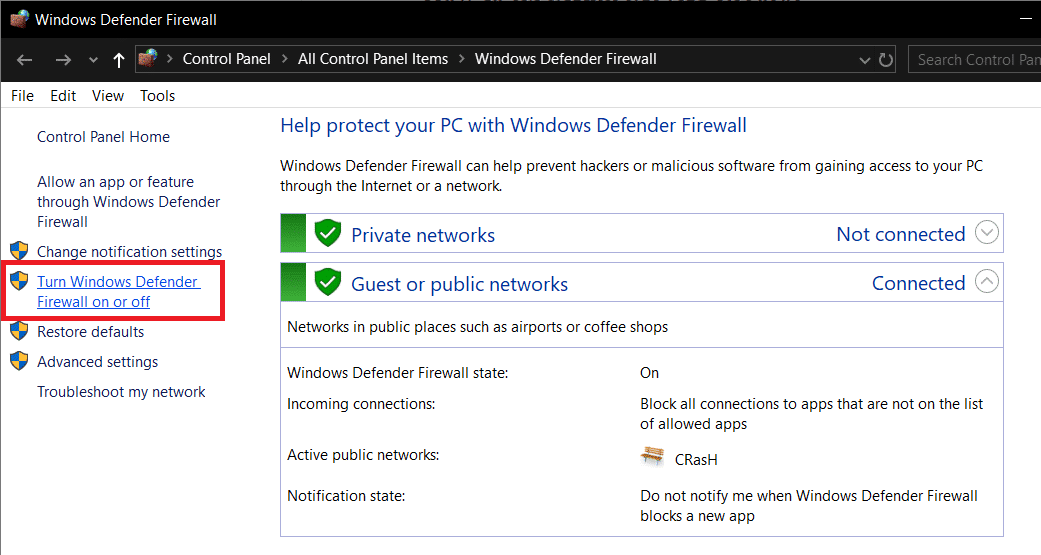
7.Velg Slå av Windows-brannmuren og start PC-en på nytt.
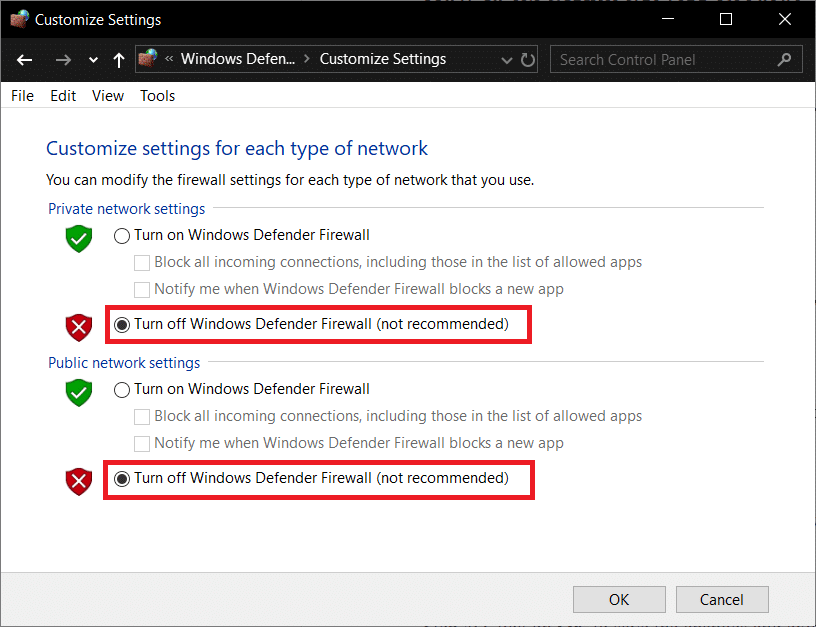
Prøv på nytt å åpne Google Chrome og besøk nettsiden, som tidligere viste enfeil.Hvis metoden ovenfor ikke fungerer, følg de samme trinnene for åslå på brannmuren igjen.
Metode 11: Fjern merket for proxy
1. Trykk Windows-tast + R og skriv deretterinetcpl.cplog trykk enter for å åpneInternett-egenskaper.
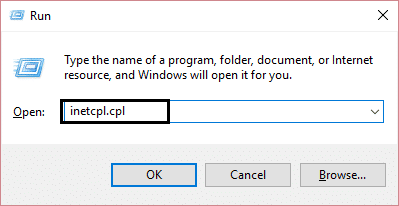
2. Gå deretter tilTilkoblinger Tabog velg LAN-innstillinger.
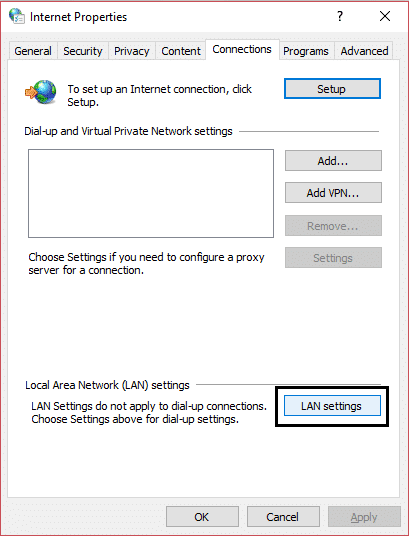
3. Fjern merket for Bruk en proxy-server for ditt LAN og kontroller at "Oppdag innstillinger automatisk” er sjekket.
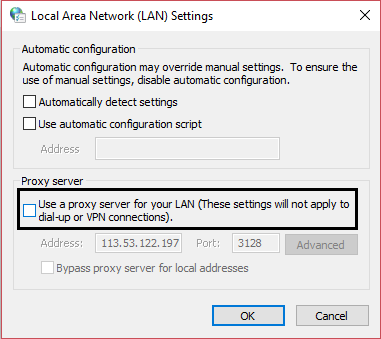
4. Klikk OK, deretter Bruk og start PC-en på nytt.
Metode 12: Kjør CCleaner og Malwarebytes
1. Last ned og installerCCcleanery Malwarebytes.
2.Kjør Malwarebytesog la den skanne systemet for skadelige filer. Hvis skadelig programvare blir funnet, vil den automatisk fjerne den.
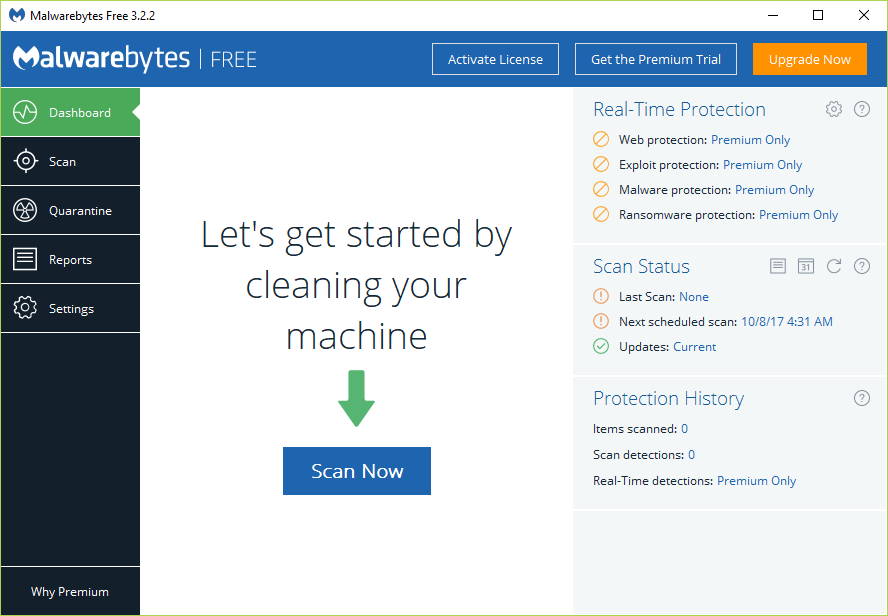
3. Kjør nå CCleaner og velgTilpasset rengjøring.
4. Under Custom Cleanup velger duwindows-fanenog sjekk standardverdier og klikkAnalysere.
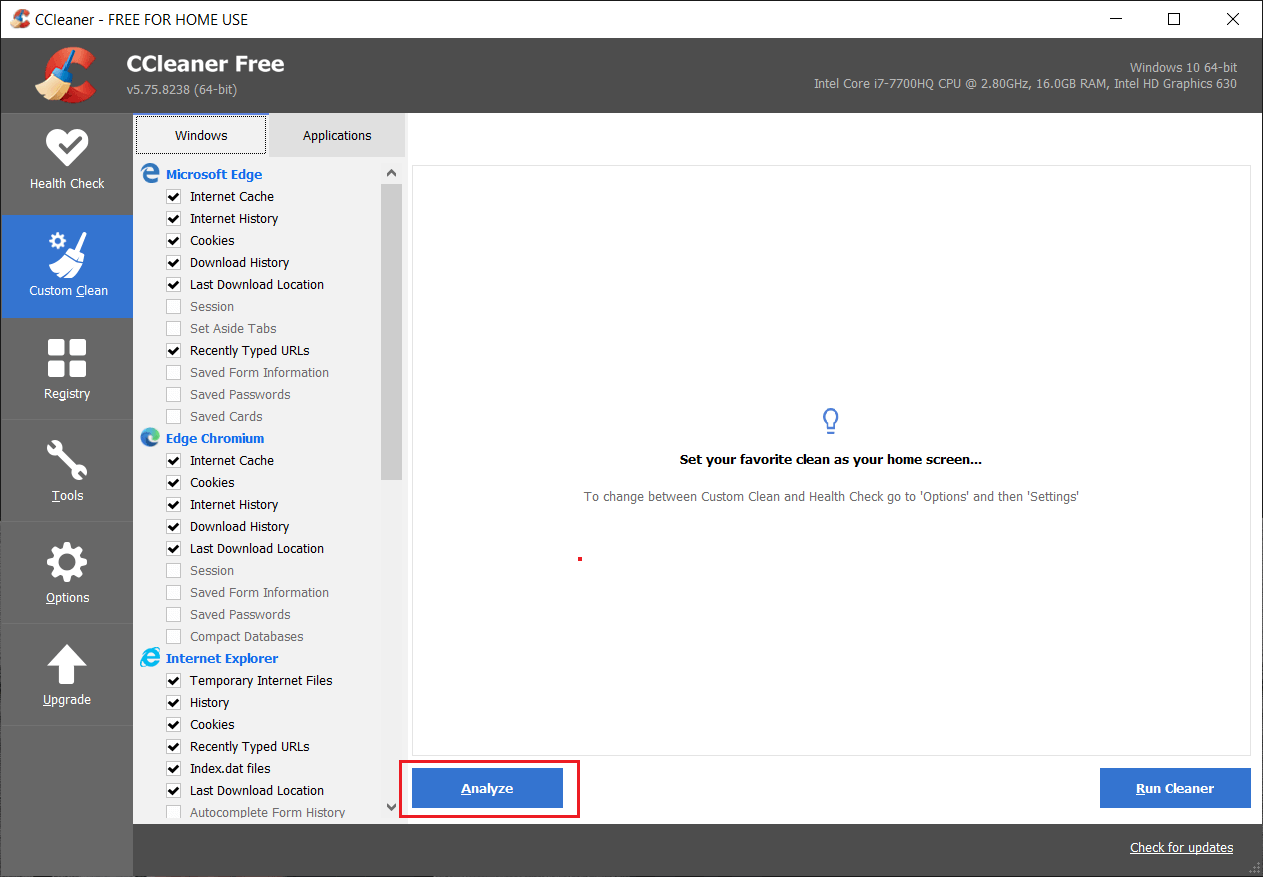
5.Når skanningen er fullført, sørg for å slette filene du vil slette.
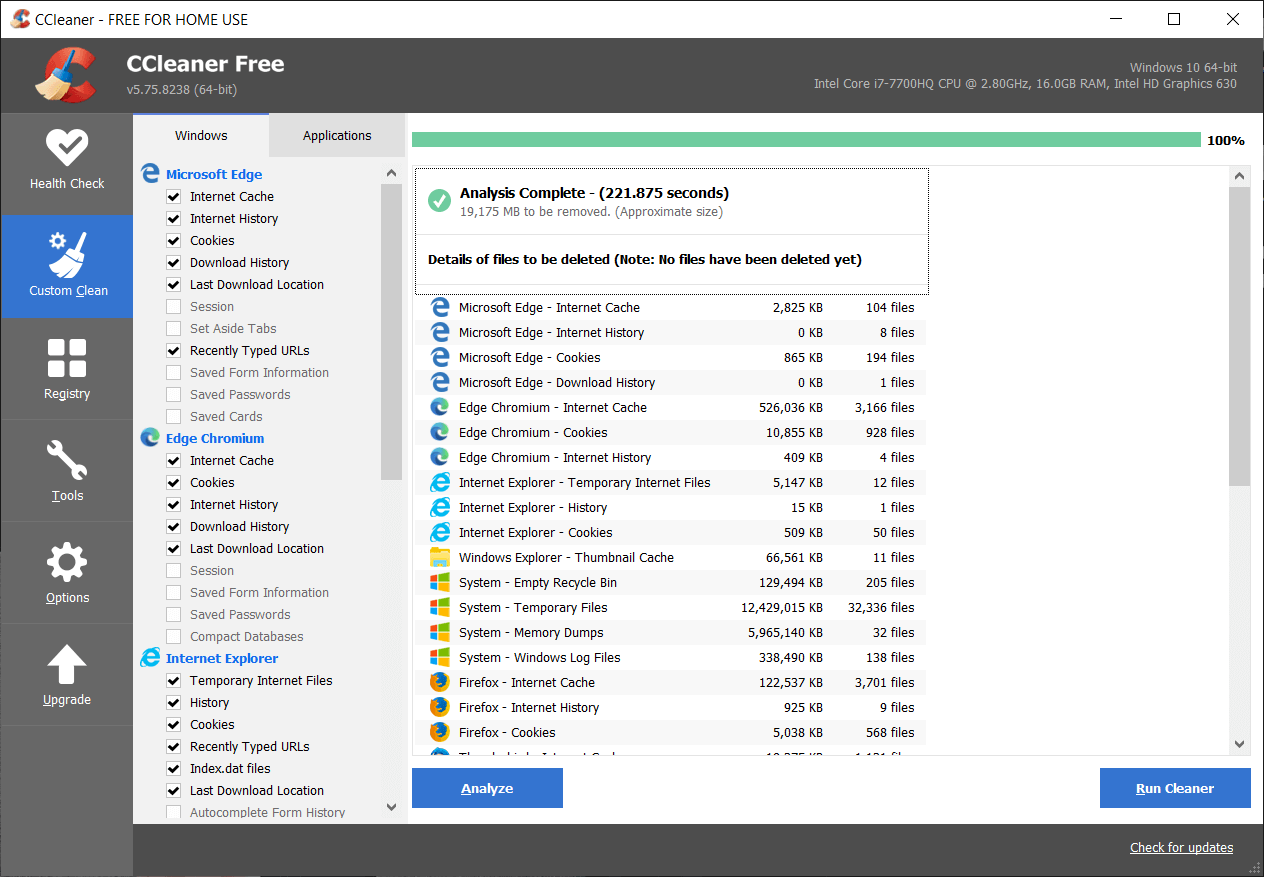
6. Til slutt klikker du påKjør renereog la CCleaner gå sin gang.
7. For å rense systemet ytterligere,velg kategorien Registreringog sørg for at følgende er sjekket:
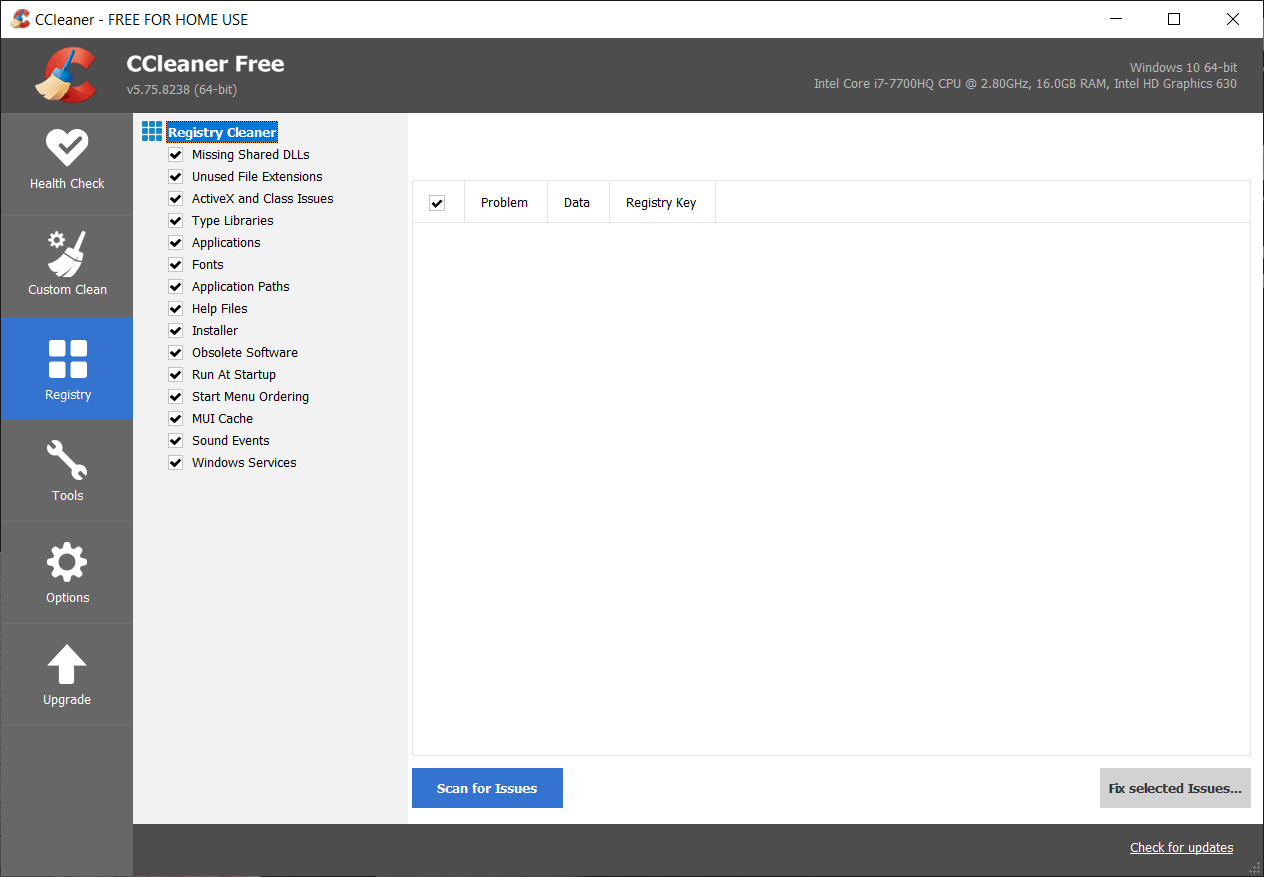
8. Klikk påFinn problemerog la CCleaner skanne, og klikk deretter påLøs valgte problemerknapp.
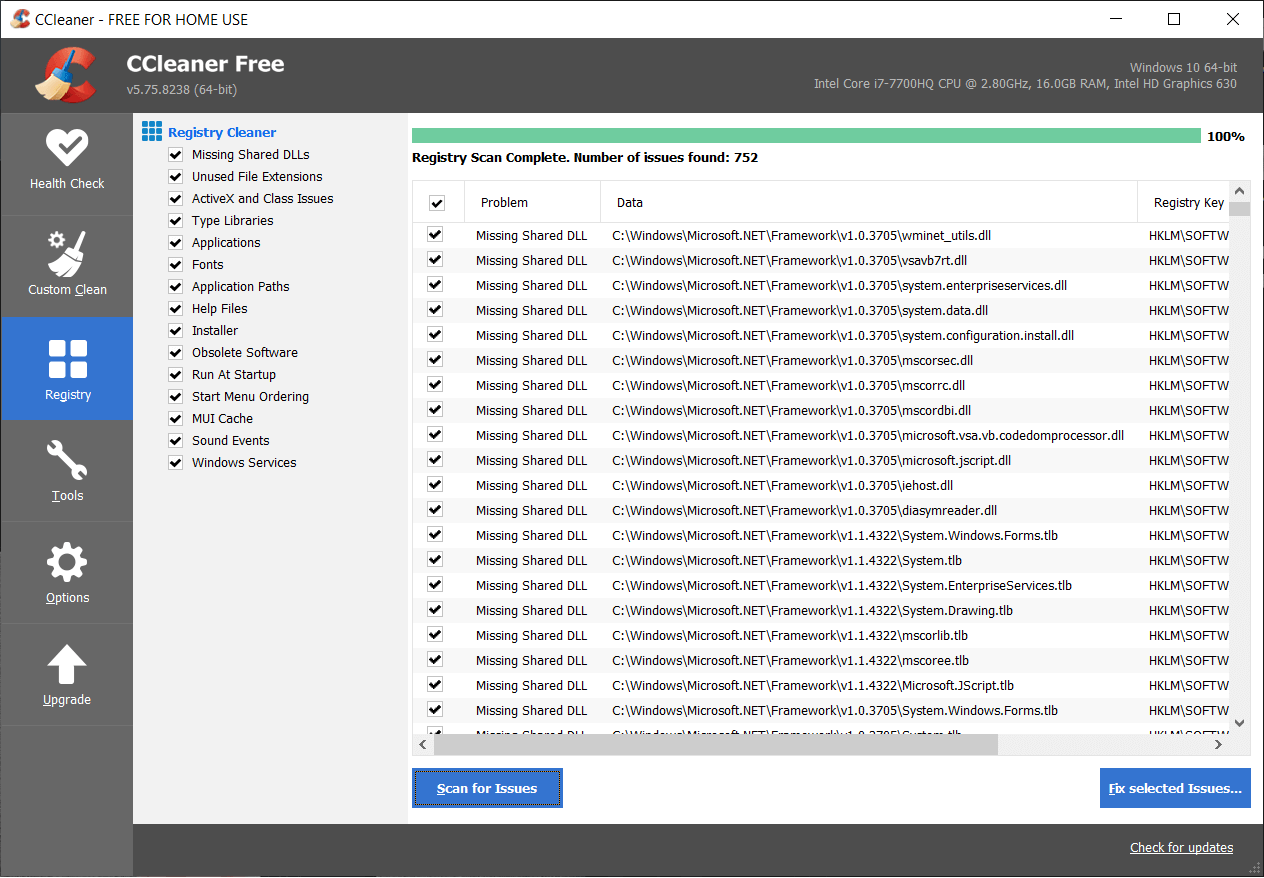
9. Når CCleaner spør "Vil du sikkerhetskopiere registerendringer?”velg Ja.
10. Når sikkerhetskopieringen er fullført, klikker du påLøs alle valgte problemerknapp.
11. Start PC-en på nytt for å lagre endringene.
.
Det er alt du har oppnåddFix kunne ikke koble til Steam-nettverksfeilmen hvis du fortsatt har spørsmål angående denne veiledningen, spør dem gjerne i kommentarfeltet.