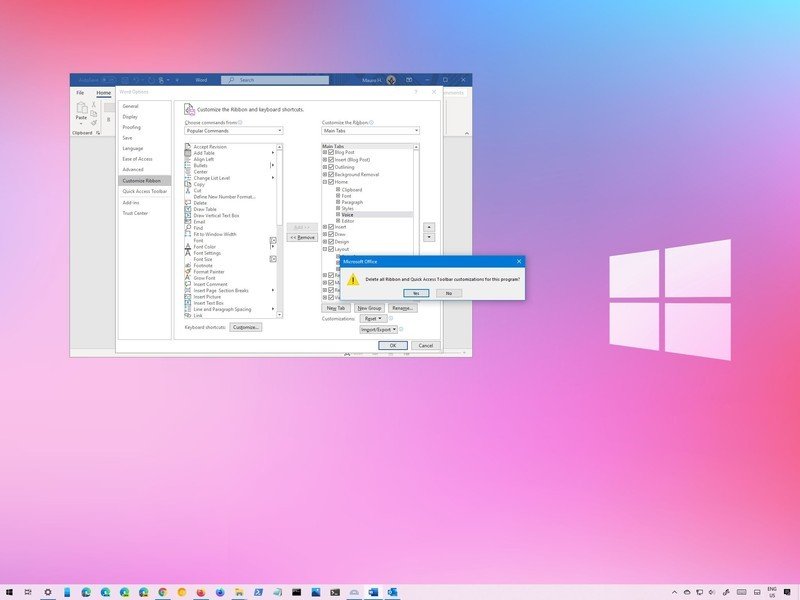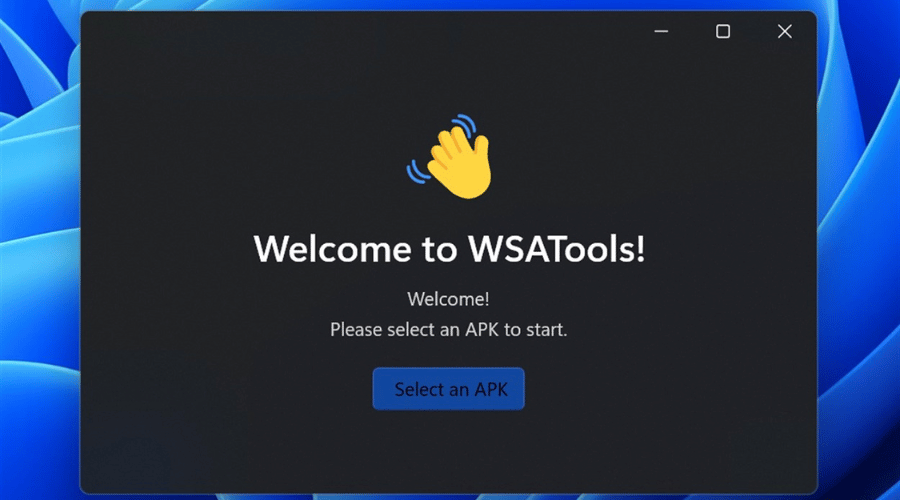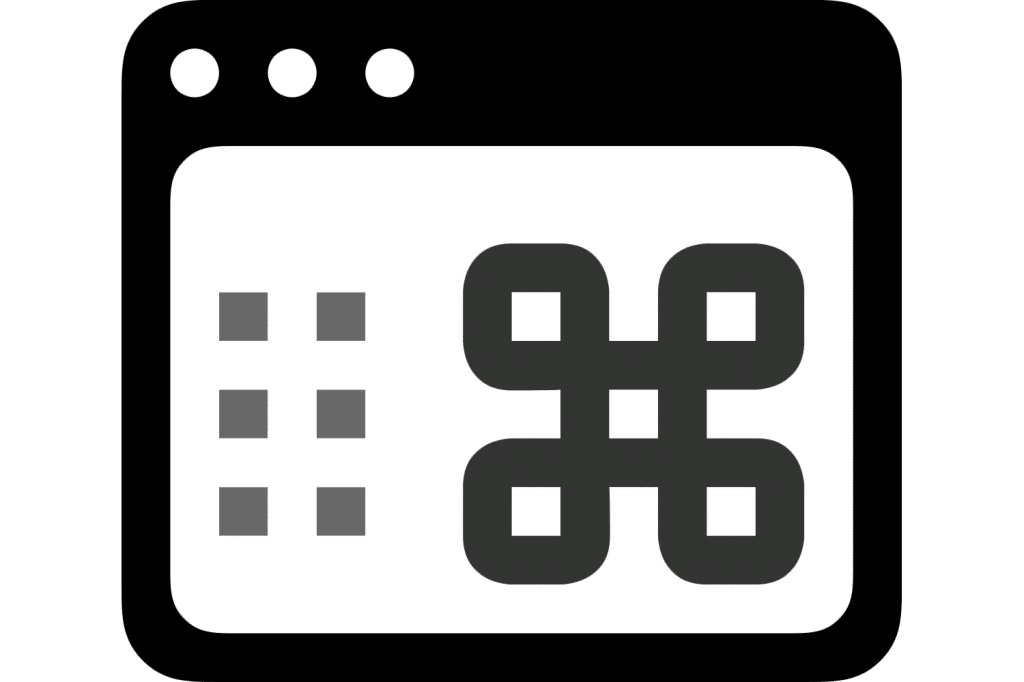Det anbefales ikke å rote rundt med Windows, det være seg registeret, Windows-filer, applikasjonsdatamappen osv., da det kan føre til alvorlige problemer i Windows. Og et slikt problem du møter når du prøver å kjøre spill eller en tredjepartsapplikasjon eller til og med Windows-innstillinger er følgende feilmelding:
Denne filen har ikke et tilknyttet program for å utføre denne handlingen. Installer et program eller, hvis det allerede er installert, opprett en tilknytning i kontrollpanelet Standardprogrammer.
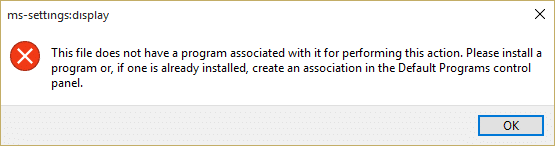
De fleste av de berørte brukerne kan ikke høyreklikke på skrivebordet, åpne skjerminnstillinger eller tilpasse, kan ikke åpne cmd eller dobbeltklikke, kan ikke bruke mappealternativet, etc. kunne utføre daglige oppgaver uten problemer hvis du møter feilen ovenfor. Uansett, uten å kaste bort tid, la oss se hvordan du løser dette problemet med feilsøkingsveiledningen nedenfor.
Sørg for å opprette et gjenopprettingspunkt i tilfelle noe går galt.
Metode 1: Registerfiks
1. Trykk Windows-tast + R og skriv deretterregeditarog trykk Enter.
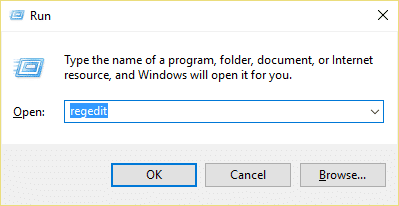
2. Naviger til følgende registernøkkel:
HKEY_CLASSES_ROOTlnkfil
3. Høyreklikk på lnkfile og velgNy > Strengverdi.
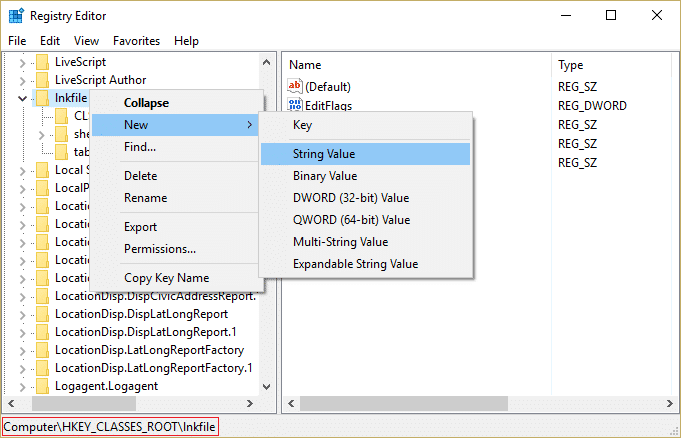
4. Gi denne strengen et navndet er direkte tilgangog trykk Enter.
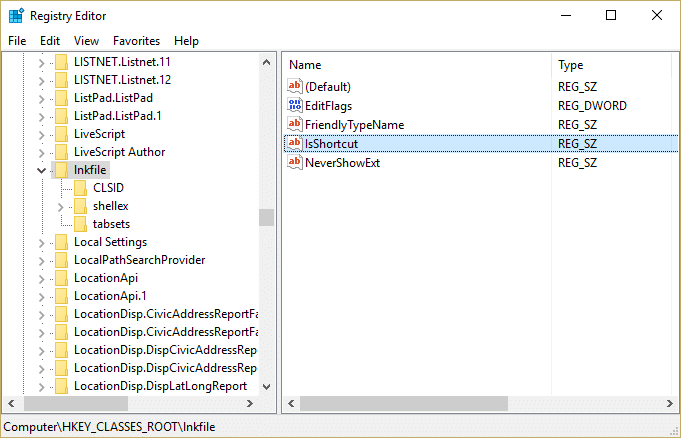
5. Naviger nå til følgende registerverdi:
HKEY_CLASSES_ROOTCLSID{20D04FE0-3AEA-1069-A2D8-08002B30309D}shellAdministrarcomando
6. Sørg for at du har uthevetkommandotastenog høyre vindusrutedobbeltklikk (standard).
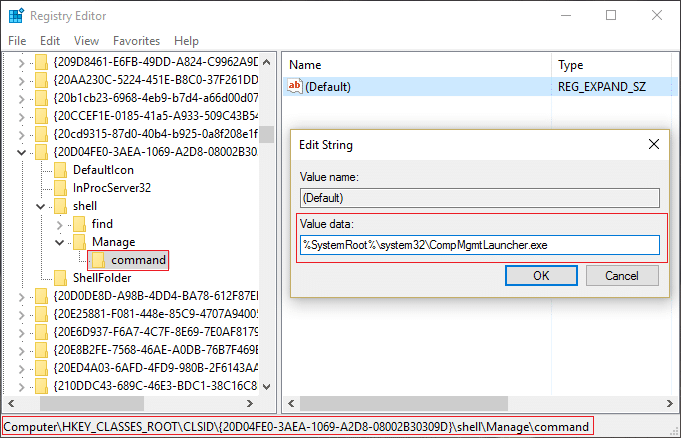
7. Skriv inn følgende i feltet Verdiinformasjon og klikk OK:
%SystemRoot%system32CompMgmtLauncher.exe
8. Lukk Regedit og start PC-en på nytt for å lagre endringene.
Metode 2: Kjør feilsøkingsprogrammet
Hvis metoden ovenfor ikke løste problemet, er det bedrekjør dette feilsøkingsprogrammetog følg instruksjonene på skjermen for årettelse Denne filen har ikke et tilknyttet program for å utføre denne handlingen.
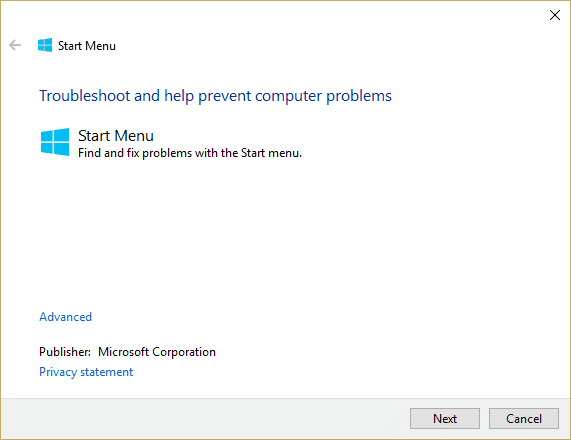
Metode 3 – Legg til brukerkontoen din i administratorgruppen
1. Trykk Windows-tast + R og skriv deretterlusrmgr.mscog trykk Enter.
2. KlikkGruppeog dobbeltklikk deretterAdministratorerfor å åpne vinduet Egenskaper.
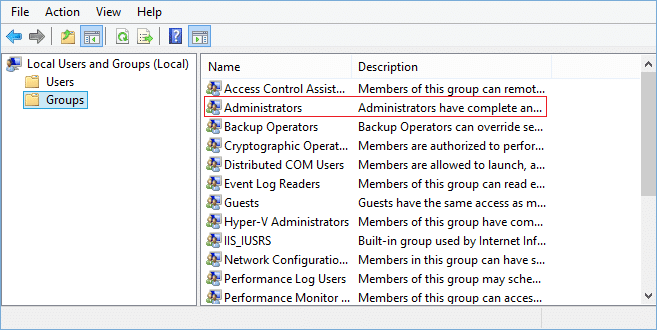
3. Klikk nåLegge tilnederst i vinduet Administratoregenskaper.
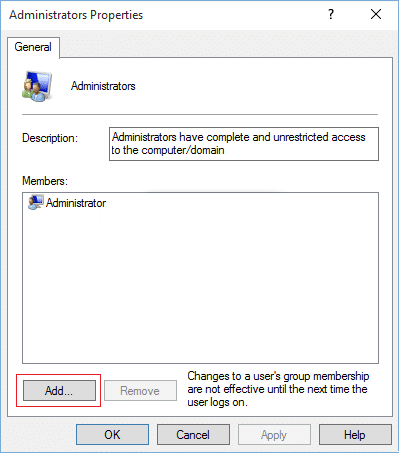
4. I feltet Angi objektnavn skriver du inn dittbrukernavnog klikkSjekk navn. Hvis du kan bekrefte brukernavnet ditt, klikker du OK. Hvis du ikke vet brukernavnet ditt, klikkAvansert.
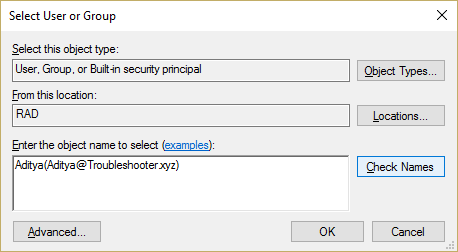
5. I neste vindu klikker duFinn nåpå høyre side.
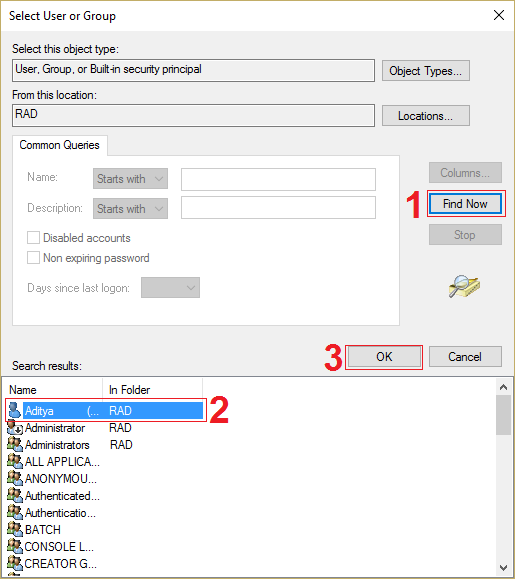
6. Velgbrukernavnet dittog klikk OK for å legge den til i feltet Angi objektnavn.
7. Klikk OK igjen og klikk Bruk etterfulgt av OK.
8. Start PC-en på nytt for å lagre endringene.
Metode 4: Opprett en ny brukerkonto
1. Trykk Windows-tast + I for å åpneInnstillingerog klikk deretterkontoer
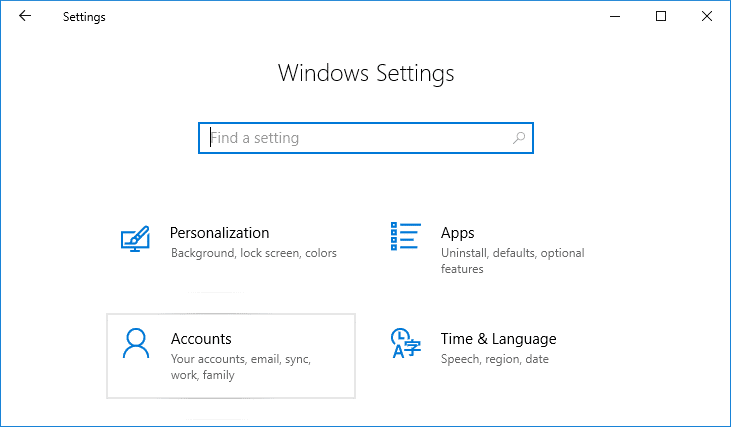
2. KlikkFanen Familie og andrei menyen til venstre og klikkLegg til noen andre på denne PC-enunder Andre mennesker.
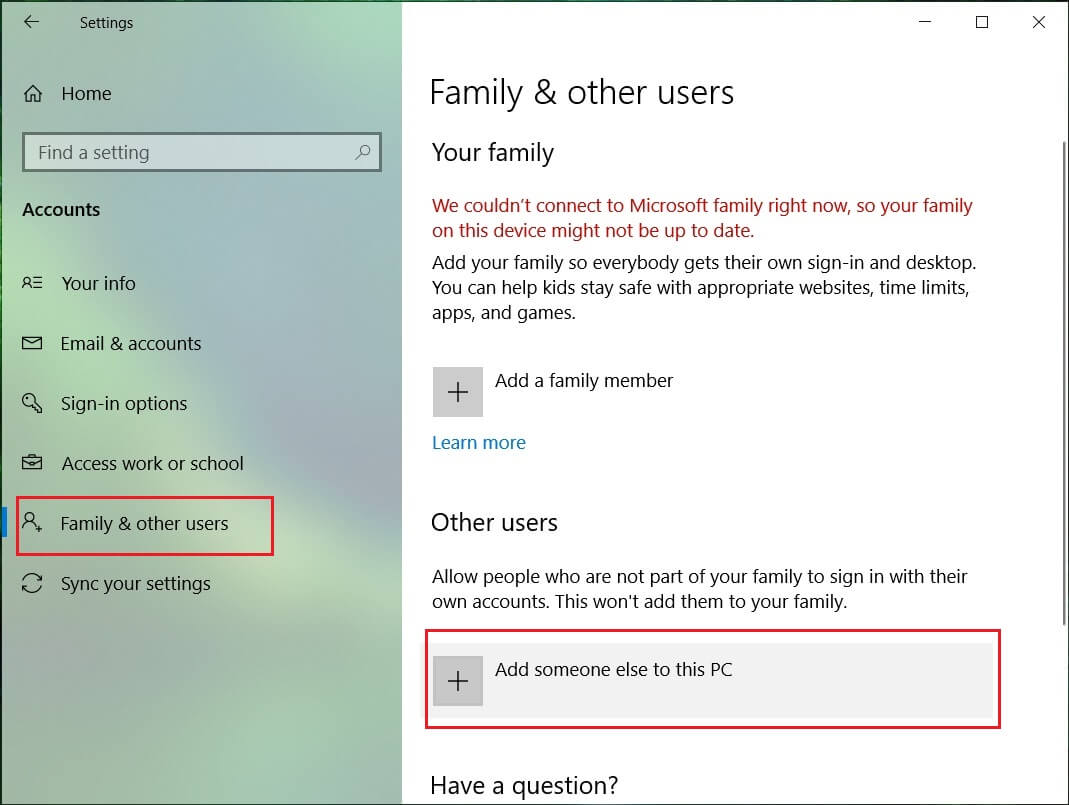
3. Klikk,Jeg har ikke denne personens påloggingsinformasjon.nederst.
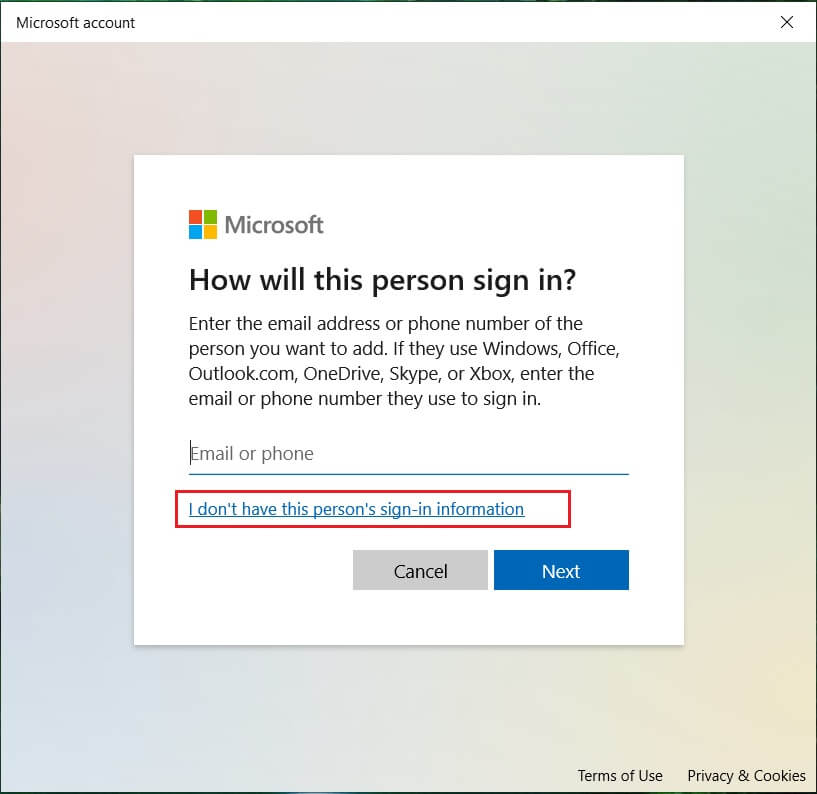
4. VelgLegg til en bruker uten Microsoft-kontonederst.
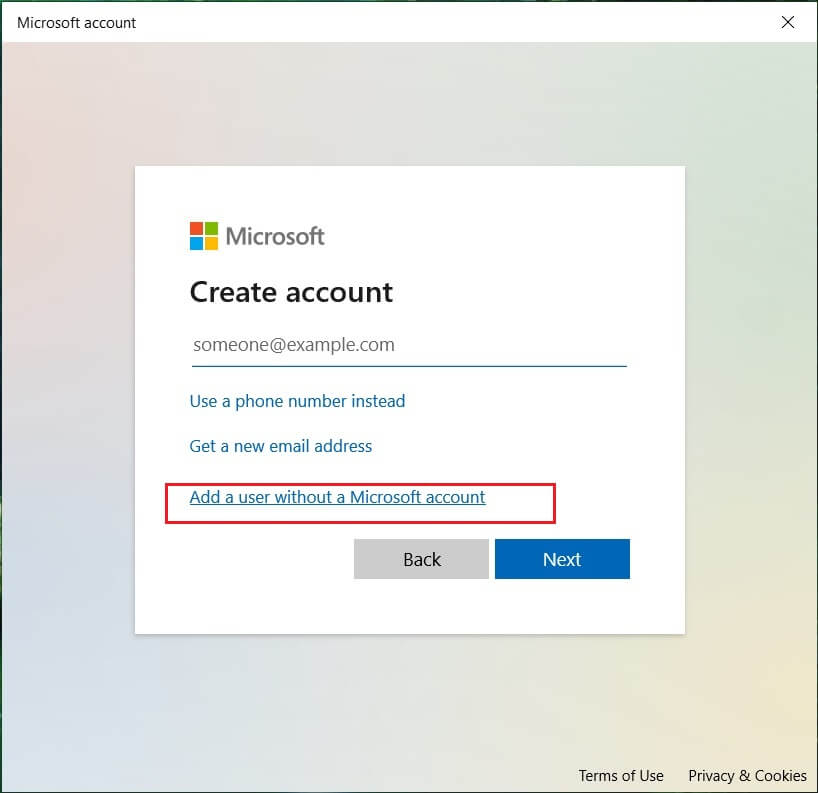
5. Skriv nåbrukernavn og passordfor den nye kontoen og klikkneste.
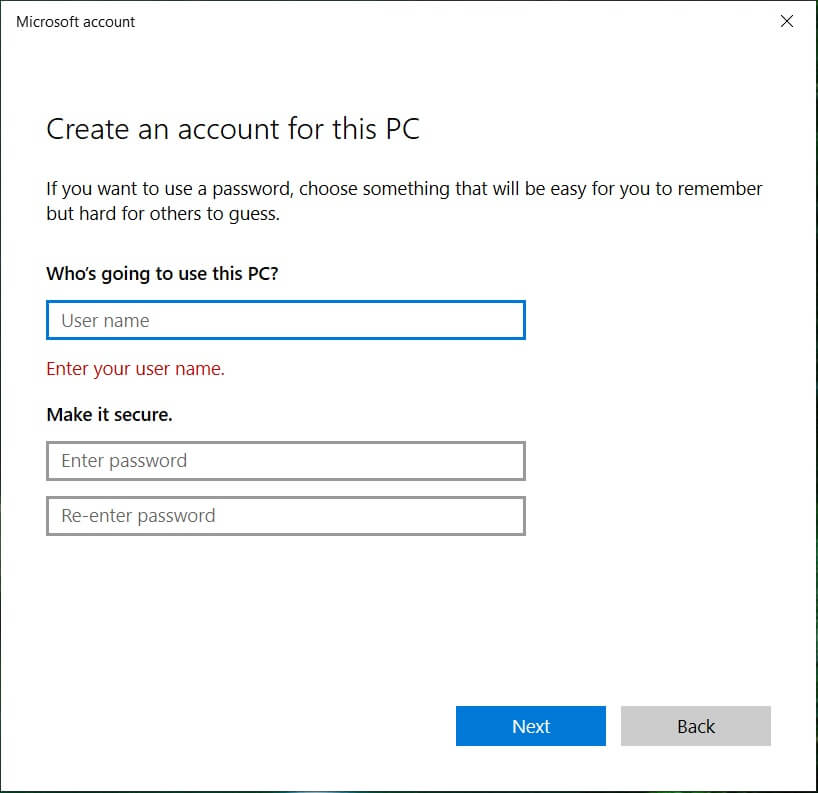
Metode 5: Bruk systemgjenoppretting
1. Trykk Windows-tast + R og skrivsysdm.cpltrykk deretter enter.
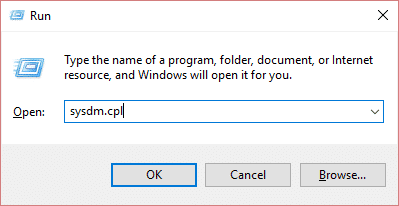
2. VelgSystembeskyttelsebord og velgSystemgjenoppretting.
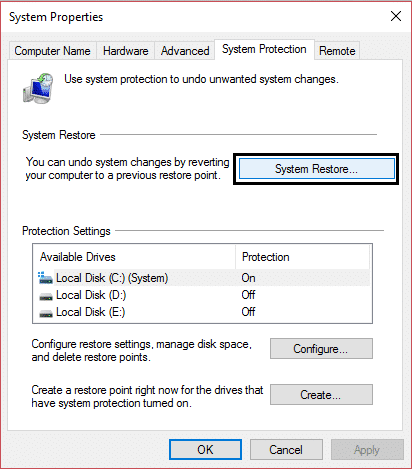
3. Klikk Neste og velg ønsketSystemgjenopprettingspunkt.
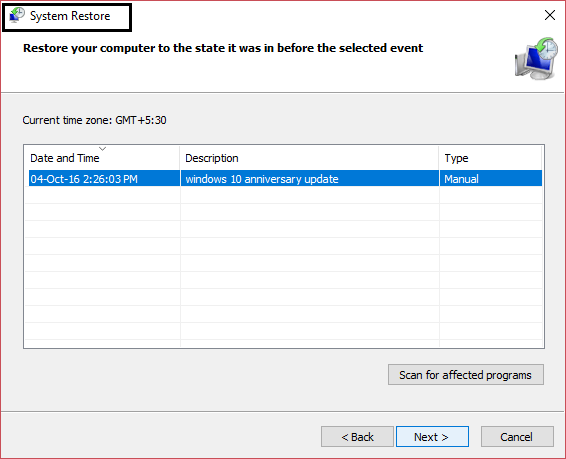
4. Følg instruksjonene på skjermen for å fullføre systemgjenopprettingen.
5. Etter omstart kan du kanskjeFix Denne filen har ikke et tilknyttet program for å utføre denne handlingen.
Metode 6: Kjør CCleaner og Malwarebytes
1. Last ned og installerCCcleanery Malwarebytes.
2.Kjør Malwarebytesog la den skanne systemet for skadelige filer. Hvis skadelig programvare blir funnet, vil den automatisk fjerne den.
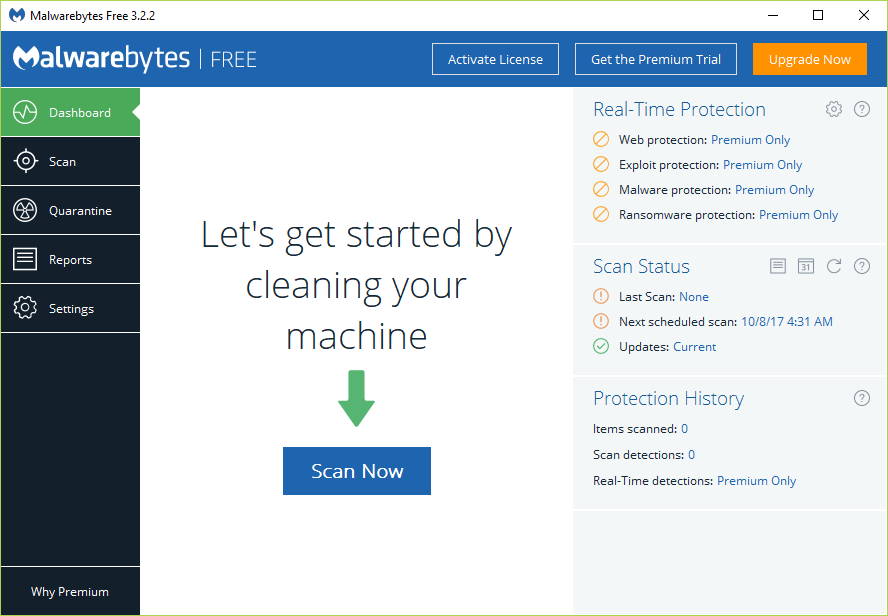
3. Kjør nå CCleaner og velgTilpasset rengjøring.
4. Under Custom Cleanup velger duwindows-fanenog sjekk standardverdier og klikkAnalysere.
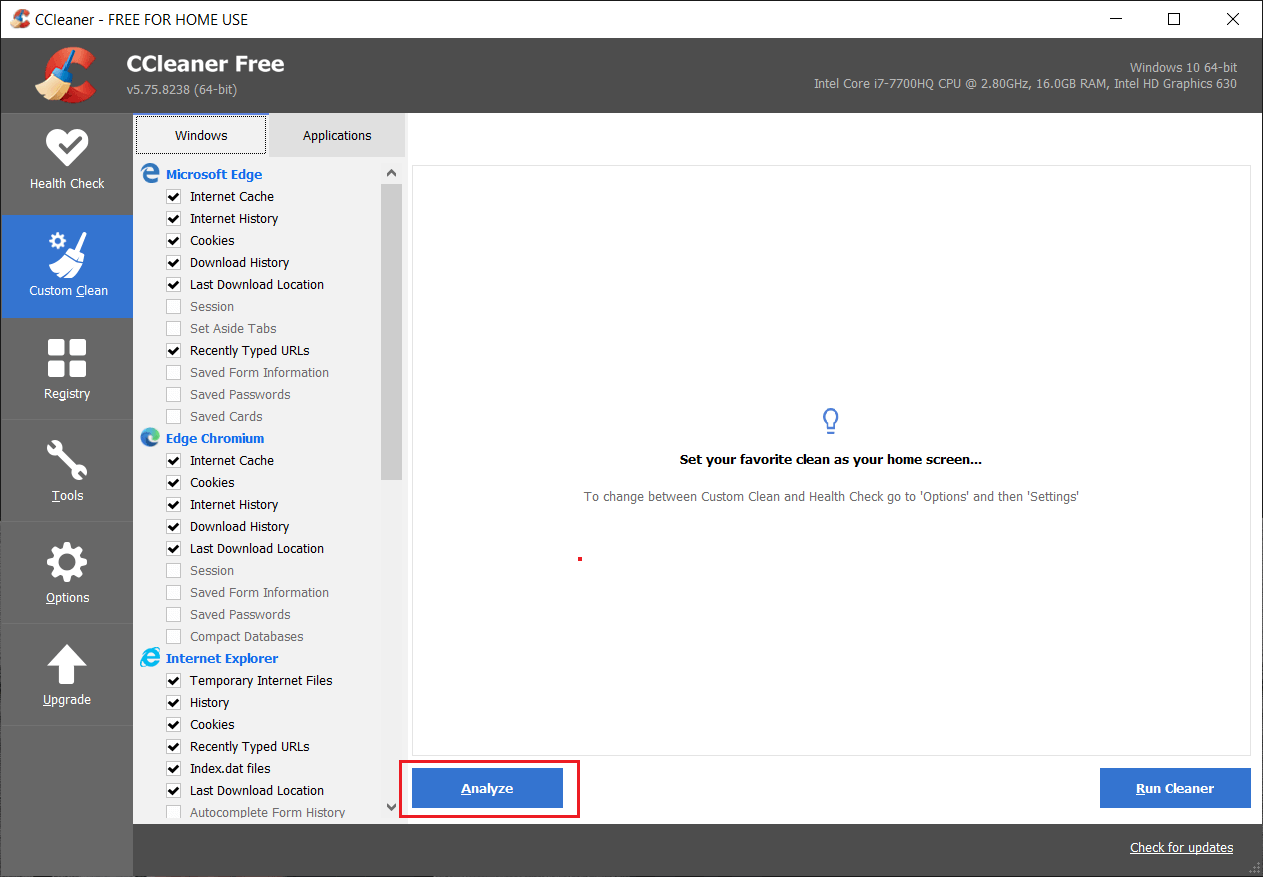
5.Når skanningen er fullført, sørg for å slette filene du vil slette.
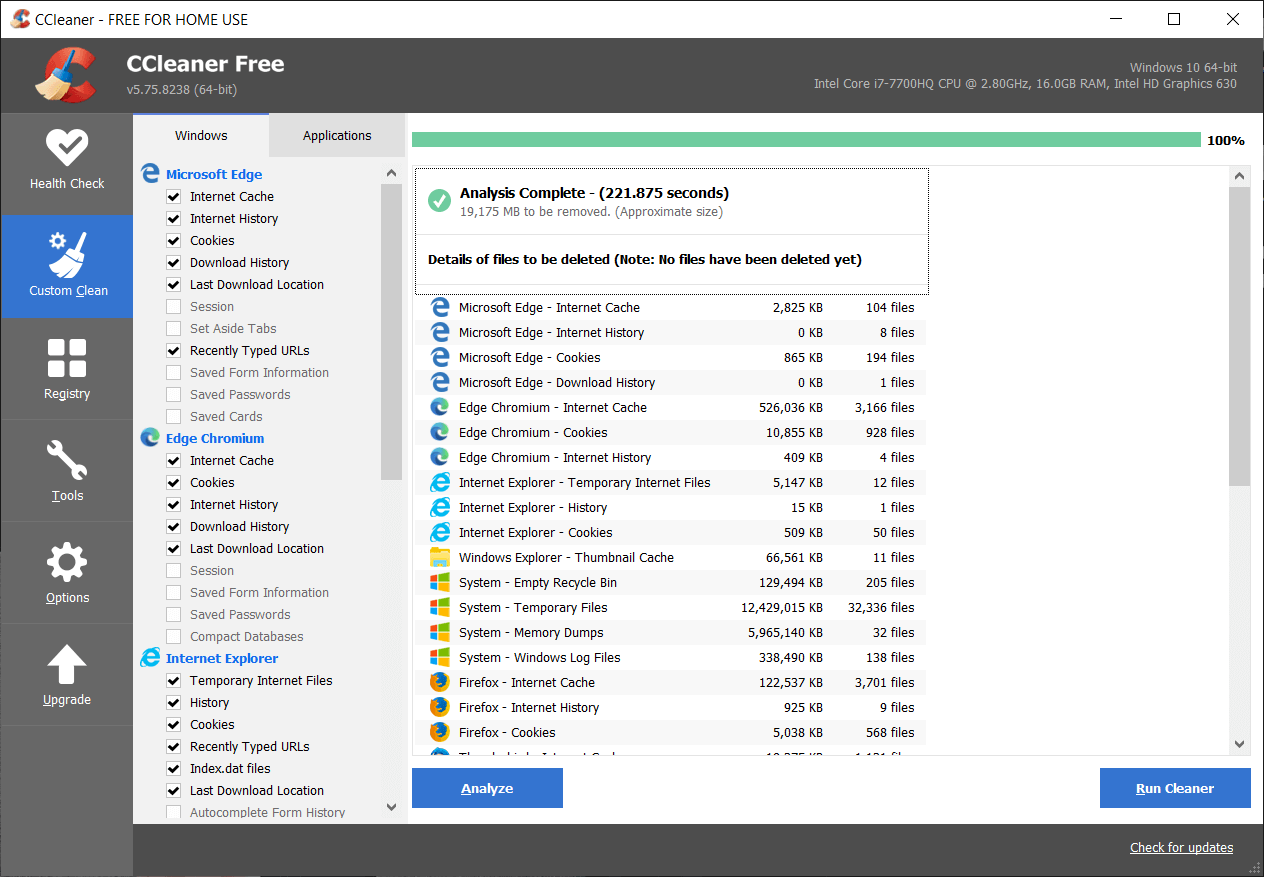
6. Til slutt klikker du påKjør renereog la CCleaner gå sin gang.
7. For å rense systemet ytterligere,velg kategorien Registreringog sørg for at følgende er sjekket:
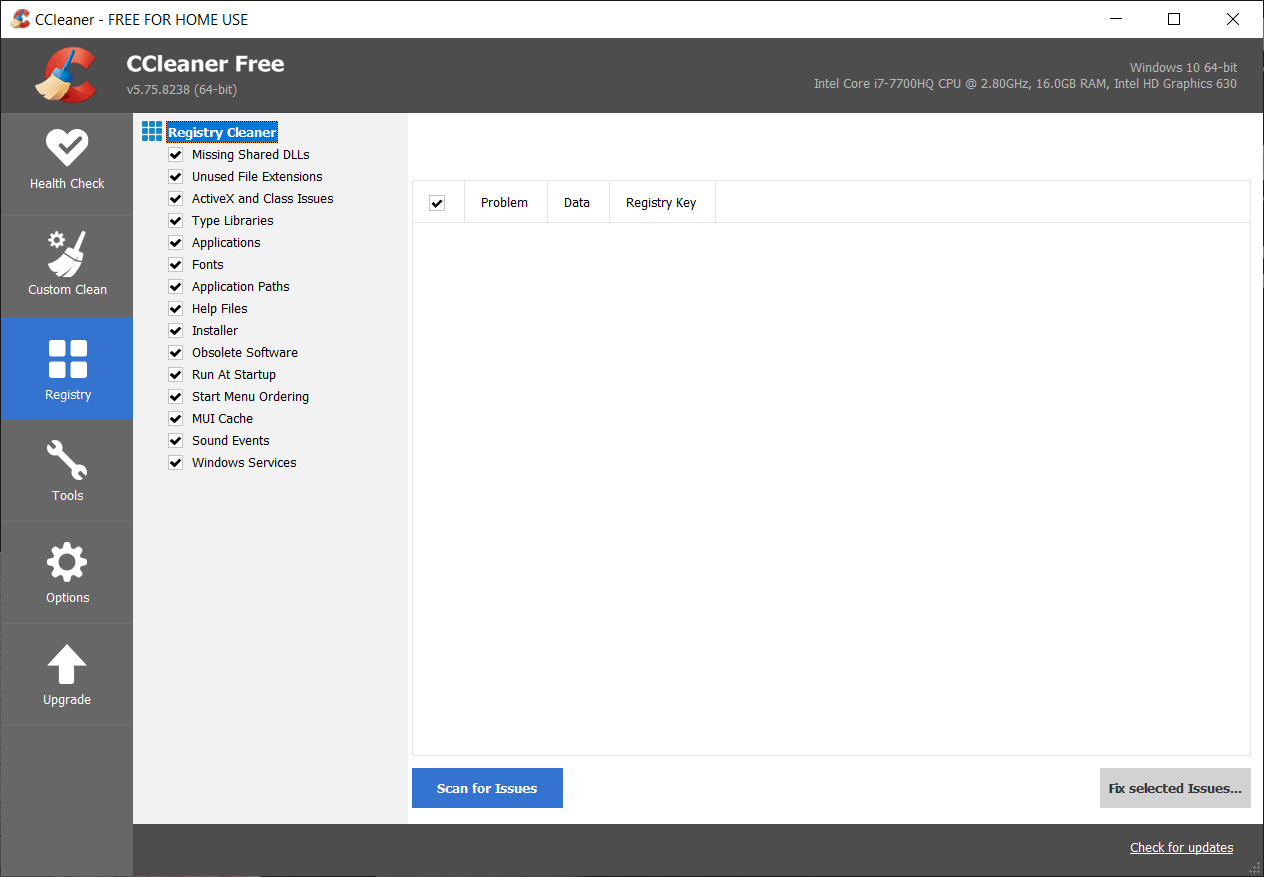
8. Klikk påFinn problemerog la CCleaner skanne, og klikk deretter påLøs valgte problemerknapp.
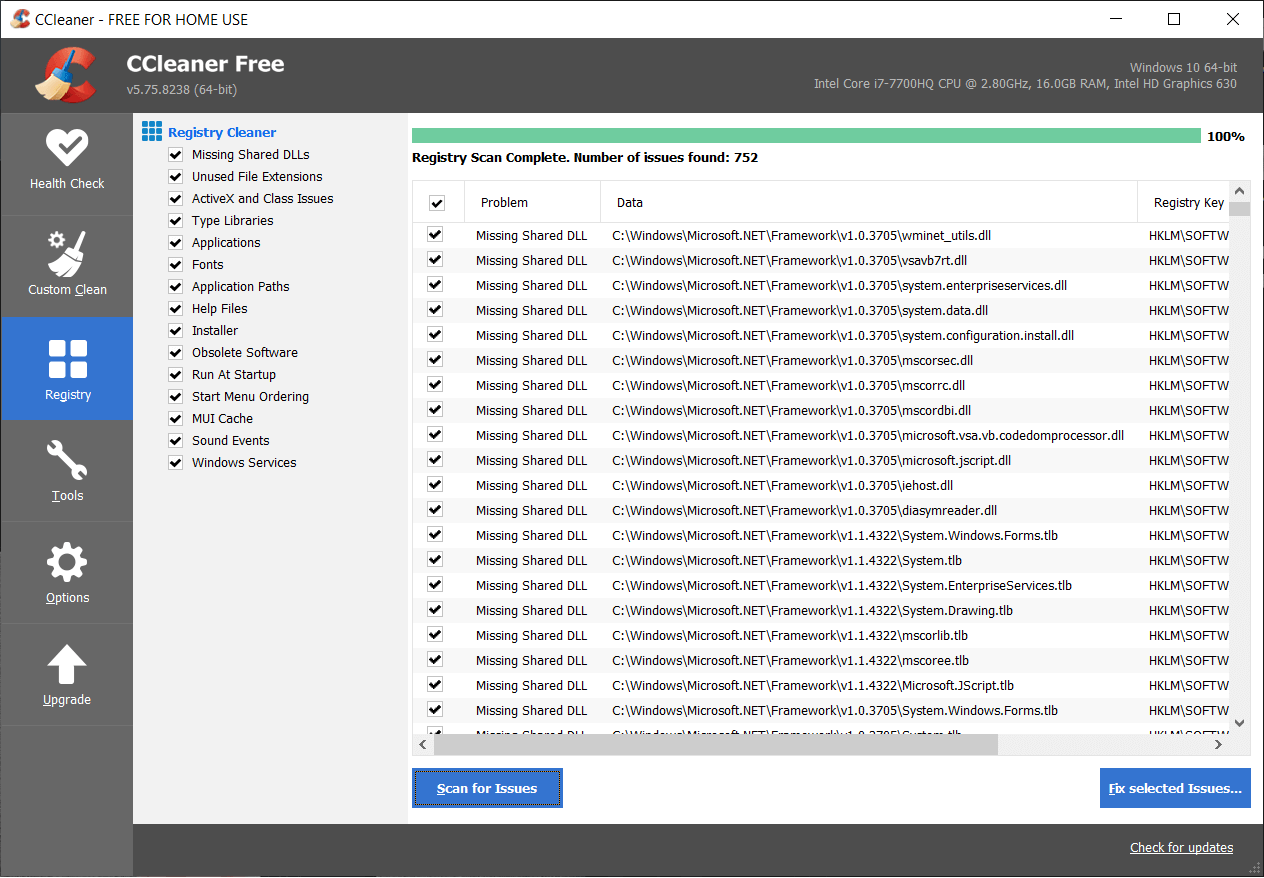
9. Når CCleaner spør "Vil du sikkerhetskopiere registerendringer?”velg Ja.
10. Når sikkerhetskopieringen er fullført, klikker du påLøs alle valgte problemerknapp.
11. Start PC-en på nytt for å lagre endringene.
Metode 7: Kjør DISM (Bildeadministrasjon og vedlikehold av distribusjonVerktøy
1. Åpne ledeteksten ved å bruke metoden ovenfor.
2. Skriv inn følgende kommando i cmd og trykk enter:
DISM.exe /Online /Cleanup-Image /RestoreHealth
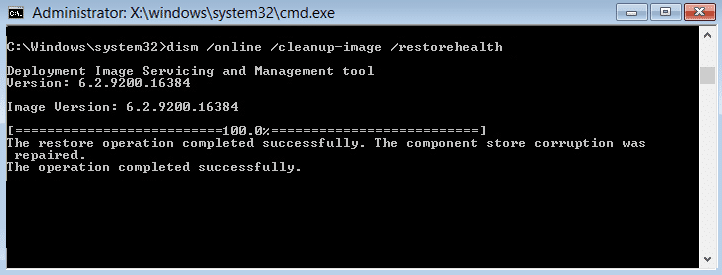
2. Trykk enter for å utføre kommandoen ovenfor og vent til prosessen er fullført; Det tar vanligvis 15-20 minutter.
NOTE: If the above command doesn't work then try on the below: Dism /Image:C:offline /Cleanup-Image /RestoreHealth /Source:c:testmountwindows Dism /Online /Cleanup-Image /RestoreHealth /Source:c:testmountwindows /LimitAccess
Bruk:Erstatt C:RepairSourceWindows med reparasjonskilden (Windows-installasjons- eller gjenopprettingsdisk).
3. Når DISM-prosessen er fullført, skriv inn følgende i cmd og trykk Enter:sfc /skann nå
4. La System File Checker kjøre, og start PC-en på nytt når den er fullført.
.
Det er alt du har oppnåddFix Denne filen har ikke et tilknyttet program for å utføre denne handlingenmen hvis du fortsatt har spørsmål angående denne veiledningen, kan du gjerne stille dem i kommentarfeltet.