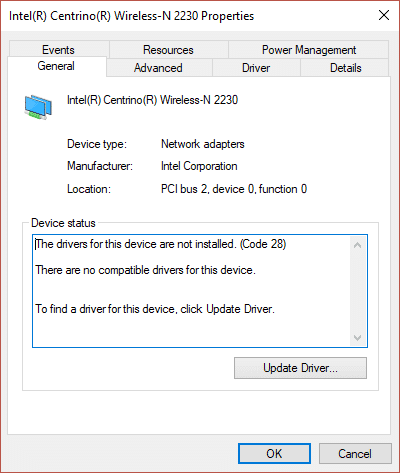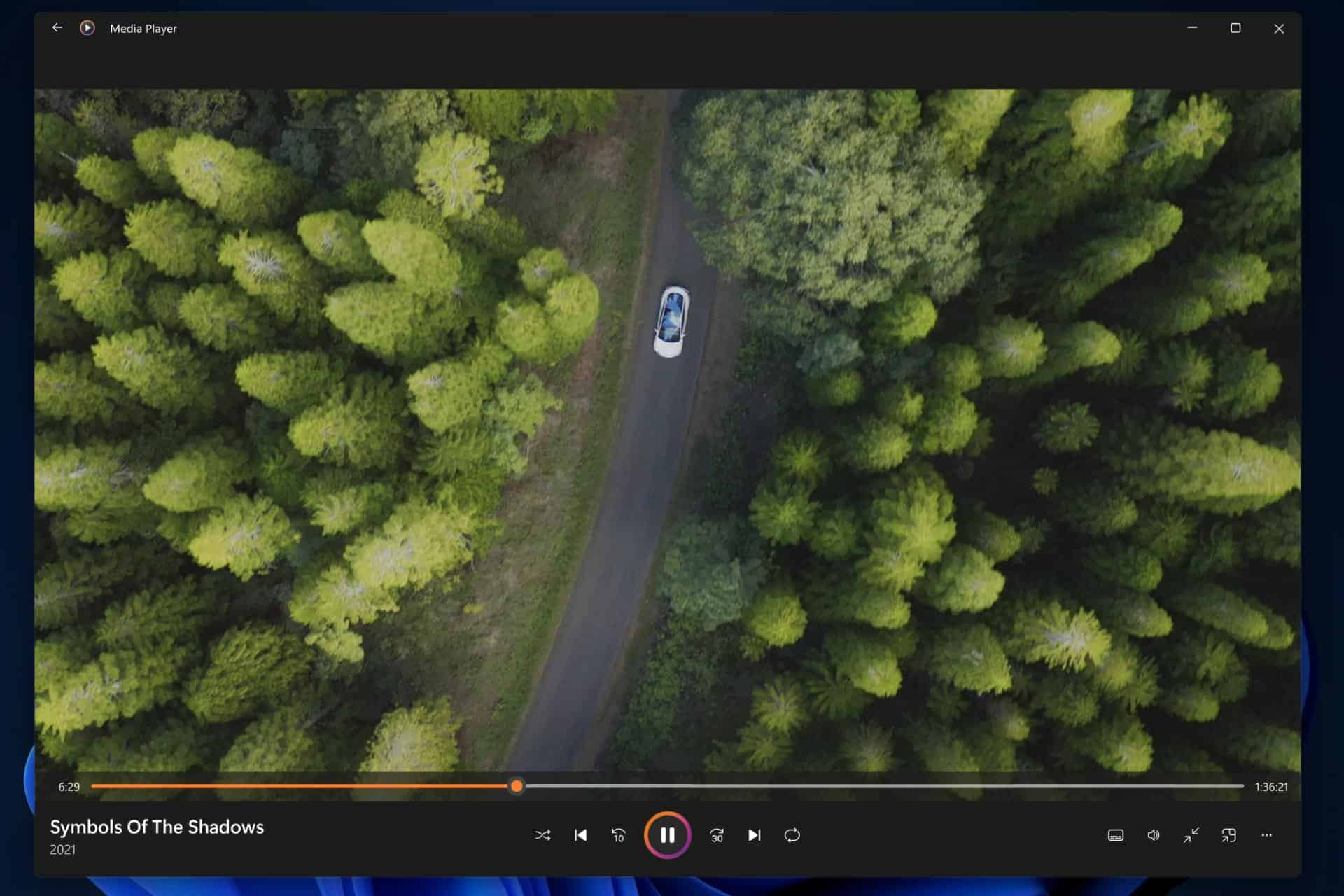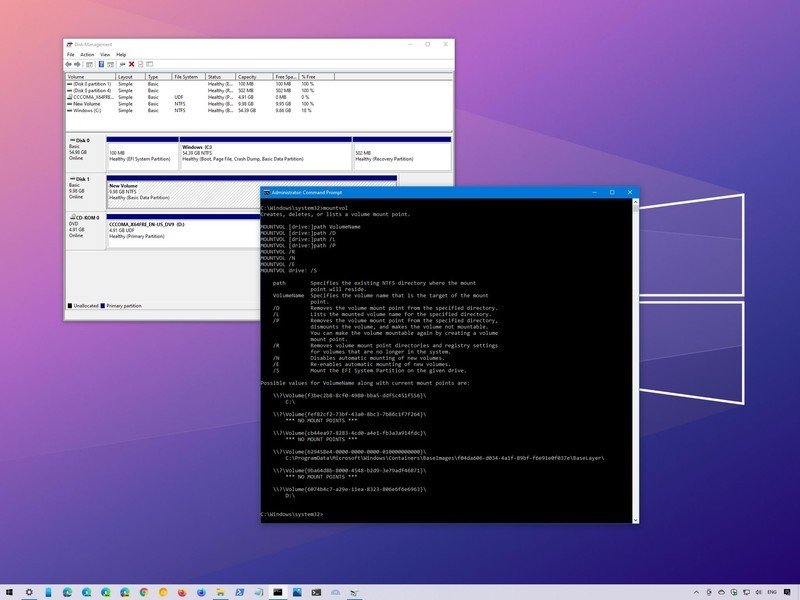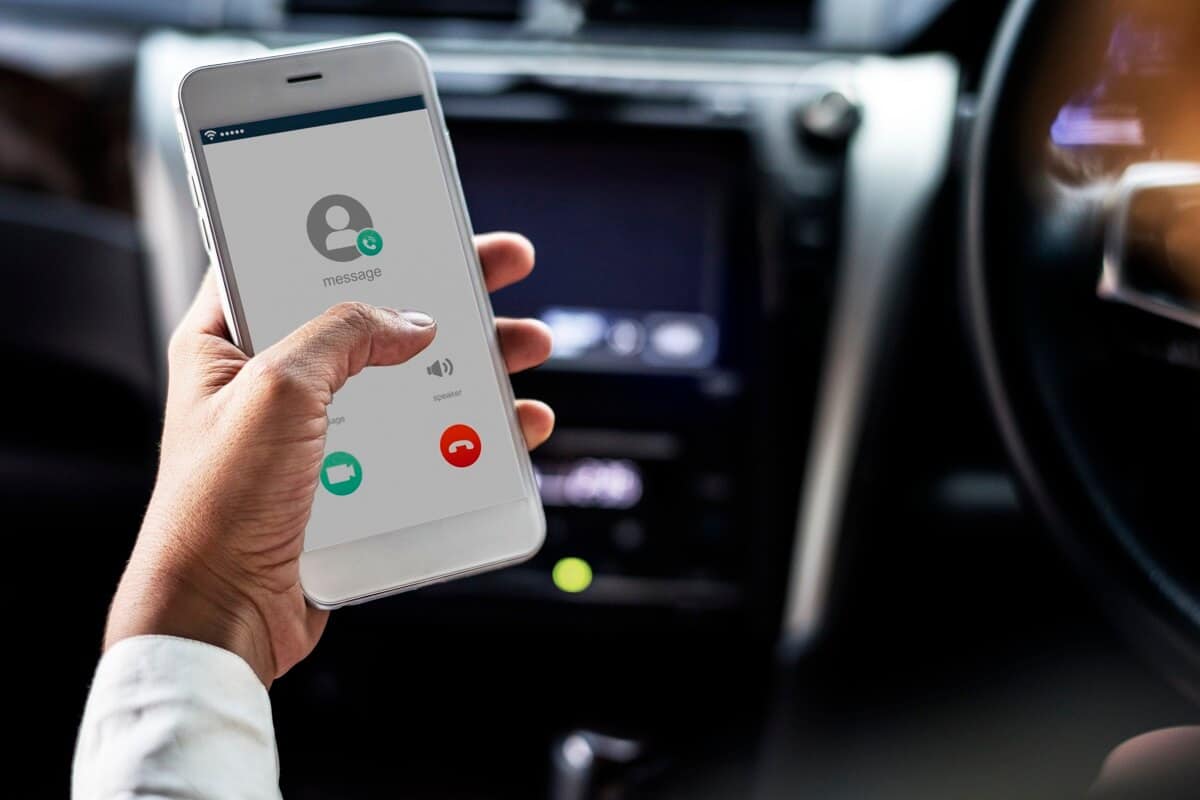- Windows 11-grønnskjermfeilen er veldig lik BSoD (Blue Screen of Death), men finnes i Insider Builds.
- Maskinvaren din kan være ansvarlig for dette problemet, så du må kanskje finne og fjerne den problematiske enheten.
- For å fikse det, prøv å oppdatere operativsystemet og driverne, fjerne motstridende applikasjoner, kjøre SFC-skanning og DISM-verktøyet, blant andre metoder her.
XINSTALLER VED Å KLIKKE PÅ LAST NED FILEN
Løs Windows 11 OS-feil med Restoro PC Repair Tool:Denne programvaren fikser vanlige datamaskinfeil ved å erstatte problematiske systemfiler med første fungerende versjoner. Det holder deg også unna kritisk filtap, maskinvarefeil og reparerer skader forårsaket av skadelig programvare og virus. Løs PC-problemer og fjern virus nå i tre enkle trinn:
- Last ned Restoro PC Repair Toolsom kommer med patenterte teknologier(patent tilgjengeligher).
KlikkStart skanningfor å finne Windows 11-problemer som kan forårsake PC-problemer.
KlikkReparer altfor å fikse problemer som påvirker sikkerheten og ytelsen til datamaskinen
- Restoro er lastet ned av0lesere denne måneden.
Vi har alle hørt om BSoD-feilen i Windows 11, og mange kan ha møtt den også, men det er en annen lignende som de fleste av oss ikke er klar over. Det er Windows 11-grønnskjermfeilen.
En vanlig bruker vil mest sannsynlig aldri støte på dette, men hvis de gjør det, er feilsøking ikke mye forskjellig fra BSoD-feil.
Men det virkelige spørsmålet er, hvorfor møter du Windows 11-grønnskjermfeilen i stedet for BSoD? Sjekk de følgende delene for å finne svaret på dette og også lære hvordan du fikser feilen.
Hva er forskjellen mellom blå skjerm og grønn skjerm feil?
Hovedforskjellen her er at Windows 11 Insider-bygget bruker en grønn skjerm i stedet for blå for systemkrasj.
Informasjonen som vises på feilskjermen er imidlertid mer eller mindre den samme, bortsett fra at det står at du er på en Windows Insider-build. Bortsett fra det vil du ha all informasjon oppført på BSoD-skjermen, men med grønn bakgrunn.
Videre ligner de underliggende årsakene på blåskjermfeilen. Men siden du kjører en ustabil Insider Build, kan en feil med operativsystemet også forårsake feilen på den grønne skjermen.
Nå som du har en grunnleggende forståelse av dette, la oss veilede deg gjennom de mest effektive rettelsene for Windows 11 grønn skjermfeil.
Hva er noen vanlige grønn skjerm-feil i Windows 11?
Grønn skjerm-feil deler de samme feilkodene som sine blå motparter, og du kan fikse begge med de samme metodene. Når det gjelder de vanligste, inkluderer de følgende:
Hvordan kan jeg fikse Windows 11 grønn skjermfeil?
1. Bruk et dedikert tredjepartsverktøy
Den enkleste måten å fjerne feil på grønn skjerm og blå skjerm i Windows 11 er å bruke en pålitelig tredjepartsapp som automatisk identifiserer og eliminerer PC-problemer. OGRestaurantgjør nettopp det.
Bortsett fra å fikse feil, kjører verktøyet også regelmessige skanninger for å identifisere skadelig programvare og sørger for at systemet ditt forblir sunt.
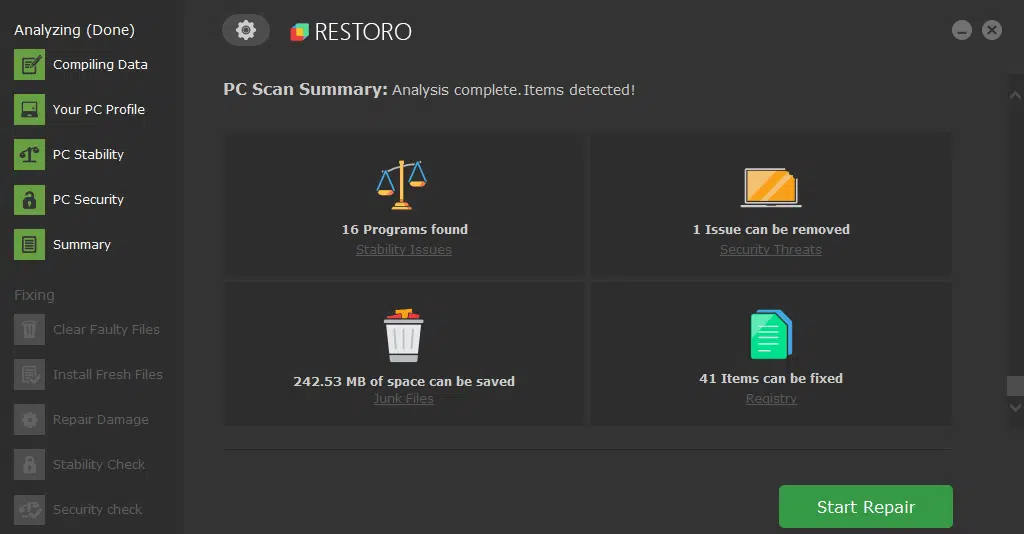
Restaurantfungerer med en online database som inneholder de nyeste funksjonelle systemfilene for Windows 10-PCer, slik at du enkelt kan erstatte alle elementer som kan forårsake en BSoD-feil.
Denne programvaren kan også hjelpe deg ved å opprette et gjenopprettingspunkt før du starter reparasjoner, slik at du enkelt kan gjenopprette den forrige versjonen av systemet hvis noe går galt.
Slik kan du fikse registerfeil ved å bruke Restoro:
- Last ned og installer Restoro.
- Start applikasjonen.
- Vent til programvaren identifiserer stabilitetsproblemer og mulige ødelagte filer.
- PressenStart reparasjon.
- Start PC-en på nytt for at alle endringer skal tre i kraft.
Så snart reparasjonsprosessen er fullført, skal PC-en din kjøre problemfritt, og du trenger ikke å bekymre deg for BSoD-feil eller trege responstider igjen.
⇒ Skaff deg Restoro
Ansvarsfraskrivelse: Dette programmet må oppdateres fra gratisversjonen for å kunne utføre noen spesifikke handlinger.
Når dette er gjort, skal systemet ditt fungere som før. Men hvis du vil gå videre og løse problemet manuelt, prøv metodene som er oppført nedenfor.
2. Koble fra den defekte enheten
En av hovedårsakene bak Windows 11 GSOD-feilen er å ha inkompatibel eller feilfungerende maskinvare koblet til systemet. For å fikse det, er alt du trenger å gjøre å identifisere og koble fra den aktuelle enheten.
For å gjøre dette, slå først av systemet og koble fra alle eksterne enheter, og la bare musen og tastaturet være igjen. Begynn nå å legge til de du slettet en om gangen, slå på datamaskinen etter hver og sjekk om feilen med den grønne skjermen er funnet.
Eksperttips:Noen PC-problemer er vanskelige å løse, spesielt når det kommer til ødelagte depoter eller manglende Windows-filer. Hvis du har problemer med å fikse en feil, kan systemet ditt være delvis ødelagt. Vi anbefaler å installere Restoro, et verktøy som skanner maskinen din og identifiserer hva feilen er.
Klikk her for å laste ned og begynne å reparere.
Gjenta prosessen til du identifiserer den defekte eller inkompatible enheten, og reparer eller erstatt den. Du kan også kontakte enhetsprodusenten for løsning.
3. Oppdater Windows 11
- Pressenvinduer+yoå lansereInnstillingerapplikasjon og velgwindows oppdateringfra fanene oppført i venstre navigasjonsrute.
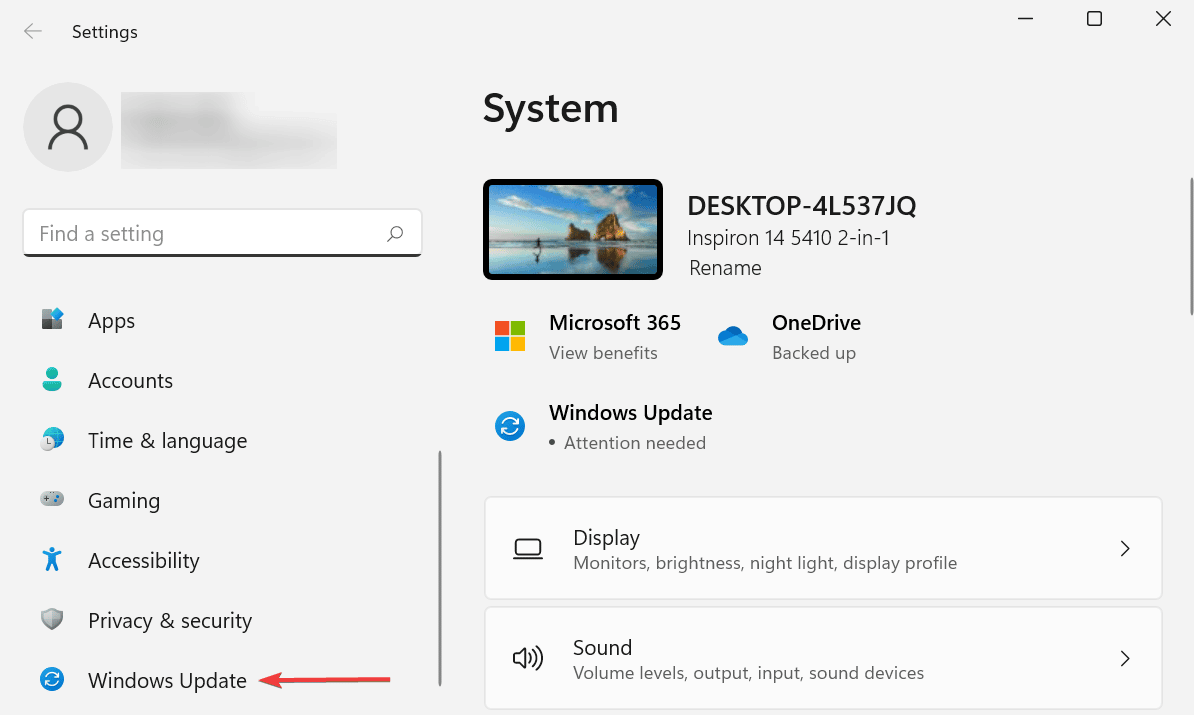
- Klikk nå påSe etter oppdateringertil høyre og sjekk om nyere versjoner av operativsystemet er tilgjengelige.
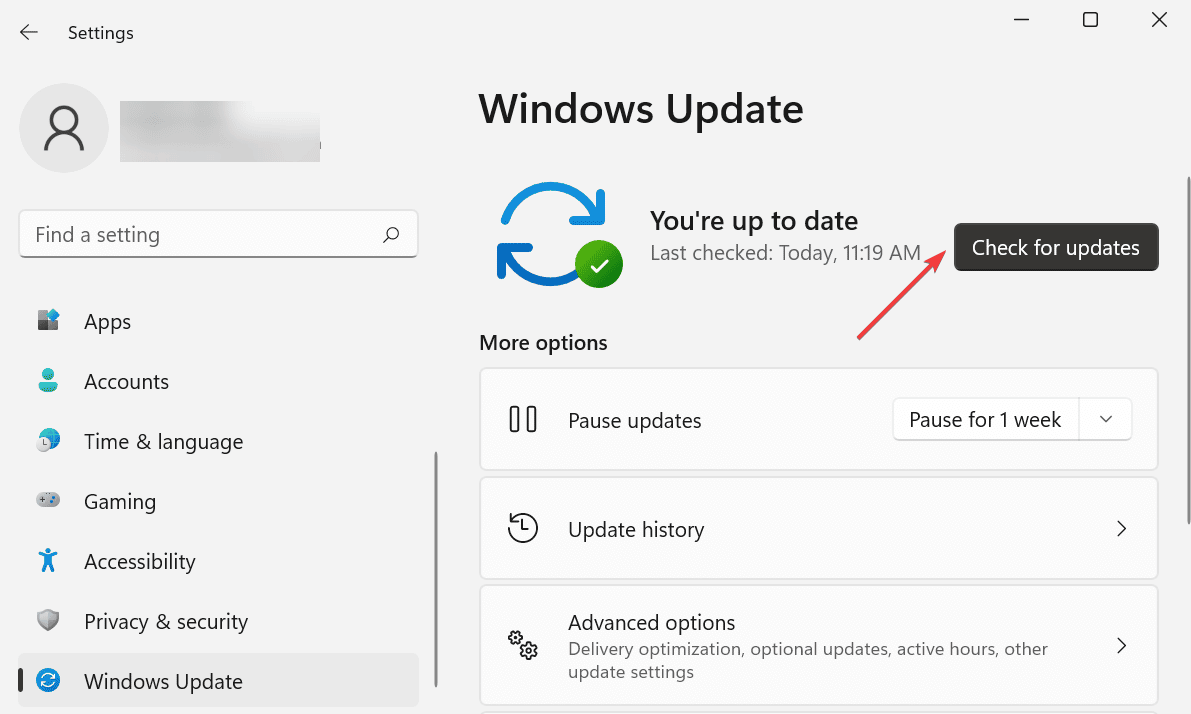
- Hvis noen vises etter skanning, klikker du påLast ned og installerknapp.
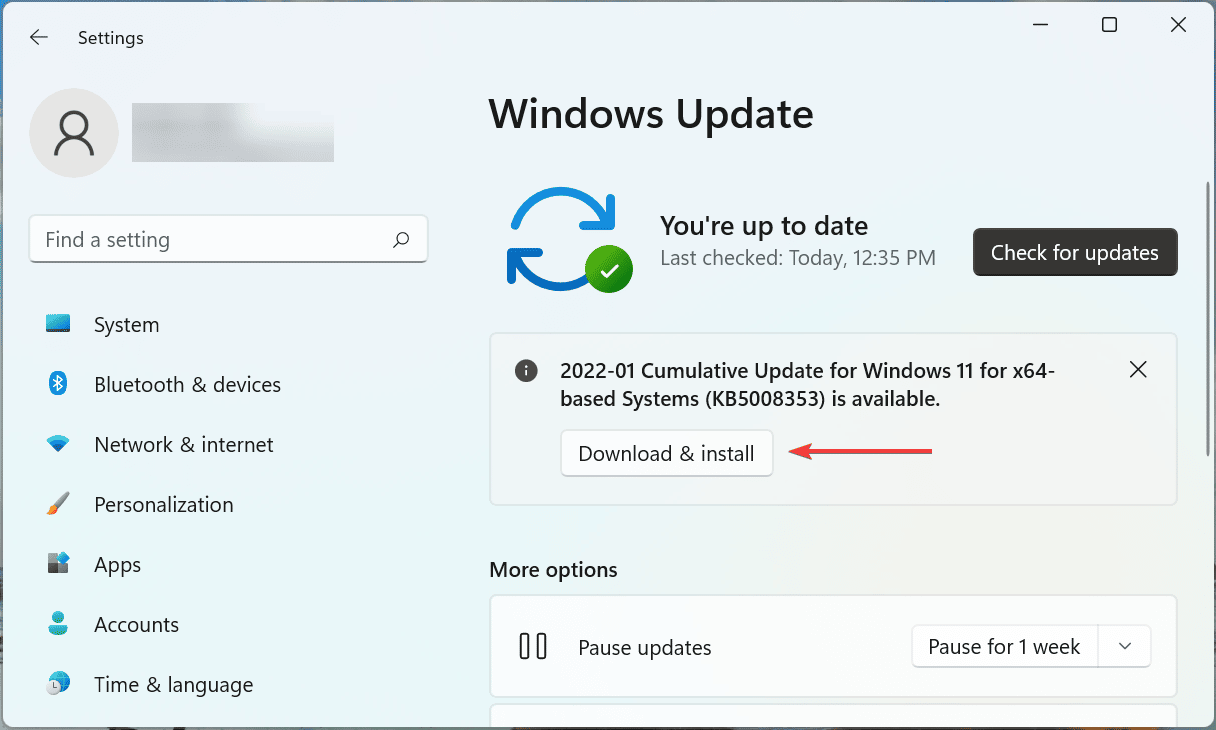
4. Oppdater drivere
- Pressenvinduer+Så lansereSøkmeny, skriv innEnhetsbehandlingi tekstfeltet øverst og klikk på det aktuelle søkeresultatet som dukker opp.
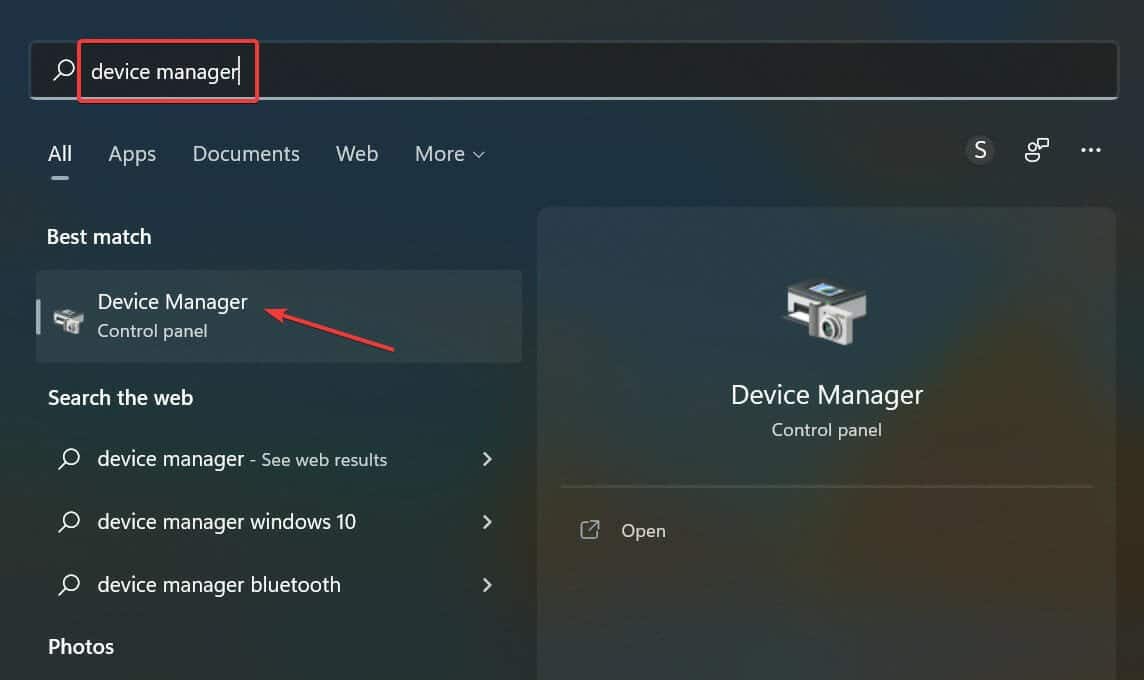
- Dobbeltklikk påskjermadaptereoppføring for å utvide og vise grafikkortet.
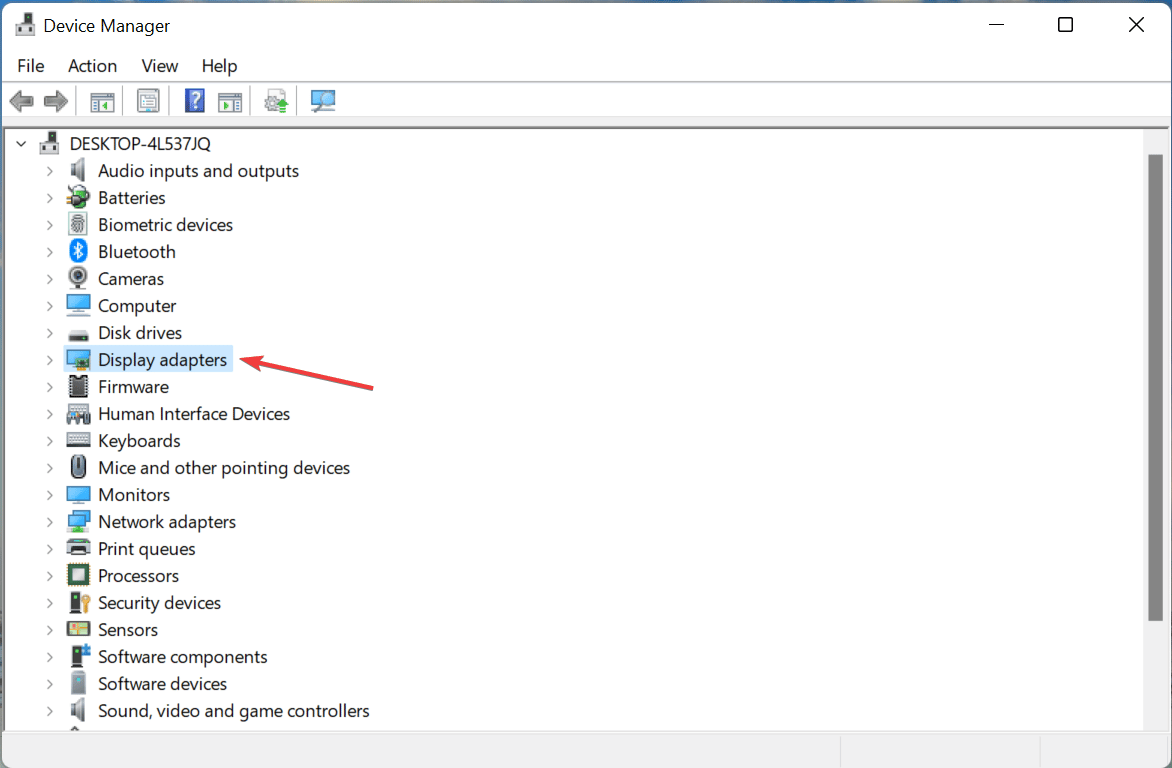
- Nå, høyreklikk på grafikkortet og velgOppdater driverenfra kontekstmenyen.
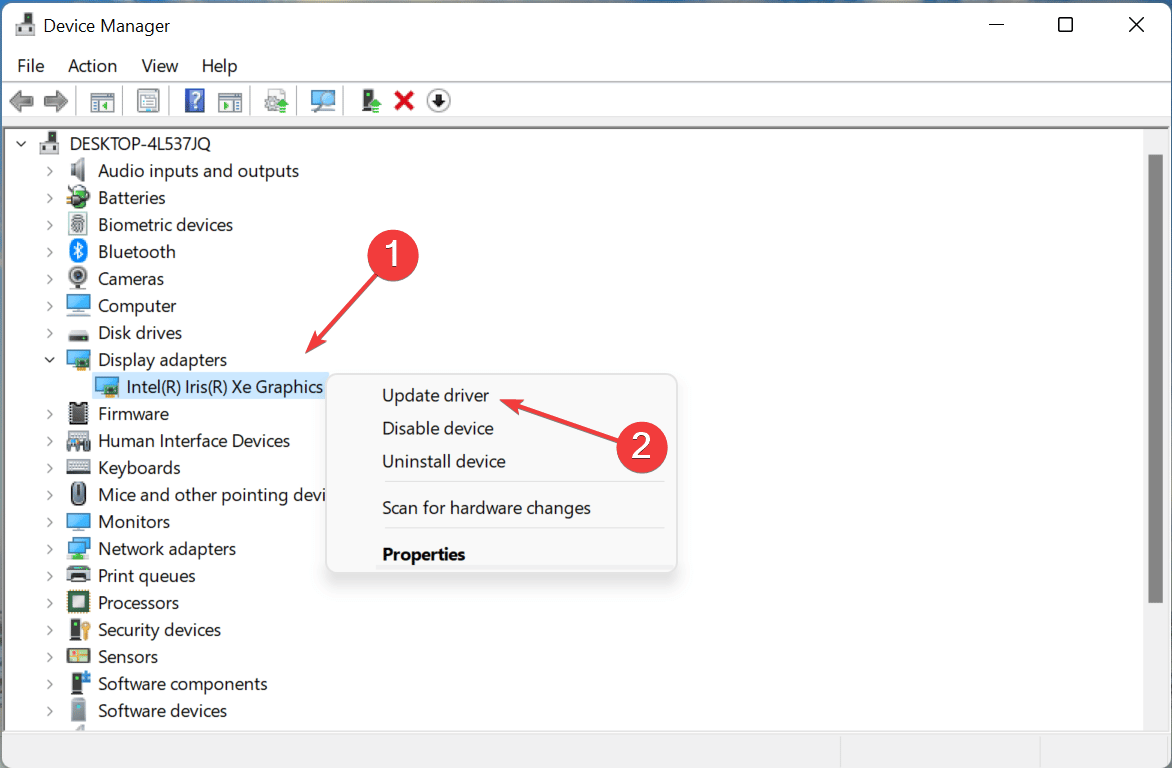
- VelgeSøk automatisk etter drivereav alternativene som vises iOppdater drivereventana.
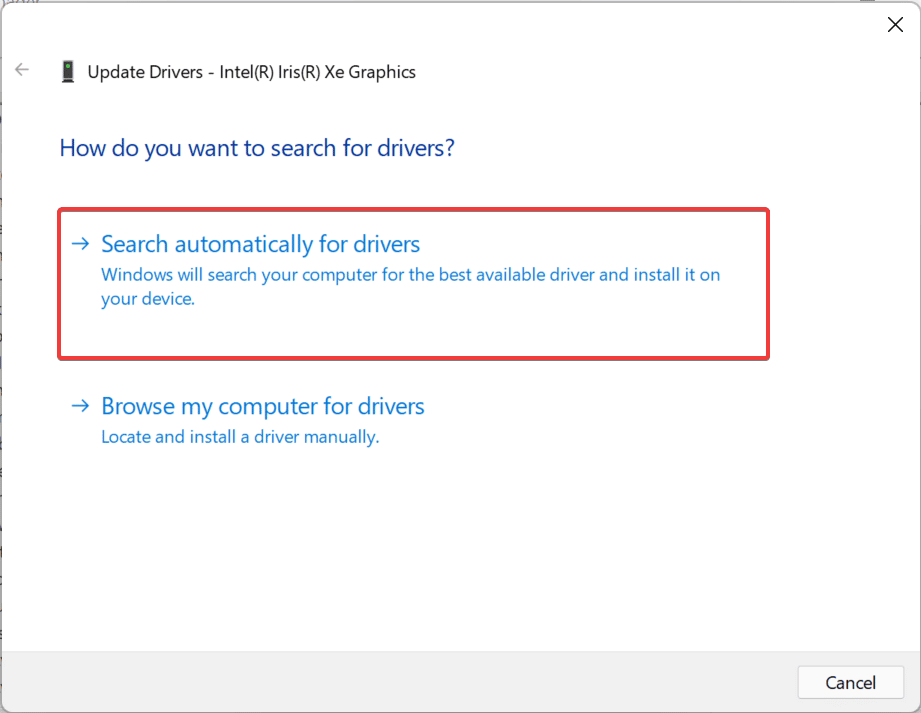
- Vent til Windows finner den beste driveren som er tilgjengelig og installer den.
En utdatert driver forårsaker sannsynligvis Windows 11-grønnskjerm-feilen Drivere spiller en viktig rolle i effektiv funksjon av maskinvare ved å overføre kommandoer mellom operativsystemet og enheten.
Enhetsbehandlingsmetoden vist her er den enkleste måten å oppdatere installerte drivere på. Men den vil bare søke etter versjoner som finnes på systemet. Hvis du ikke har lastet ned den nyeste versjonen, prøv å installere driverne manuelt på Windows 11.
På samme måte oppdaterer du alle driverne som er oppført i Enhetsbehandling. Hvis ikke alle, sørg i det minste for å oppdatere de av kritiske enheter som grafikkort, harddisk, tastatur, mus, blant andre.
Hele prosessen vil sannsynligvis ta tid, men det finnes et enklere alternativ i form av en tredjepartsapp. Du kan bruke DriverFix, et dedikert verktøy som automatisk ser etter og installerer oppdateringer for driverne på systemet ditt.
5. Fjern motstridende apper
- Pressenvinduer+yolanseringInnstillingerog velgapplikasjonerfanen i venstre navigasjonsrute.
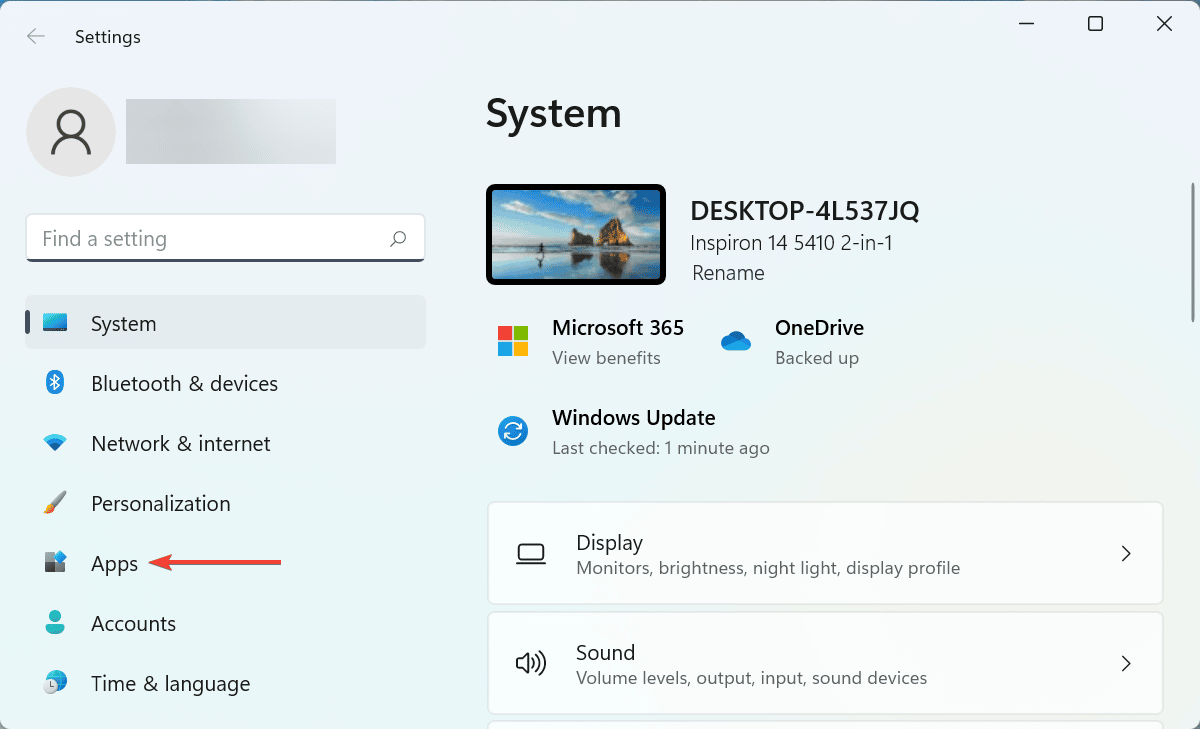
- Klikk deretterApper og funksjonertil høyre.
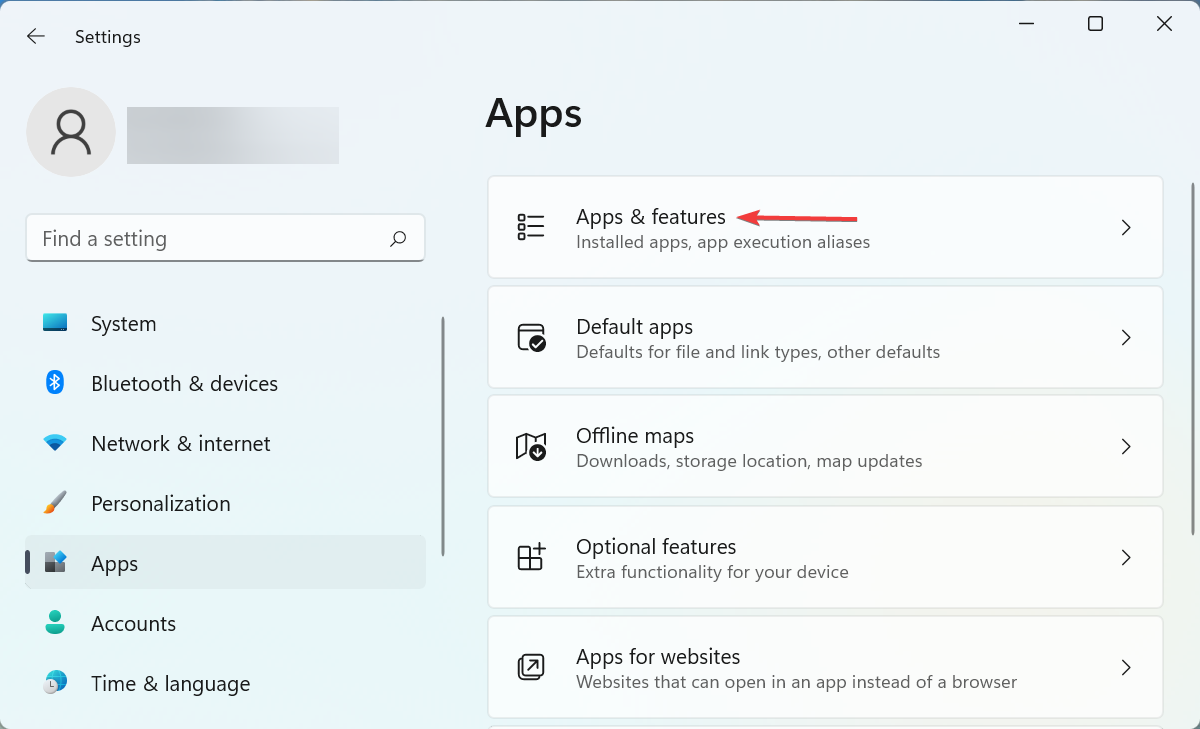
- Finn den motstridende appen, klikk på ellipsen ved siden av den, og velgAvinstallerfra menyen.
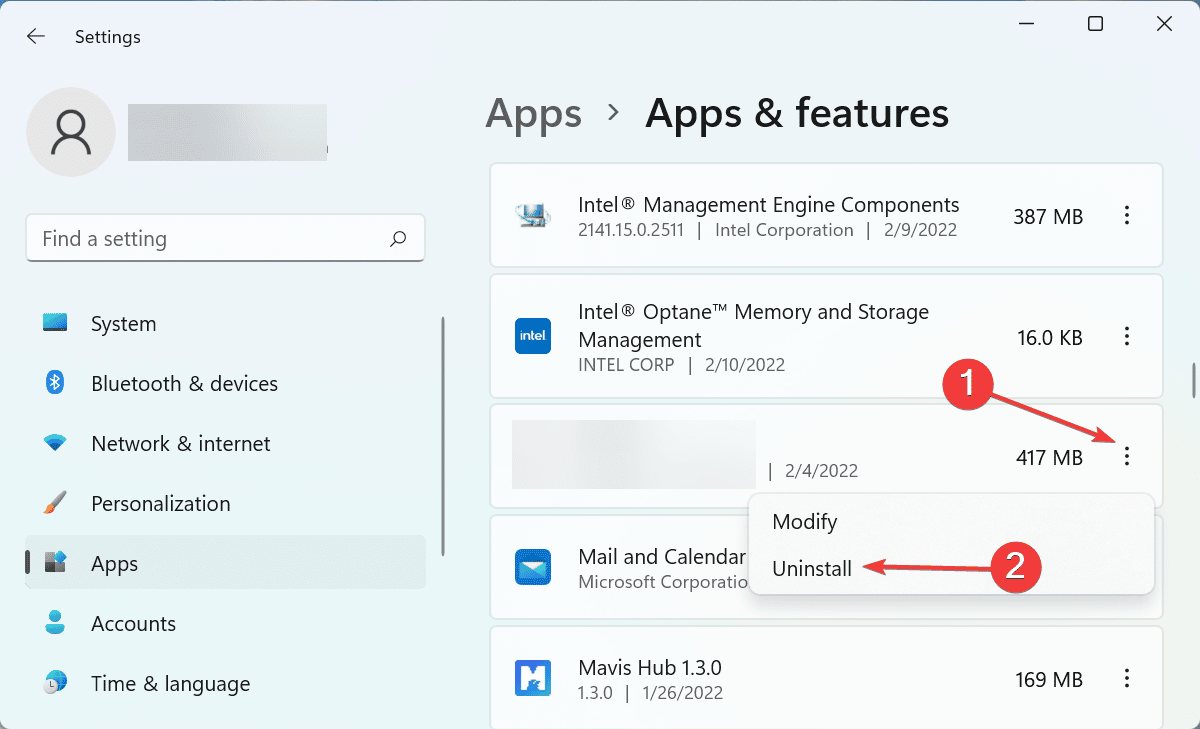
- Klikk nåAvinstalleri meldingen som vises.
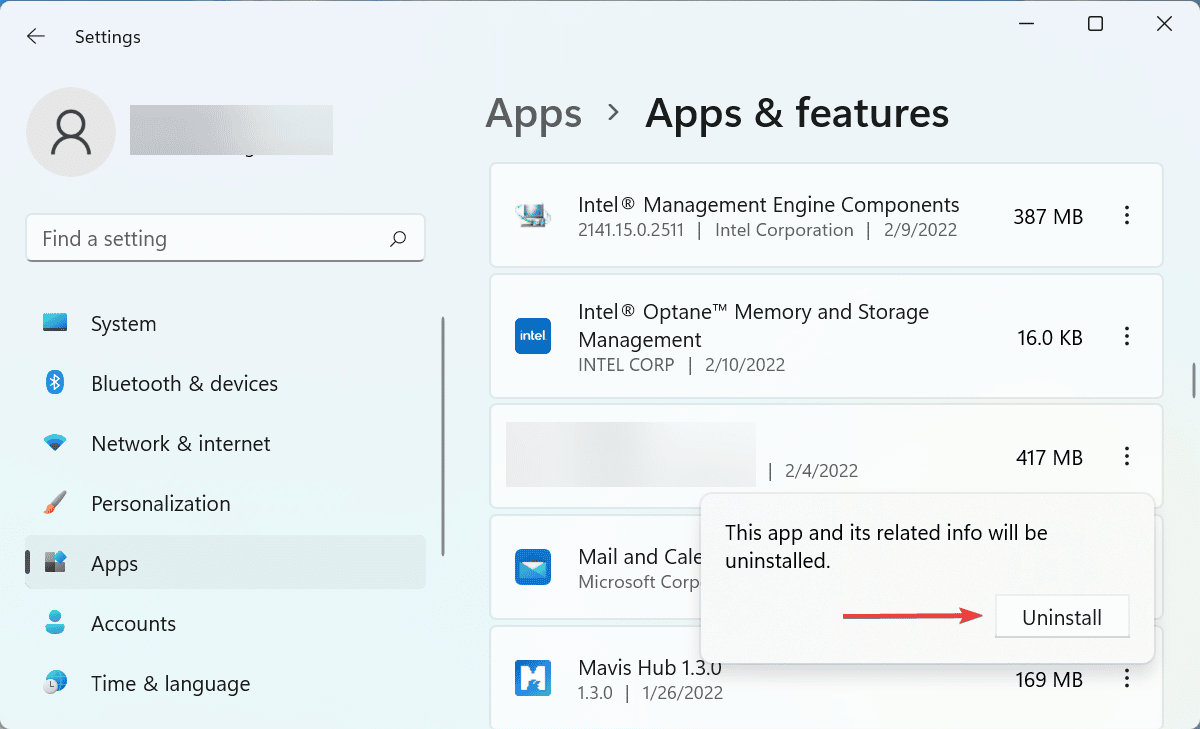
- Når dette er gjort, start datamaskinen på nytt for at endringene skal tre i full effekt.
Hvis du begynte å støte på Windows 11-grønnskjermfeilen etter å ha installert en app, bør du slette den. Mange tredjeparts antivirus er kjent for å forårsake feilen, så sørg for å avinstallere dem også.
6. Kjør SFC- og DISM-skanning
- Pressenvinduer+Så lansereSøkmeny, skriv innTerminal for Windowsi tekstfeltet høyreklikker du på det aktuelle søkeresultatet og velgerKjør som administratorfra kontekstmenyen.
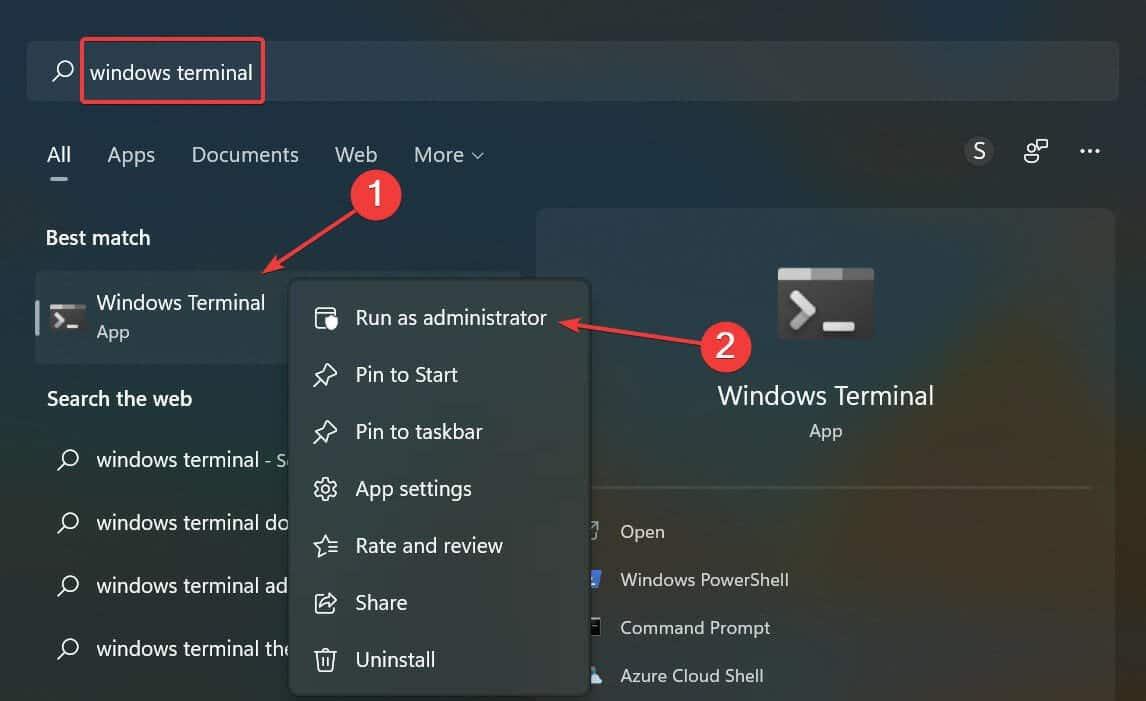
- KlikkJaom hamUAC (User Account Control)varsel som vises.
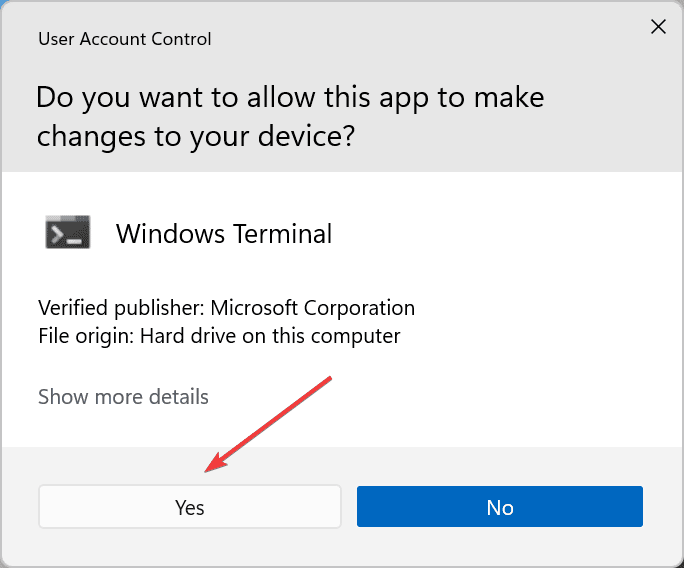
- Klikk på pil ned øverst og velgKommandopromptfra menyen.
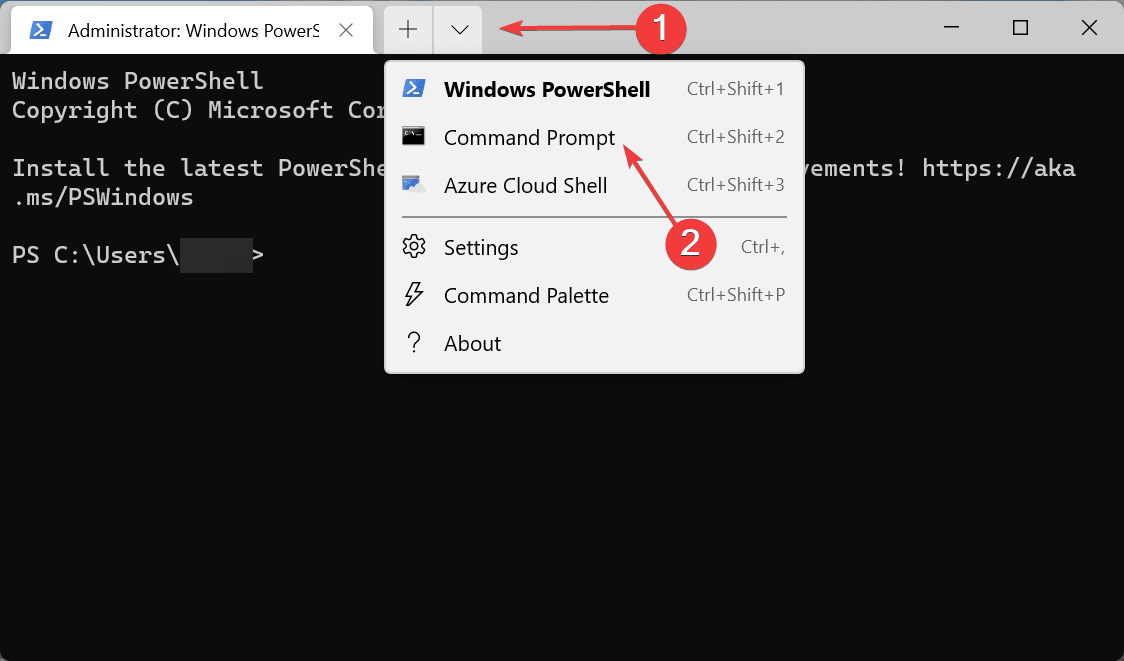
- Skriv inn følgende kommandoer en om gangen og trykkGå innetter hver å kjøreDISM (Administrasjon og vedlikehold av distribusjonsbilde)verktøy:
Dism /Online /Cleanup-Image /ScanHealthDism /Online /Cleanup-Image /CheckHealthDism /Online /Cleanup-Image /RestoreHealth - NårDISMverktøyet kjører, kjør følgende kommando for å utføre enSFC (System File Checker)skanning:
sfc /scannow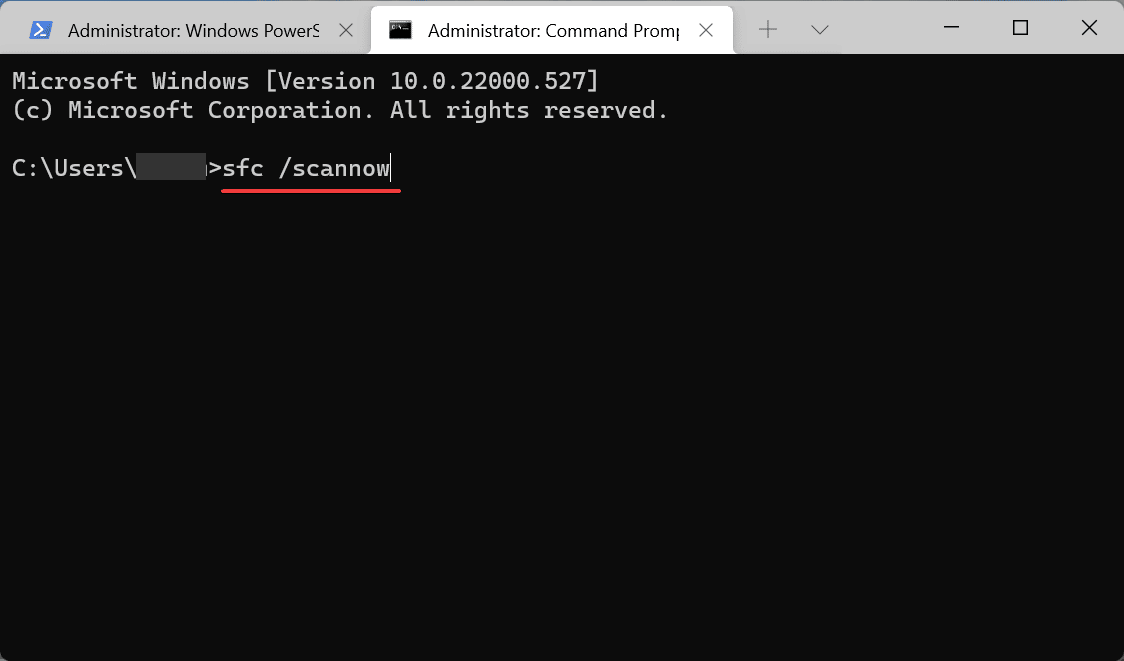
7. Avinstaller Windows 11-oppdateringer
- Pressenvinduer+yolanseringInnstillingerog velgwindows oppdateringfra venstre.
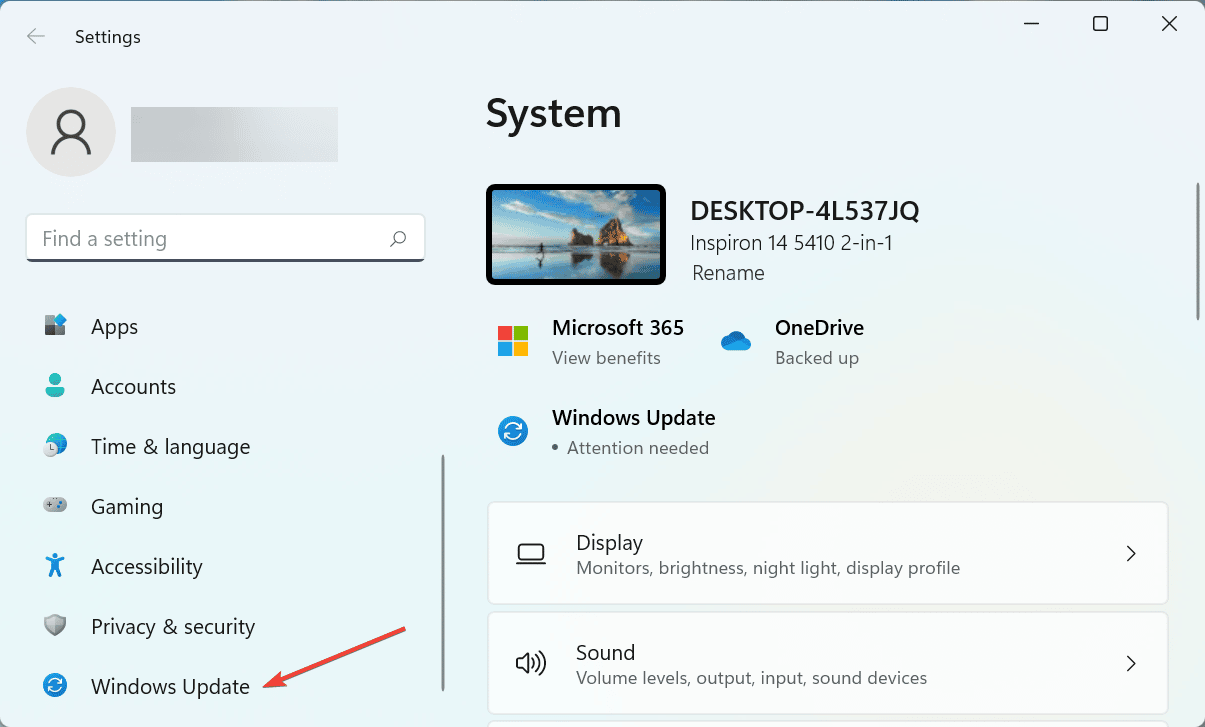
- Klikk deretterOppdater historikktil høyre.
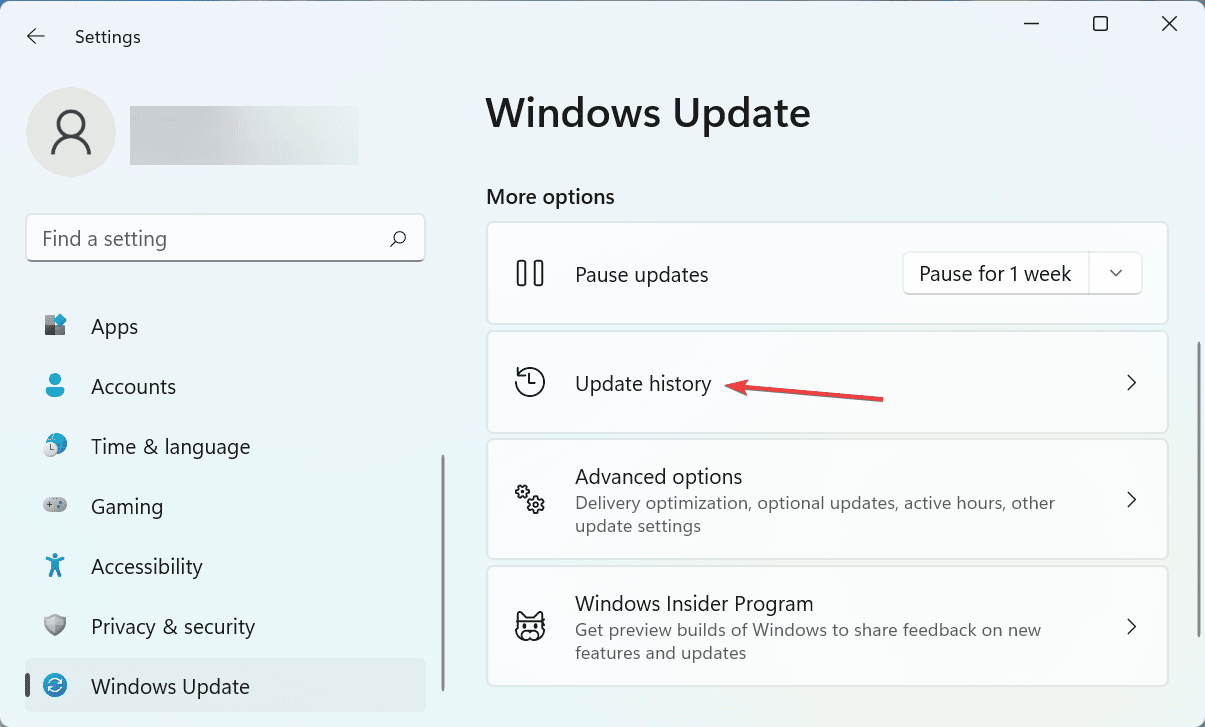
- KlikkAvinstaller oppdateringerunderRelaterte innstillinger.
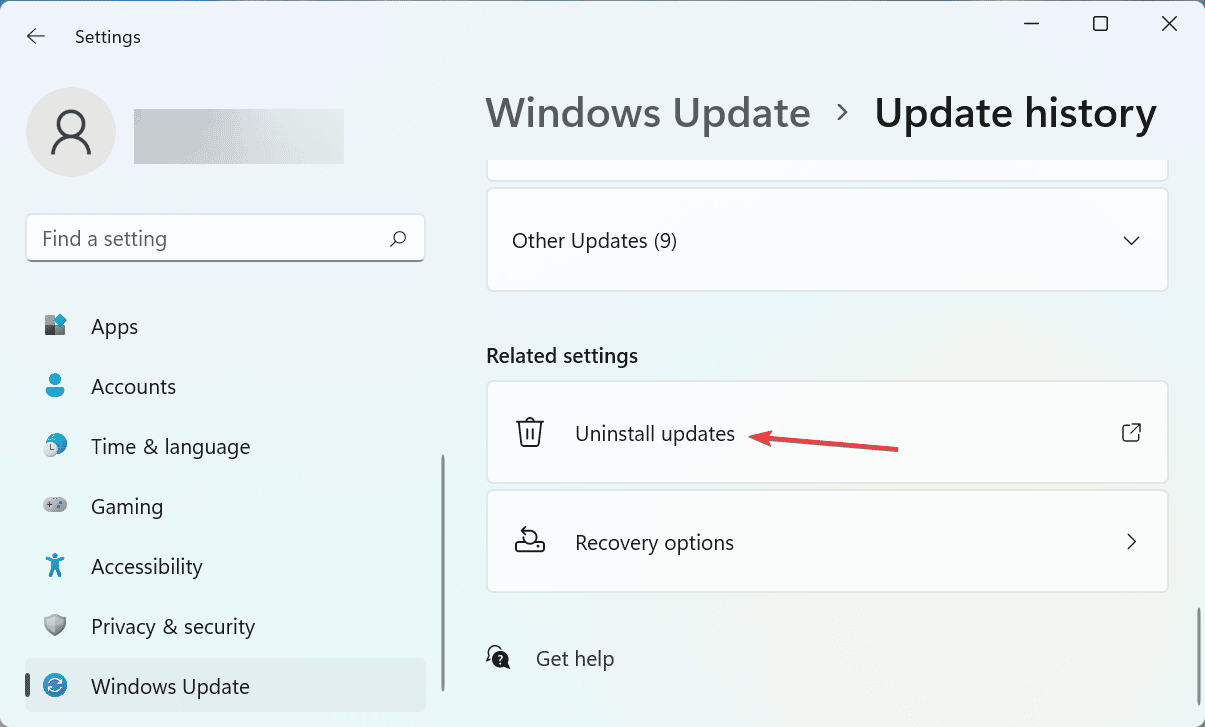
- Velg nå den problematiske oppdateringen og klikkAvinstaller.
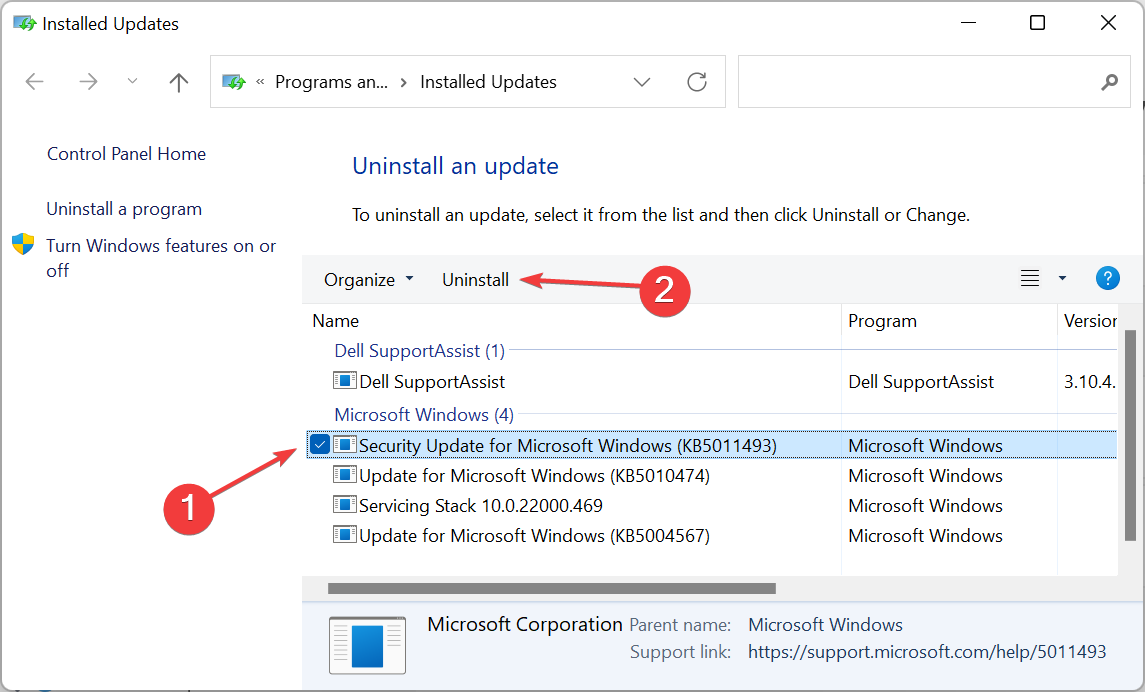
- KlikkJai bekreftelsesmeldingen som vises.
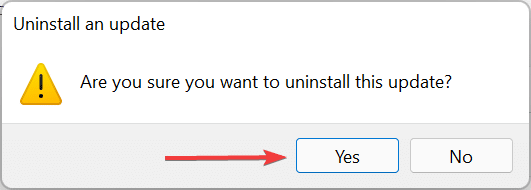
Hvis du begynte å støte på grønnskjermfeilen i Windows 11 etter oppdatering av operativsystemet, anbefales det at du avinstallerer den aktuelle oppdateringen og venter på at en nyere versjon blir utgitt.
8. Installer den vanlige versjonen av Windows 11
Hvis ingenting annet fungerer, anbefaler vi å installere den vanlige versjonen av Windows 11. Insider Build-funksjonene er ennå ikke polert, og du kan støte på problemer fra tid til annen. Og det er tanken bak det, å la brukere påpeke feil og feil.
Derfor kan du installere Windows 11 ved å bruke Windows 11 Upgrade Assistant eller vente til den blir utgitt via Windows Updates for PC-en din og deretter oppgradere.
Så hvis du får den grønne skjermen for Windows 11 under installasjonen, er det kanskje bedre å nedgradere til en vanlig versjon.
Det er alt som er for å fikse Windows 11 green screen of death-feil. Og når du kommer til denne delen, skal feilen være borte og du kan begynne å bruke systemet ditt som før.
I tillegg forblir løsningene for dødens grønne skjerm i Windows 10 stort sett de samme, så du bør nå kunne fikse feilen i forrige iterasjon også.
Fortell oss hvilken løsning som fungerte og din erfaring med Windows Insider Build i kommentarfeltet nedenfor.