Apple var det første dataselskapet som forenklet fildeling på nettverk. Tiår etter at denne funksjonen ble introdusert på Mac, er den mindre viktig i en tid med skylagring. Med mindre du er på et bedriftsnettverk, og ofte selv da, er det lettere å sende filer til et sentralt depot ved å kopiere dem til en mappe eller et volum på skrivebordet som synkroniseres. Skylagring omgår også nettverkskonfigurasjonsproblemer, for eksempel den fryktede "dobbelt NAT", som kan forhindre fildelingstilkoblinger over Internett.
Likevel er det ofte nyttig å gi tilgang til filer som er lagret på Mac-en av andre datamaskiner på et lokalt nettverk. La oss se hva som kreves for å konfigurere det.
Aktiver fildeling
begynne medSystemvalg>Utveksling. Denne one-stop shop for alle nettverkstjenester som macOS inkluderer en fildelingsavmerkingsboks. Aktivering av fildeling lar deg eller noen med en konto på den Mac-en få tilgang til datamaskinens filserver ved å bruke kontolegitimasjonen og krever ingen ekstra konfigurasjon. Alle som har en konto hos Admin under kontonavnet i Users and Groups kan få tilgang til filer ved oppstart og på alle monterte volumer. Personer med vanlige brukerkontoer har som standard tilgang til hjemmekatalogen din og den delte mappen i hjemmemappen.
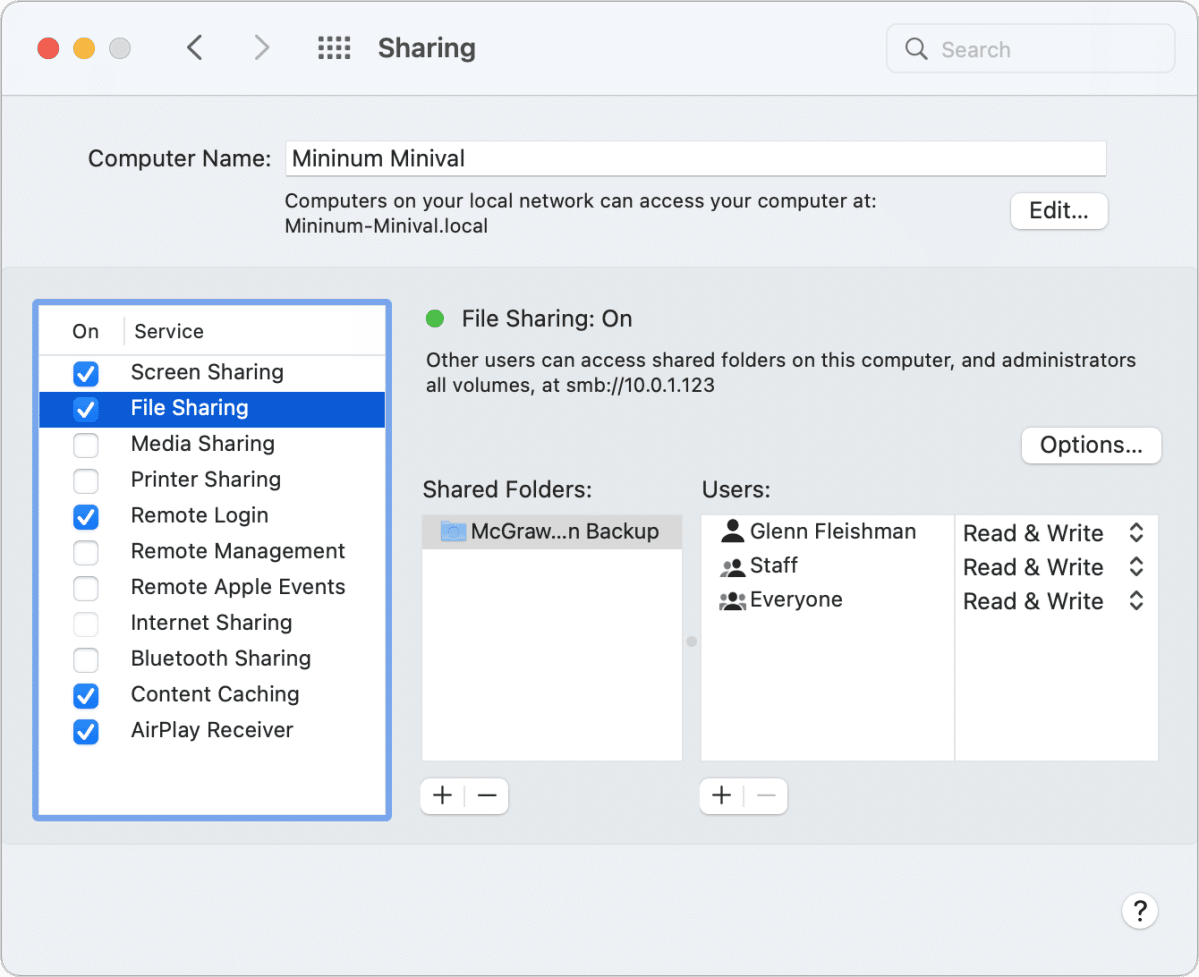
Apple sluttet med sin originale fildelingsprogramvare, AFP (Apple Filing Protocol), til fordel for SMB (Server Message Block) utviklet av Microsoft. Dette gjør at et bredt utvalg av enheter kan kobles til en Mac som har fildeling aktivert. Du kan se Apples støttehistorikk ved å velge Fildeling i Deling-preferansene og klikke på Alternativer. For de nyeste versjonene av macOS vises bare avmerkingsboksen "Del filer og mapper med SMB", et merkelig valg. Men i flere år kunne AFP og SMB velges separat før AFP forsvant.
Det er imidlertid også her du kan aktivere bakoverkompatibilitet for Windows-systemer som bruker en eldre versjon av SMB.
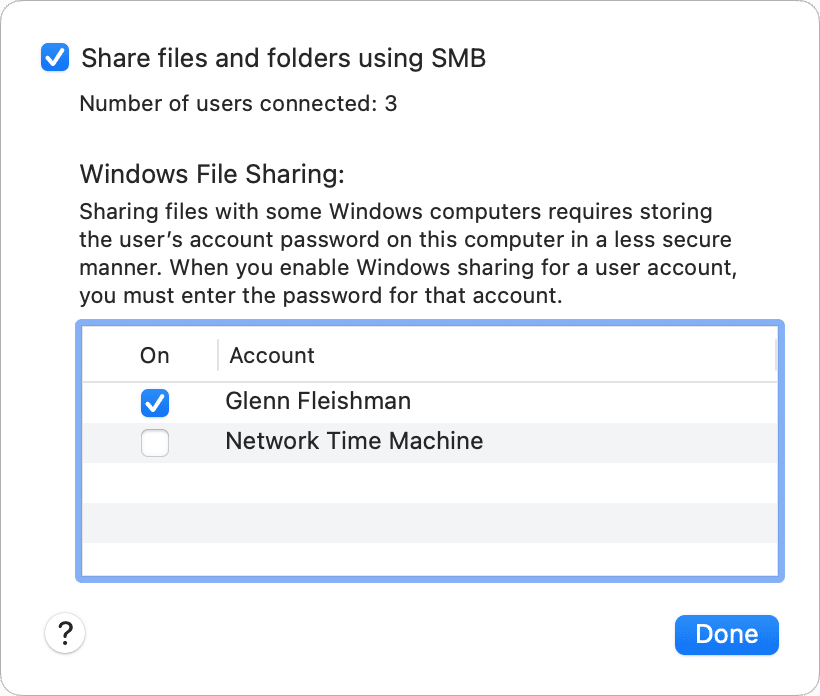
Sett opp fildeling
Du har flere alternativer for hva du kan dele og med hvem:
- Begrens deling til deg selv og andre med vanlige kontoer og administratorkontoer på Mac. Det er standard og krever ikke noe mer arbeid.
- Lag delte mapper som kan nås av personer med vanlige kontoer på Mac-en for å lage samlet lokal lagring eller en skrivebeskyttet postboks. (Det er "postkasse" med små bokstaver: et sted å legge ting).
- Opprett delingsbrukere som ikke kan logge på eller koble til en Mac gjennom en terminaløkt; De har bare tilgang til delte mapper. (Se «Hvordan oppretter du en bruker som kun kan deles i macOS for å begrense tilgangen.»)
Legg til delte mapper ved å klikke + (pluss) nederst i listen over delte mapper. Du kan velge hvilket som helst volum eller mappe. Slett en mappe eller et volum ved å velge det og klikke på – (minus).
Tildel brukere og tillatelser til delte mapper ved å velge mappen i listen Delte mapper og deretter endre eksisterende tillatelser i brukerlisten. Du kan legge til brukergrupper ved å klikke på +. (Du kan også slette enkelte brukere og grupper ved å velge en og klikke "-").
Tillatelsene ved siden av hver bruker- eller gruppeoppføring er de samme som de som finnes i Finder:
- Les og skriv: all tilgang, inkludert sletting og tillegging av elementer.
- Skrivebeskyttet: Hent alt i mappen, inkludert nestede elementer.
- Bare skriv (Drop Box): Lar en bruker kopiere en fil til destinasjonen, men ikke se den eller noe annet innhold i mappen.
- Ingen tilgang: Kun tilgjengelig for alle for å deaktivere tilgang til alle andre brukere og gjesteforbindelser.
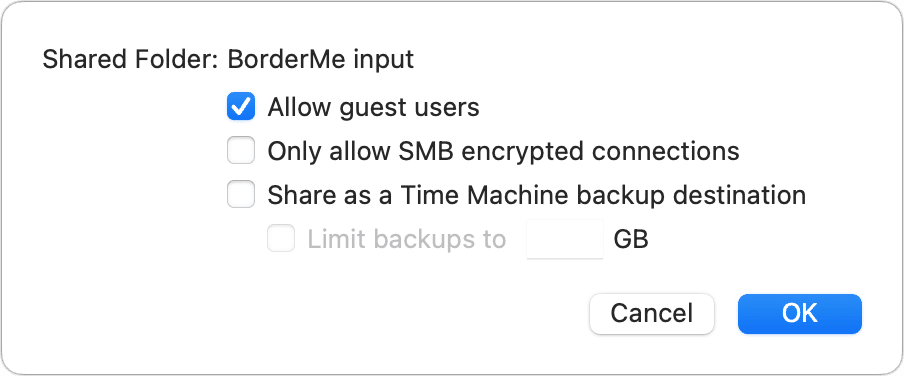
Hvis Gjestebruker i Systemvalg > Brukere og grupper har "Tillat gjestebrukere å koble til delte mapper" avkrysset, kan gjestebrukere få tilgang til enhver delt mappe som har Alle satt til en annen verdi enn Ingen tilgang . Du kan imidlertid også eksplisitt deaktivere gjestetilgang ved å Ctrl-klikke på en delt mappe, velge Avanserte alternativer og fjerne merket for «Tillat gjestebrukere».
Du kan også bruke avanserte alternativer for å aktivere Time Machine-sikkerhetskopier til en bestemt mappe på et volum. Jeg forklarer den prosessen i "Hvordan konfigurerer du Mac-en din som en delt sikkerhetskopieringsdestinasjon for Time Machine."
En rask advarsel! Med fildeling aktiv, er det mulig for hvem som helst hvor som helst i verden å få tilgang til Mac-en og fungere som gjestebruker eller forsøke å logge på. På de fleste hjemmenettverk gjør ISP- og ruterinnstillingene dette nesten eller helt umulig. Likevel foreslår jeg at du deaktiverer eller begrenser gjestetilgang for å unngå å dele noe du ikke har tenkt å dele med verden.
Koble til en Mac-filserver
Fra macOS kan du koble til en filserver i Finder. Åpne en hvilken som helst Finder og søk i posisjonslisten. Mac-er med fil- eller skjermdeling aktivert vises der. (Hvis du ikke ser dem, gå tilFinder > Innstillinger > Sidefeltog sjekk Bonjour-datamaskiner). Klikk på en server, og klikk deretter på Koble til som, skriv inn legitimasjon og velg et tilgjengelig volum.
Noen servere vil ikke vises i Finder, avhengig av ditt lokale nettverk. Klikk påNettverketlenke i Finder-sidefeltet under Steder eller velgIr > Rød(Kommando-Skift-K).
Hvis du trenger å angi adressen til en Mac, velger duGå > Koble til server(Kommando-K). Du oppgir adressen i skjemaetsmb://addresssomsmb://10.0.1.120og klikk på Koble til eller trykk på Retur. Et Finder-vindu vises, som om du klikket på en server i Finder-sidefeltet.
For Mac-er som du ikke kan se gjennom Bonjour eller for å koble til en Mac fra en Windows-datamaskin eller et annet system, finner du Mac-adressen påSystemvalg>Nettverket. Velg et hvilket som helst aktivt grensesnitt fra listen til venstre og i hoveddelen av panelet, under Tilkoblet, vil IP-adressen vises.
Spør CompuHoy
Vi har satt sammen en liste over spørsmålene vi får oftest stilt, sammen med svar og lenker til kolonner – les vår superFAQ for å se om spørsmålet ditt er dekket. Hvis ikke, leter vi alltid etter nye problemer å løse! Send din e-post til [email protected], inkludert skjermbilder der det er aktuelt og hvis du vil bruke fullt navn. Ikke alle spørsmål vil bli besvart, vi svarer ikke på e-poster, og vi kan ikke gi direkte feilsøkingsråd.


![[FIXED] ERR_QUIC_PROTOCOL_ERROR i Chrome](https://whileint.com/tech/pablo/wp-content/uploads/2022/01/FIXED-ERR_QUIC_PROTOCOL_ERROR-en-Chrome-TechCult.png)
