Slik fikser du Logonui.exe-systemfeil ved oppstart:Når du slår på PC-en, får du plutselig en LogonUI.exe – Application Error-feil på påloggingsskjermen og blir sittende fast på skjermen, noe som tvinger deg til å tvangsslå av PC-en for å bli kvitt feilen. Grunnårsaken til denne feilen er åpenbart LogonUI.exe-filen som på en eller annen måte ble ødelagt eller mangler, og det er derfor du står overfor denne feilen.
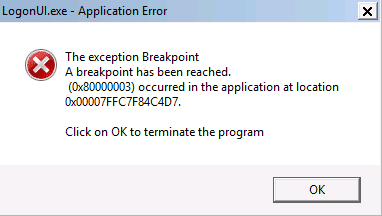
LogonUI er et Windows-program som er ansvarlig for grensesnittet du får på påloggingsskjermen, men hvis det er et problem med LogonUI.exe-filen, får du en feilmelding og vil ikke kunne starte Windows. Så, uten å kaste bort tid, la oss se hvordan du faktisk fikser Logonui.exe-systemfeil ved oppstart med feilsøkingsveiledningen nedenfor.
Hvordan åpne ledeteksten ved hjelp av installasjonsmedier
a) Plasser Windows-installasjonsmediet eller gjenopprettingsstasjonen/systemreparasjonsdisken og velgspråkpreferanser,og klikk Neste.
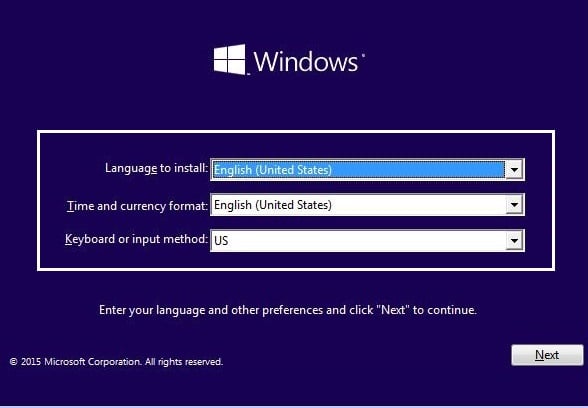
b) KlikkFastsettedatamaskinen din nederst.
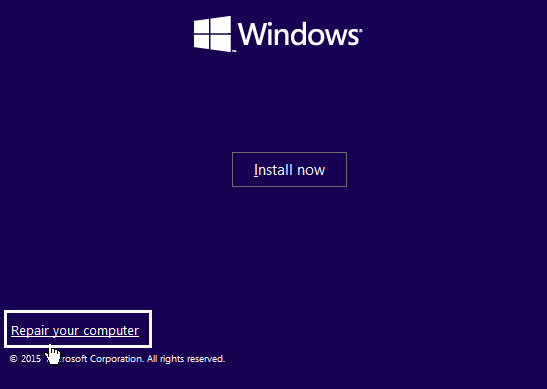
c) Velg nåFeilsøkingog deretterAvanserte alternativer.
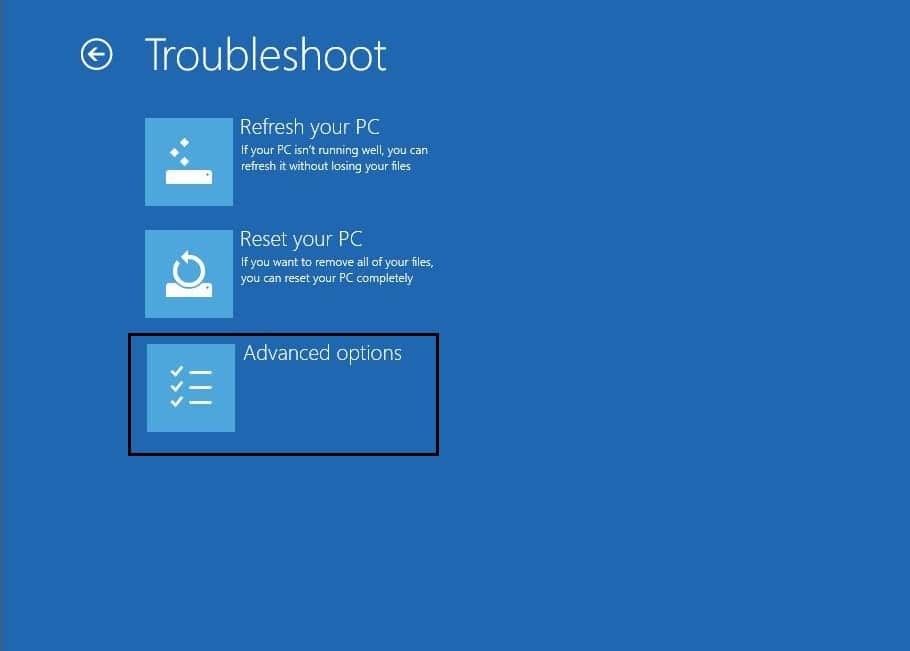
d) VelgKommandoprompt(Nettverk) fra listen over alternativer.
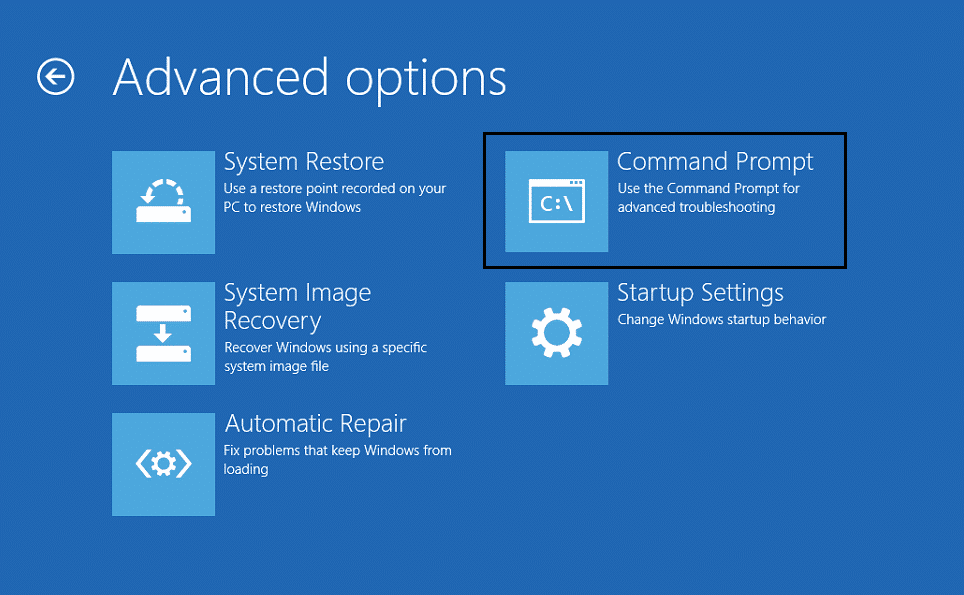
Nå som du vet hvordan du åpner ledeteksten ved å bruke Windows-installasjonsmediet, kan vi fortsette med vår feilsøkingsveiledning.
Hvordan fikse Logonui.exe-systemfeil ved oppstart
Metode 1: Kjør automatisk/oppstartsreparasjon
1.Sett inn den oppstartbare installasjons-DVDen for Windows 10 og start PC-en på nytt.
2. Når du blir bedt om å trykke på en tast for å starte opp fra en CD eller DVD, trykk på en tast for å fortsette.
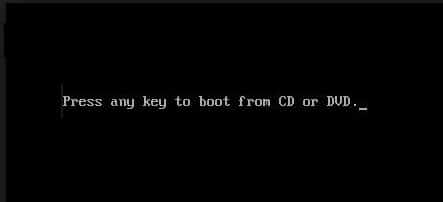
3.Velg dine språkpreferanser og klikk på Neste.Klikk på Reparerdatamaskinen din nederst til venstre.
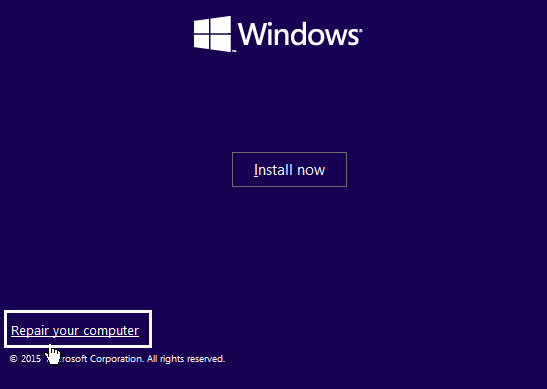
4. Klikk på skjermbildet for å velge et alternativFeilsøking.
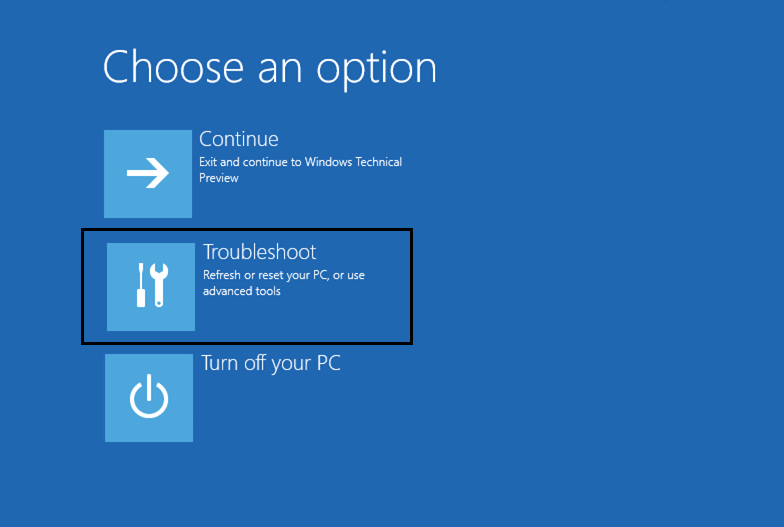
5. På feilsøkingsskjermen klikker duAvansert alternativ.
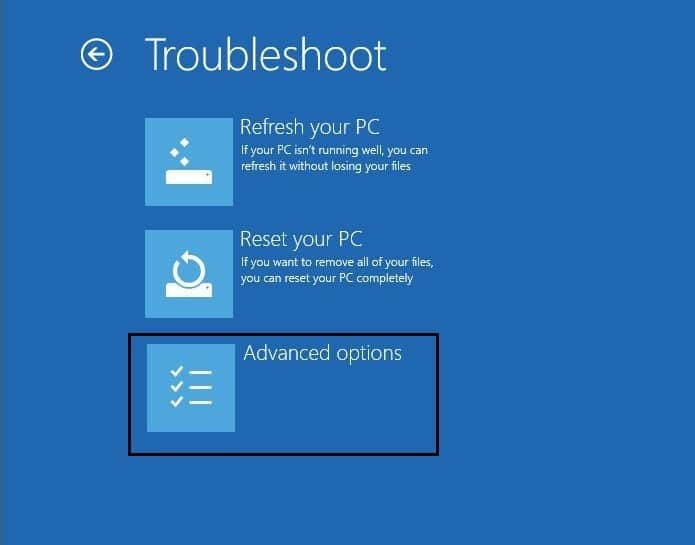
6. På skjermbildet Avanserte alternativer klikker duAutomatisk reparasjon eller oppstartsreparasjon.
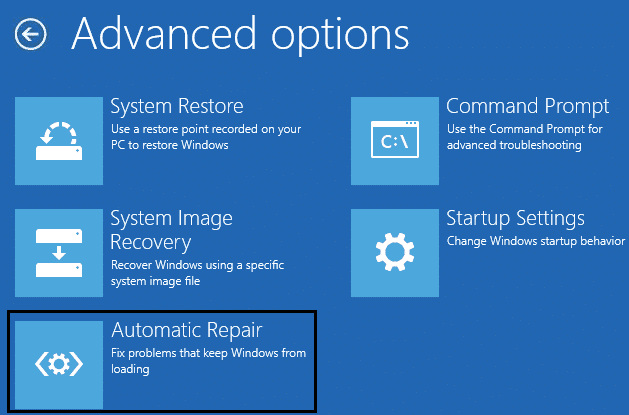
7.Vent tilWindows automatiske/oppstartsreparasjonerfull.
8. Start på nytt og du har gjort det vellykket.Reparer Logonui.exe-systemfeil ved oppstart,Hvis ikke, fortsett.
Les ogsåHvordan fikse Automatisk reparasjon kunne ikke reparere PC-en.
Metode 2:Kjør DISM (Deployment Image Servicing and Management)
1. Åpne ledeteksten ved å bruke metoden ovenfor.
2. Skriv inn følgende kommando i cmd og trykk enter:
DISM.exe /Online /Cleanup-Image /RestoreHealth
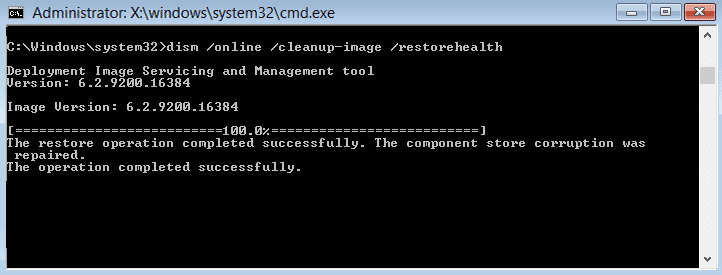
2.Trykk enter for å kjøre kommandoen ovenfor og vent til prosessen er fullført, vanligvis tar det 15-20 minutter.
NOTE: If the above command doesn't work then try on the below: Dism /Image:C:offline /Cleanup-Image /RestoreHealth /Source:c:testmountwindows Dism /Online /Cleanup-Image /RestoreHealth /Source:c:testmountwindows /LimitAccess
Bruk:Erstatt C:RepairSourceWindows med plasseringen av reparasjonskilden (Windows-installasjons- eller gjenopprettingsdisk).
3. Etter å ha fullført DISM-prosessen, skriv inn følgende i cmd og trykk Enter:sfc /skann nå
4. La System File Checker kjøre, og start PC-en på nytt når den er fullført.
Metode 3 – Bruk systemgjenoppretting ved å bruke feilsøkingsskjermen
1.Plasser Windows-installasjonsmediet eller gjenopprettingsstasjonen/systemreparasjonsdisken og velg din lspråkpreferanserog klikk Neste
2. KlikkFastsettedatamaskinen din nederst.
3. Velg nåFeilsøkingog deretterAvanserte alternativer.
4..Til slutt, klikk på "Systemgjenoppretting” og følg instruksjonene på skjermen for å fullføre gjenopprettingen.
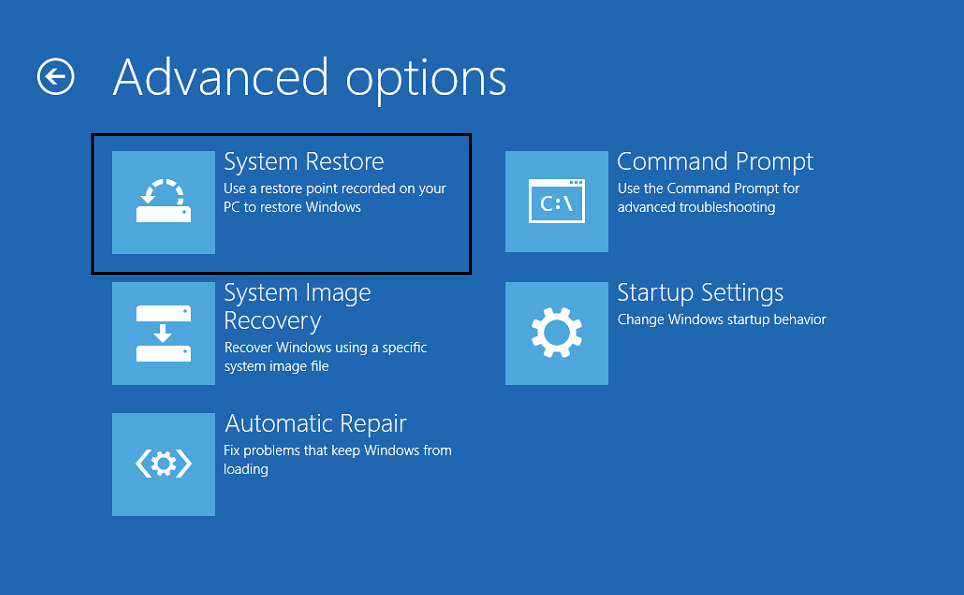
5. Start PC-en på nytt og dette trinnet kan haReparer Logonui.exe-systemfeil ved oppstartmen hvis ikke, fortsett.
Metode 4: Kjør System File Checker (SFC) og Check Disk (CHKDSK)
1. Gå til ledeteksten igjen ved å bruke metode 1, klikk bare på ledeteksten på skjermen for avanserte alternativer.
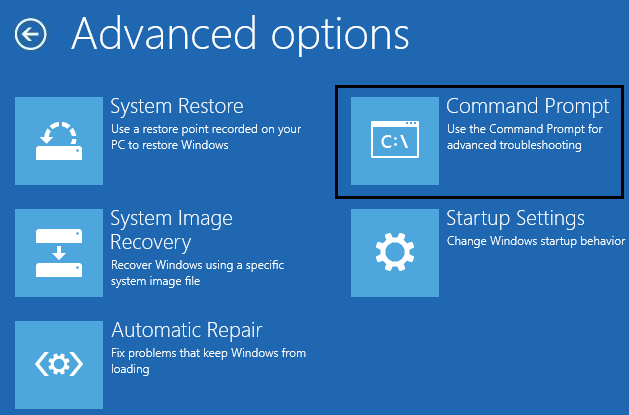
2. Skriv inn følgende kommando i cmd og trykk enter etter hver:
sfc /scannow /offbootdir=c: /offwindir=c:windows chkdsk C: /f /r /x
Merk: Sørg for å bruke stasjonsbokstaven der Windows for øyeblikket er installert
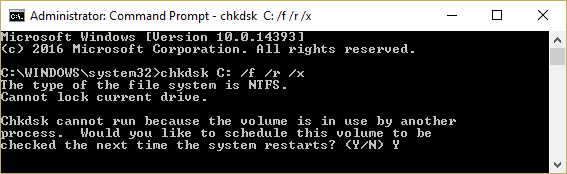
Bruk:I kommandoen ovenfor er C: stasjonen som vi ønsker å kjøre disksjekken på, /f representerer et flagg som chkdsk gir tillatelse til å fikse eventuelle feil knyttet til stasjonen, /r lar chkdsk søke etter dårlige sektorer og utføre gjenoppretting y/x ber kontrolldisken om å demontere stasjonen før prosessen starter.
3. Den vil be deg om å planlegge skanningen ved neste omstart av systemet,Y-typeog trykk enter.
4. Avslutt ledeteksten og start PC-en på nytt.
Metode 5: Reparer oppstartssektoren eller bygg BCD på nytt
1. Bruk metoden ovenfor, åpne ledeteksten ved å bruke Windows-installasjonsplaten.
2. Skriv nå inn følgende kommandoer én etter én og trykk enter etter hver:
a) bootrec.exe /FixMbr b) bootrec.exe /FixBoot c) bootrec.exe /RebuildBcd
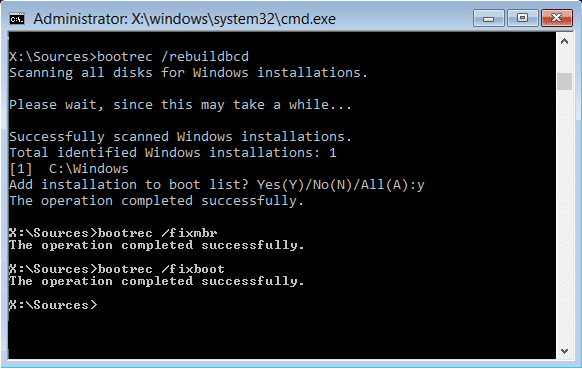
3. Hvis kommandoen ovenfor mislykkes, skriv inn følgende kommandoer i cmd:
bcdedit /export C:BCD_Backup c: cd boot attrib bcd -s -h -r ren c:bootbcd bcd.old bootrec /RebuildBcd
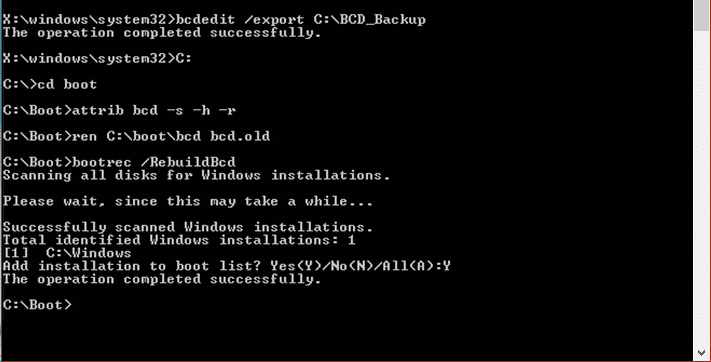
4. Avslutt til slutt cmd og start Windows på nytt.
5. Denne metoden synesReparer Logonui.exe-systemfeil ved oppstartmen hvis det ikke fungerer for deg så fortsett.
Metode 6: Gi nytt navn til Program Files-mappen
1. Åpne ledeteksten ved å bruke metoden ovenfor og skriv inn følgende kommando:
ren "C: Program Files" "Program Files-gamle"
ren "C: Program Files (x86)" "Program Files (x86)-gamle"
2. Start PC-en på nytt på vanlig måte og fjern deretter den "gamle" fra mappene ovenfor ved å gi dem nytt navn.
.
Det er alt du har lært med hell.Slik fikser du Logonui.exe-systemfeil ved oppstartmen hvis du fortsatt har spørsmål angående denne veiledningen, kan du gjerne stille dem i kommentarfeltet.

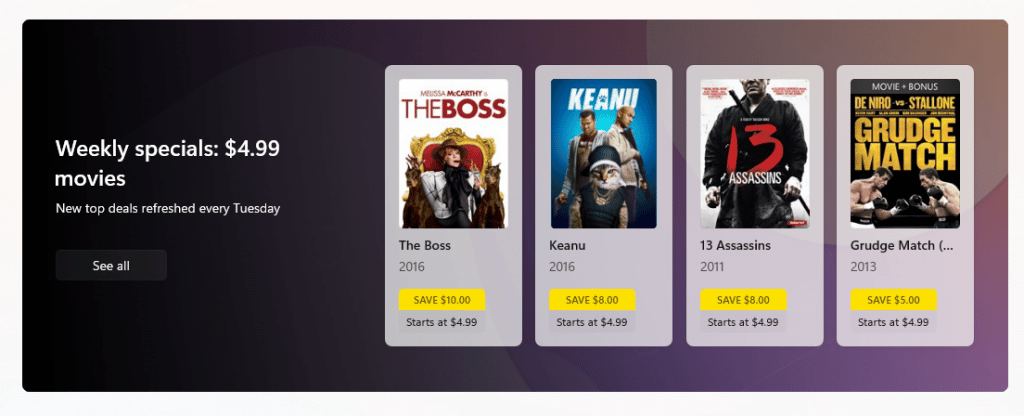
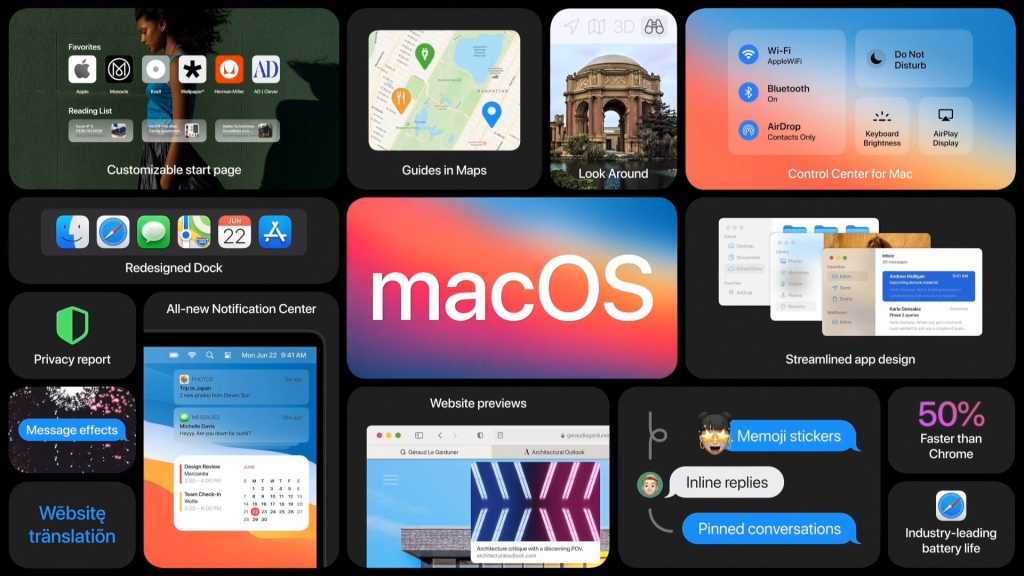
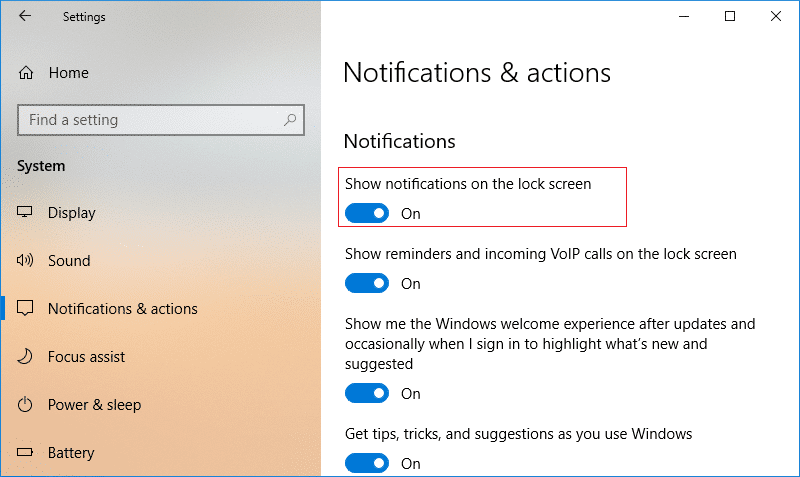
![Fix Windows kunne ikke fullføre installasjonen [LØST]](https://whileint.com/tech/pablo/wp-content/uploads/2022/01/1642192733_201_Reparar-Windows-no-pudo-completar-la-instalacion-SOLVED.png)
