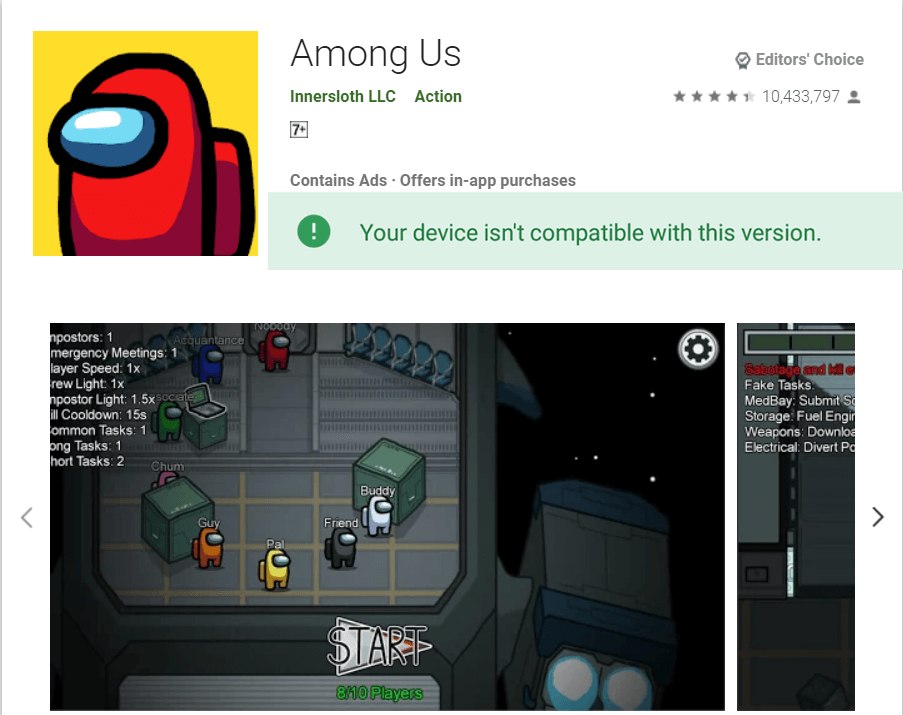AirPlay lar deg caste innhold fra en Mac-skjerm til en kompatibel enhet, for eksempel en Apple TV, en tredjeparts-TV som støtter AirPlay, eller Squirrels Reflector-programvare, som gjør mange enheter til AirPlay (og Google Cast)-destinasjoner.
Det er veldig enkelt å bruke: åpne Skjermer-preferansepanelet i macOS og velg målet fra AirPlay-skjermen eller Legg til skjerm-lokalmenyen. Det legger til AirPlay-destinasjonen som en ekstra skjerm til Mac-en din.
Men hva om du vil at skjermen skal speile skjermen (eller hovedskjermen) i stedet for å utvide skrivebordet? Prosessen er ikke umiddelbart åpenbar, delvis på grunn av rekkefølgen du må sette opp speiling og delvis fordi Apple nå har tre "epoker" for hvordan du kan utvide eller speile skrivebordet. Apple gjorde endringer i 10.15 Catalina som forble i 11 Big Sur, og er i ferd med å avsløre en helt annen og overlegen prosess i macOS 12 Monterey, som for tiden er under betatesting.
La oss gå gjennom de tre forskjellige tilnærmingene til macOS i disse utgivelsessettene, slik at du kan finne det riktige alternativet for din Mac.
Speil over AirPlay i Mojave og tidligere
I Mojave og tidligere, hvis en AirPlay-skjermdestinasjon er tilgjengelig og du sjekket "Vis speilalternativer i menylinjen når tilgjengelig" i Skjermer-valg, plasserer macOS et Apple TV-ikon i menylinjen. Du kan også velge en destinasjon i AirPlay Display-menyen.
Først etter at du har valgt en AirPlay-destinasjon og begynt å dele, kan du velge om du vil speile eller ikke. I Apple TV-menyen kan du velge under et grått element som sier "AirPlay:Navn på destinasjon"For å speile fra din interne skjerm eller en annen (som" Mirrorvisningsnavn“) Eller velgBrukes som separat skjermfor å utvide skrivebordet.
For å avslutte AirPlay-streaming, velgDeaktiver AirPlayi Apple TV-menyen eller velgAvfra AirPlay Display-lokalmenyen i Skjermvalg.

Speil over AirPlay i Catalina og Big Sur
Med tillegg av Control Center i Catalina, endret AirPlay-streaming seg der, selv om rester forblir i skjermsystempreferansene.
For å starte AirPlay-streaming, klikk på Kontrollsenter-ikonet i menylinjen, klikkSpeilskjermog velg deretter AirPlay-destinasjonen.
Da, og først da, kan du velge å velge et speilalternativ. I Catalina og Big Sur vises et speilingselement i menylinjen hvis du har merket av for "Vis speilingsalternativer i menylinjen når tilgjengelig" i skjermpanelet. Du kan også åpne denne menyen fra Skjermspeiling-elementet i Kontrollsenter.
Den menyen lar deg velge "Speilvisningsnavn"Eller bruk som en frittstående skjerm. For å avslutte AirPlay-streaming, klikk på det valgte AirPlay-ikonet i menyen, invertert blått, eller velg Av fra AirPlay-skjermer-lokalmenyen i Skjermer-valg.
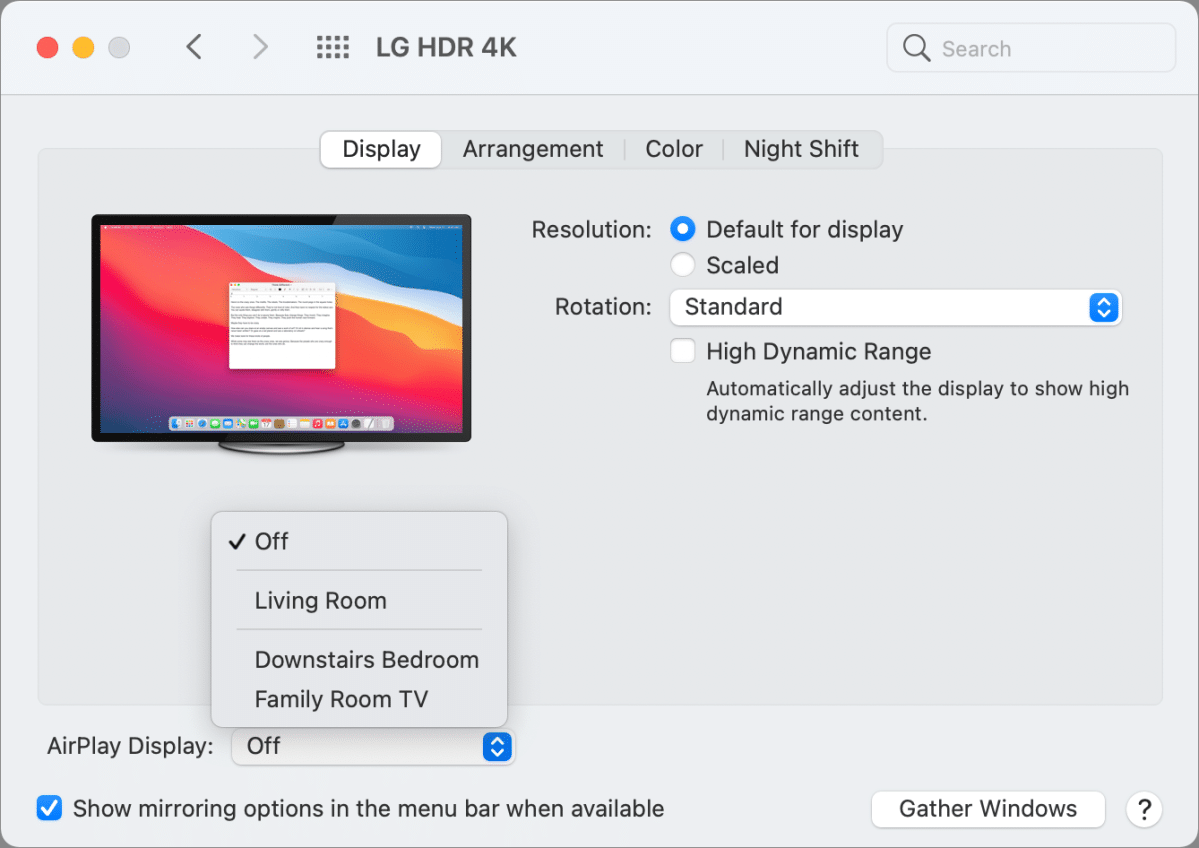
Speil over AirPlay i Monterey (offentlig beta)
Apple har revurdert AirPlay betydelig i Monterey, i det minste når det gjelder den siste offentlige betaversjonen, som ser ut til å være nær utgivelsesversjonen. Skjermer-preferanseruten har en Legg til skjerm-meny der du fortsatt kan velge en skjerm, men det er ikke lenger en skjermmeny-avmerkingsboks, og menyen Legg til visning forsvinner når du velger en AirPlay-destinasjon.
I Kontrollsenter klikker duSpeilskjermog velg din AirPlay-destinasjon. AirPlay-streaming begynner. Alternativt kan du velge destinasjonen forLegg til skjermmenyen i vinduet Skjermpreferanser).
Nå, i Skjermer-preferanseruten (hvis den ikke allerede er der), er det en ny visualisering som viser en proporsjonal størrelse omriss av skjermene som er en del av eller koblet til enheten din og AirPlay-destinasjonen. De vises side om side for et utvidet skrivebord eller overlappende for et speilvendt, som vist i figurene nedenfor. I begge tilfeller kan du klikke på et visningsnavn og velge et alternativ for å endre utvidelsen eller speilingen.
Disse alternativene er også litt forskjellige fra tidligere versjoner av macOS. Slik fungerer de:
- Hovedskjerm:Gjør dette til den primære skjermen, alltid valgt første gang du aktiverer AirPlay-streaming til et mål til Mac-ens interne eller primære skjerm.
- Forleng skjermen:Tilgjengelig når speiling er deaktivert, kan du endre startskjermen (den som behandles som startskjermen når det gjelder menyer og andre systemelementer) ved å velge den.
- speil forvisningsnavn:Som i tidligere versjoner tillater dette speiling fra skjermen du velger til skjermen som vises. Dette gjør det enklere hvis du har to eller flere skjermer på en Mac og ønsker å speile en av dine eksterne skjermer. Selv om det tidligere var mulig, var det mer komplisert å finne ut hvordan det skulle settes opp.
Monterey legger også til en Display Settings-knapp som viser en liste som inneholder hver AirPlay-streaming eller direkte tilkoblet skjerm for å administrere disse innstillingene. Hvis du leter etter hvor du skal justere skalering og andre alternativer for det speilvendte eller utvidede skrivebordet, er det der du finner dem.
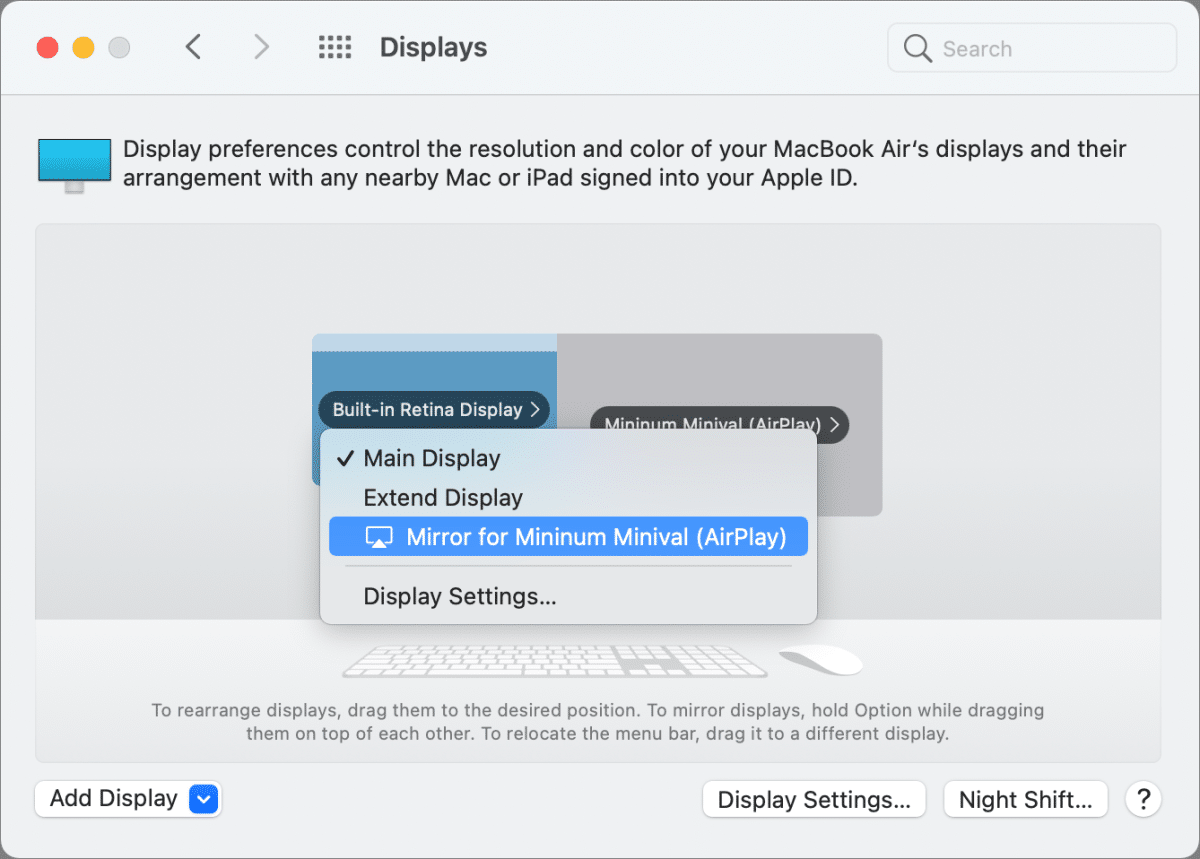
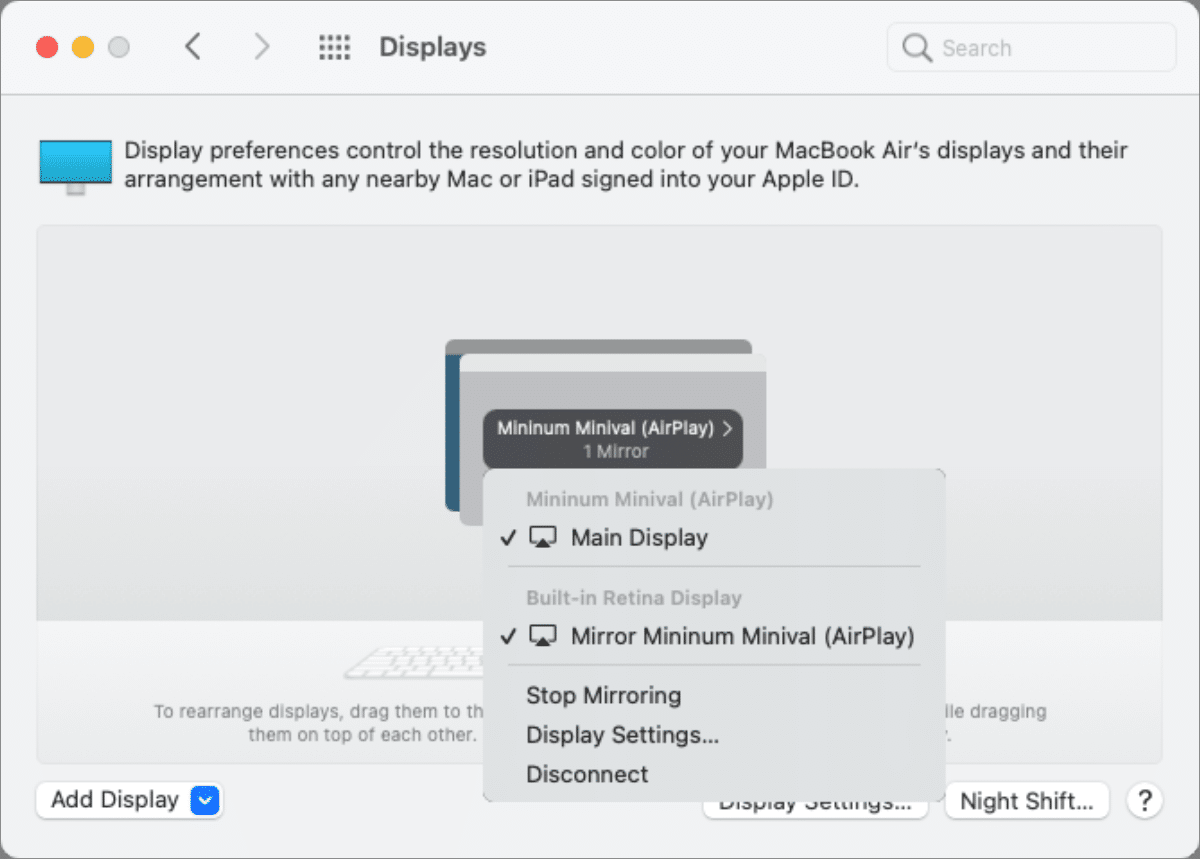
For å stoppe AirPlay-streaming, velgFrakoplefra hurtigmenyen på hvilken som helst skjerm; eller, i Kontrollsenter, klikkSpeilskjermog klikk deretter på det blå inverterte ikonet for den valgte AirPlay-destinasjonen.
Denne CompuHoy-artikkelen er et svar på et spørsmål sendt av CompuHoy-leseren Brenna.
Spør CompuHoy
Vi har satt sammen en liste over spørsmålene vi får oftest stilt, sammen med svar og lenker til kolonner – les vår superFAQ for å se om spørsmålet ditt er dekket. Hvis ikke, leter vi alltid etter nye problemer å løse! Send din e-post til [email protected], inkludert skjermbilder der det er aktuelt og hvis du vil bruke fullt navn. Ikke alle spørsmål vil bli besvart, vi svarer ikke på e-post og kan ikke gi direkte feilsøkingsråd.

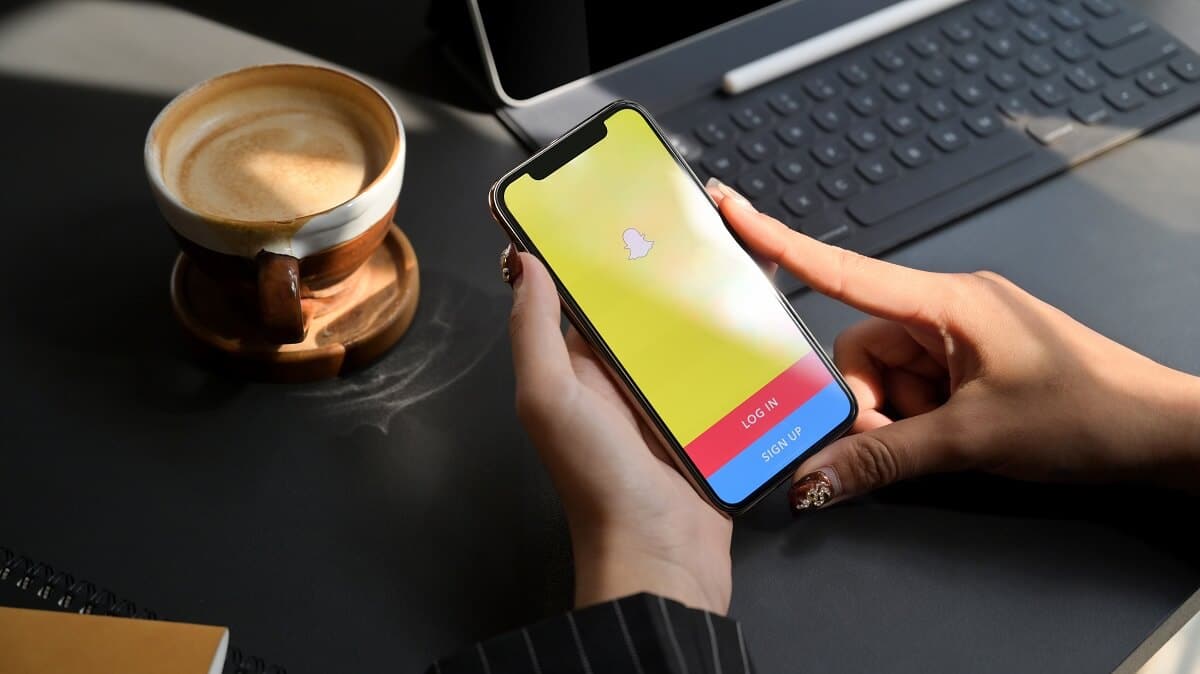
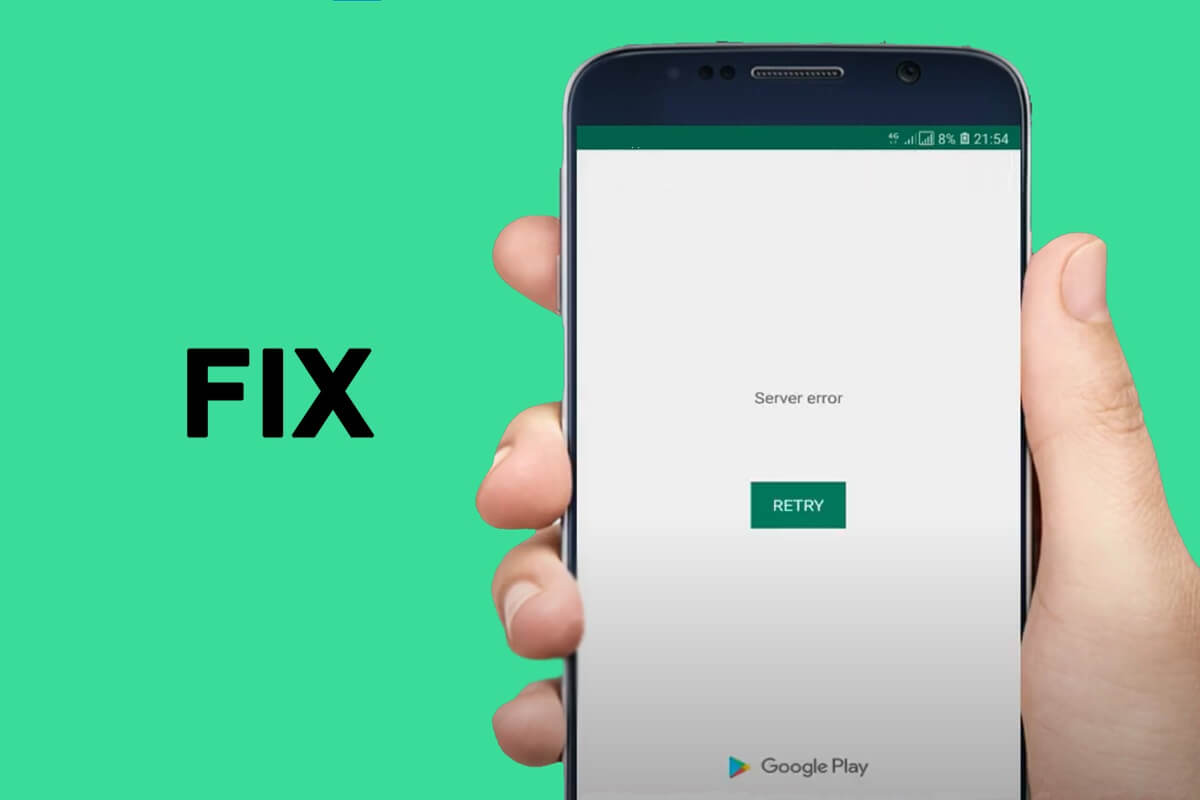
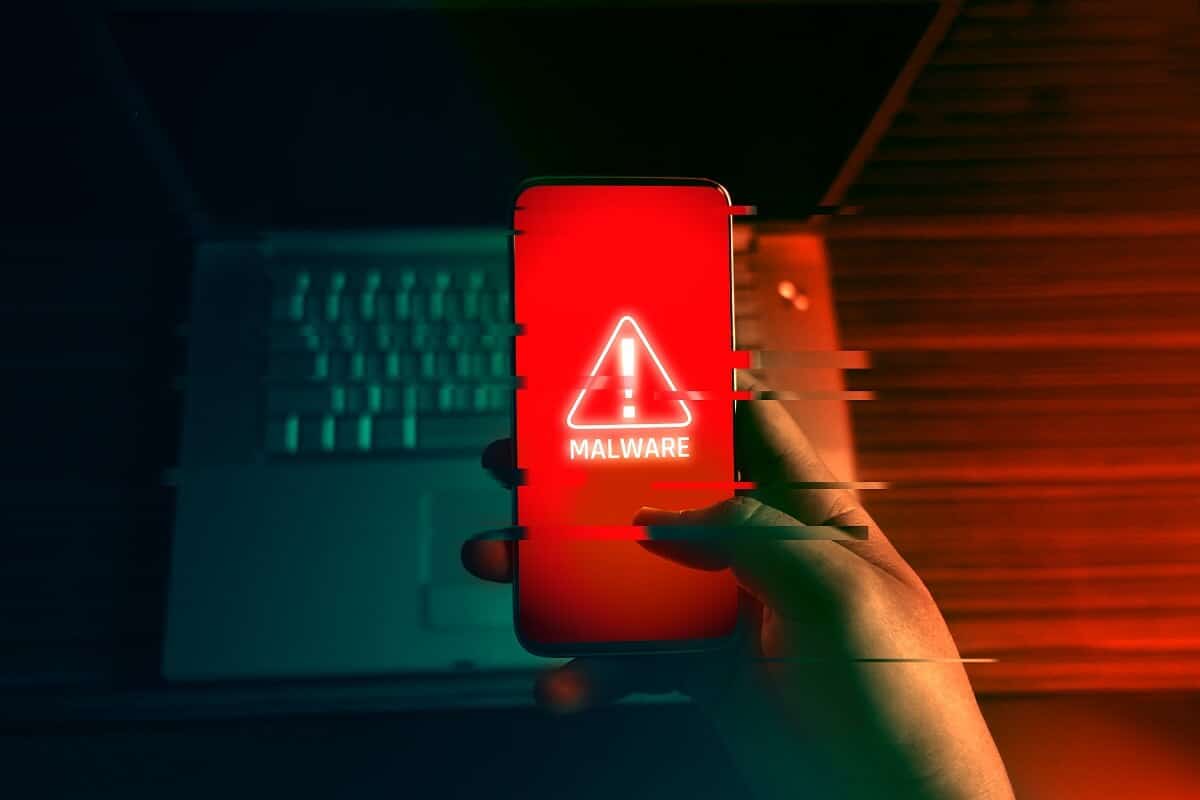
![Green Screen of Death Error i Windows 11 [8 hurtigreparasjoner]](https://whileint.com/tech/pablo/wp-content/uploads/2022/06/Error-de-pantalla-verde-de-muerte-en-Windows-11-8.png)