Det kan være mange grunner som kan gjøre at du ønsker å overvåke temperaturen på CPU og GPU.her er dethvordan du viser CPU- og GPU-temperatur i oppgavelinjen.
Hvis du bare gjør kontor- og skolearbeid på den bærbare eller stasjonære datamaskinen, kan det virke unødvendig å overvåke CPU- og GPU-skjermene. Men disse temperaturene er avgjørende for å bestemme effektiviteten til systemet ditt. Hvis temperaturene går utenfor et kontrollert område, kan det forårsake permanent skade på systemets interne kretsløp. Overoppheting er en grunn til bekymring som ikke bør tas lett på. Heldigvis finnes det mange gratis-å-bruke programmer og apper for å overvåke dinCPU eller GPUtemperatur. Men du vil ikke dedikere mye skjermplass bare til å overvåke temperaturer. En ideell måte å holde styr på temperaturer på er å feste dem til oppgavelinjen. Slik viser du CPU- og GPU-temperaturen på oppgavelinjen.

Det er mange gratis å bruke programmer og applikasjoner tilgjengelig forOvervåk temperaturen på CPU eller GPU i systemstatusfeltet i Windows.Men først må du forstå hva den normale temperaturen skal være og når høye temperaturer blir alarmerende. Det er ingen spesifikk god eller dårlig temperatur for en prosessor. Det kan variere avhengig av konstruksjon, merke, teknologi som brukes og høyeste maksimale temperatur.
For å finne informasjon om maksimumstemperaturen til en prosessor, søk på nettet etter din spesifikke CPU-produktside og finn den maksimale ideelle temperaturen. Det kan også sies som 'Maksimal driftstemperatur', 'sak', o'tee ledd'. Uansett lesing, prøv alltid å holde temperaturen 30 grader under maksimumsgrensen for å være sikker. Nå, hver gang duovervåke CPU- eller GPU-temperatur i Windows 10-oppgavelinjen,Du vil vite når du skal motta et varsel og stoppe arbeidet ditt.
3 måter å overvåke CPU- eller GPU-temperatur i Windows System Tray
Det er mange enkle å bruke og gratis å bruke tredjepartsapper som kan hjelpe degviser CPU- og GPU-temperatur i Windows 10-oppgavelinjen.
1. Bruk HWiNFO-appen
Dette er en gratis tredjepartsapp som kan gi deg mye informasjon om systemmaskinvaren din, inkludert CPU- og GPU-temperatur.
1. Last nedHWiNFOfra sin offisielle nettside oginstaller deni Windows-programvaren.
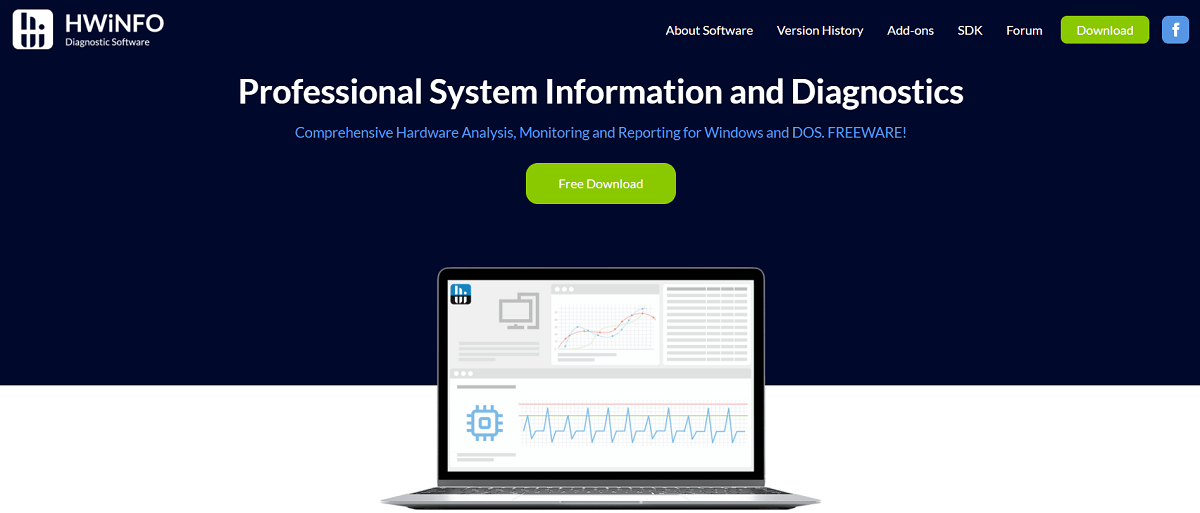
2.Start applikasjonenfra Start-menyen eller bare dobbeltklikk på ikonet på skrivebordet.
3. Klikk på 'Løp' alternativet i dialogboksen.
4. Dette vil tillateapplikasjon for å kjøre på systemet ditt for å samle inn informasjon og detaljer.
5. Sjekk 'Sensorer' og klikk deretter påLøpfor å sjekke informasjonen som samles inn. På sensorsiden vil du se en liste over alle sensortilstander.
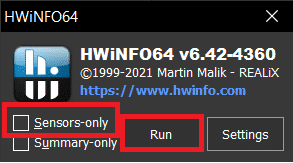
6. Finn 'CPU-pakke' sensor, det vil si sensoren med temperaturen til CPU-en din.
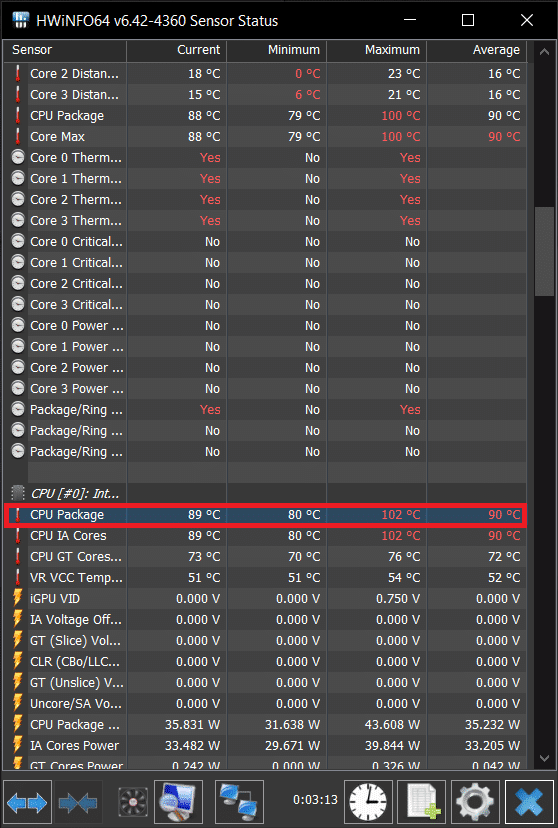
7. Høyreklikk på alternativet og velg 'Legg til i skuffen'alternativ fra rullegardinmenyen.
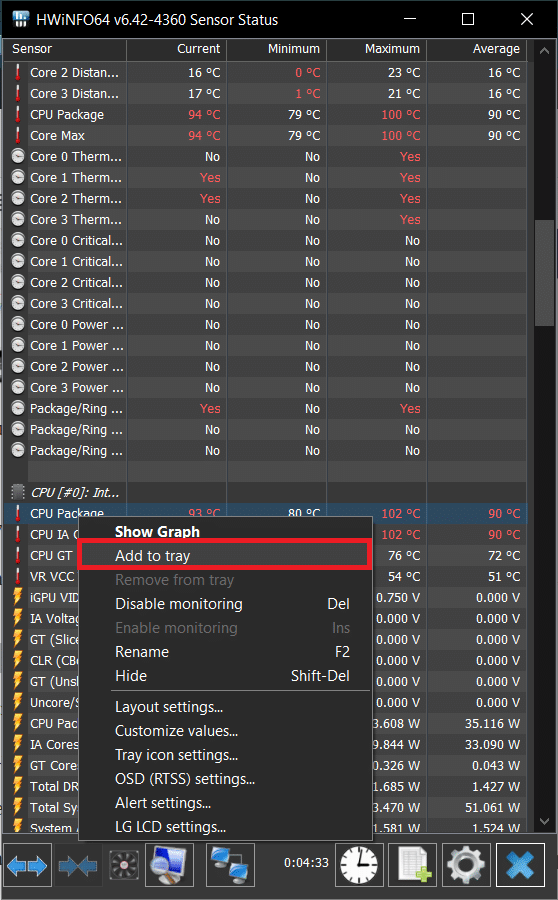
8. På samme måte finner duGPU-pakketemperatur' og klikk 'Legg til i skuffen' i hurtigmenyen.
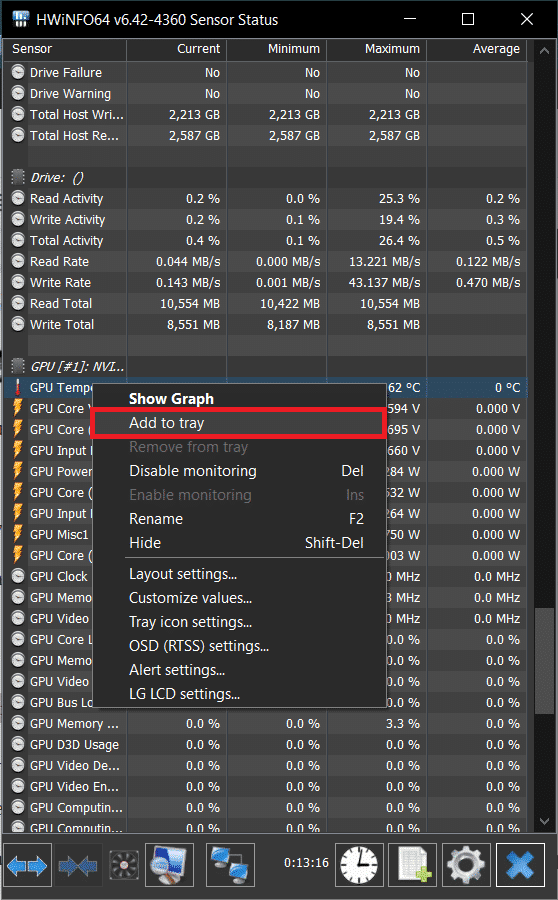
9.Du kan nå overvåke CPU- eller GPU-temperaturen på oppgavelinjen i Windows 10.
10. Du må bareholde applikasjonen i gangfor å se temperaturer på oppgavelinjen.Minimer applikasjonenmen ikke lukk applikasjonen.
11. Du kan også få appen til å kjøre hver gang automatisk selv om systemet starter på nytt. For dette trenger du barelegg til appen i Windows Startup-fanen.
12. I oppgavelinjefeltet, høyreklikk 'HWiNFO'applikasjon og velg deretter 'Innstillinger'.
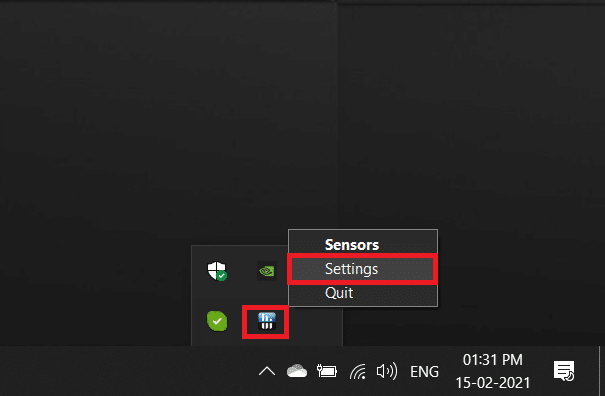
13. I dialogboksen Innstillinger går du til 'Generelt/brukergrensesnitt' og sjekk deretter noen alternativer.
14Alternativene du må krysse av for er:
- Vis sensorer ved oppstart
- Minimer hovedvinduet ved oppstart
- Minimer sensorer ved oppstart
- Autoenndido
15. KlikkOK. Fra nå av vil du alltid ha appen i gang selv etter at systemet har startet på nytt.
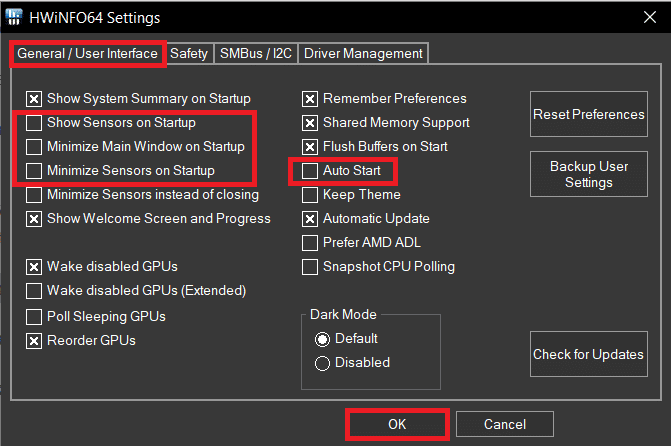
Du kan også legge til andre systemdetaljer på oppgavelinjen på samme måte fra sensorlisten.
2. BrukMSI etterbrenner
MSI Afterburn er et annet program som kan brukes tilviser CPU- og GPU-temperatur i oppgavelinjen. Applikasjonen brukes hovedsakelig til å overklokke grafikkort, men vi kan også bruke den til å se spesifikke statistiske detaljer om systemet vårt.
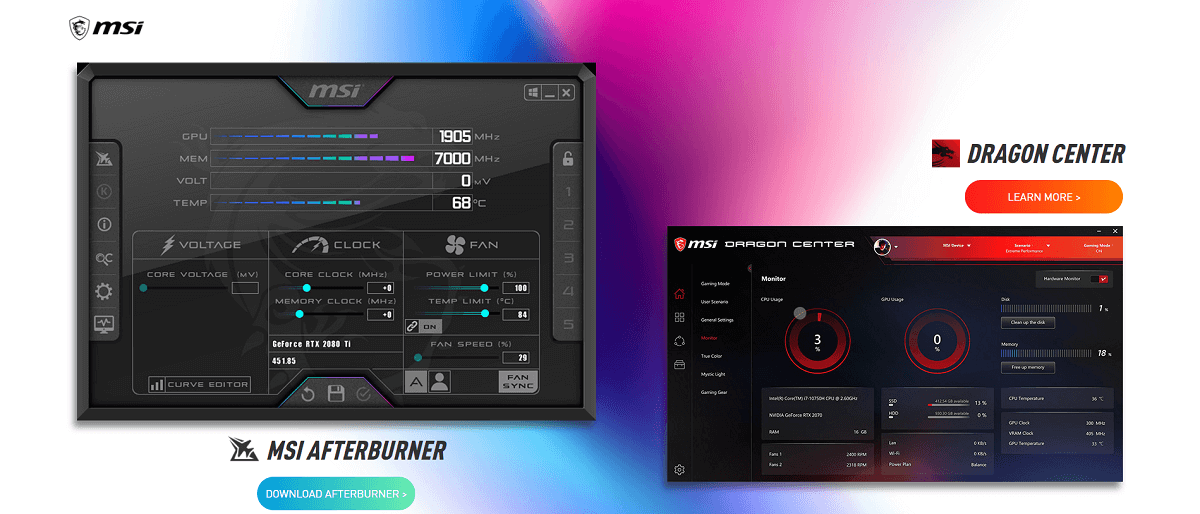
1. Last nedMSI etterbrennersøknad.Installer appen.
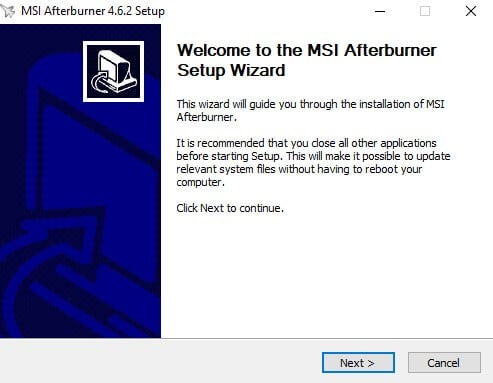
2. Til å begynne med vil appen ha detaljer somGPU-spenning, temperatur og klokkehastighet.
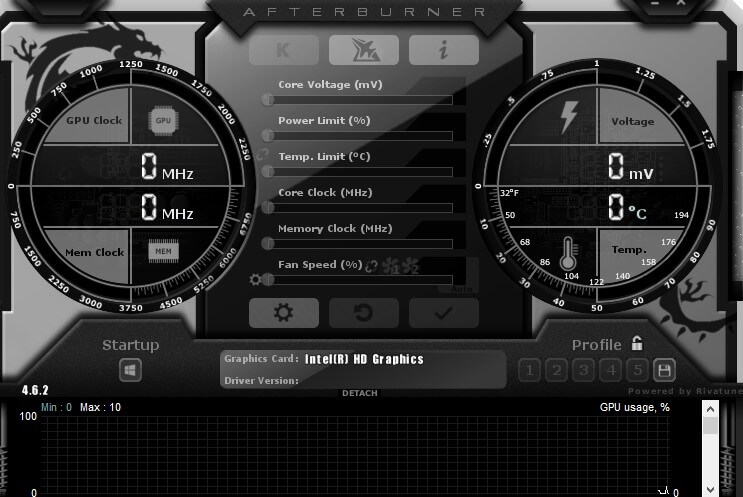
3. For å få tilgang tilOppsett av MSI etterbrennerfor å få maskinvarestatistikk,klikk på tannhjulikonet.
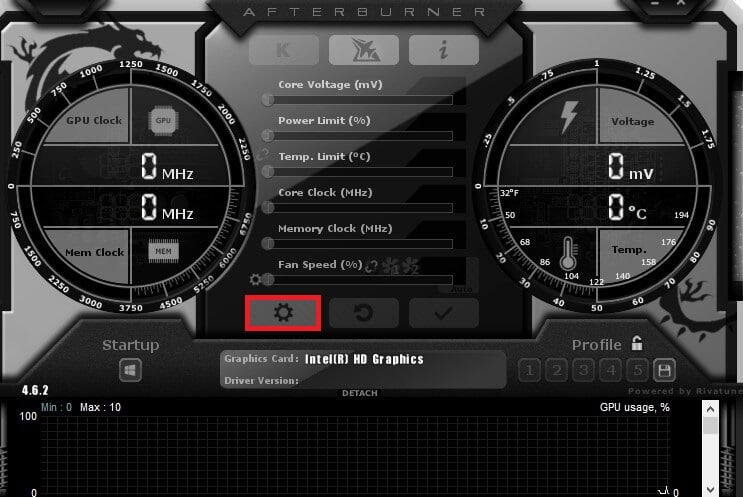
4. Du vil se en innstillingsdialog for MSI Afterburner. Sjekk alternativeneStart med windows'y'Start minimert' under GPU-navnet for å starte programmet hver gang du starter systemet.
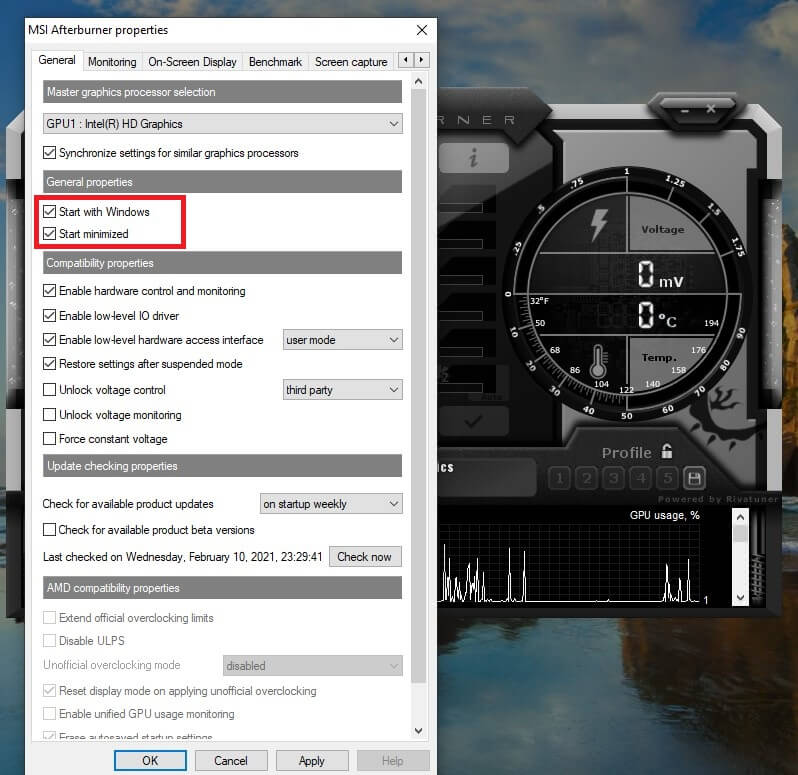
5. Gå nå til 'Tilsyn' i innstillingsdialogen. Du vil se en liste over diagrammer som appen kan administrere under overskriften 'Aktive maskinvareovervåkingsdiagrammer'.
6. Fra disse grafene trenger du bareEndre grafikken du er interessert i å feste til oppgavelinjen.
7. Klikk på diagramalternativet du vil feste til oppgavelinjen. Når den er uthevet, sjekk 'Vis innboks' alternativet i menyen. Du kan vise ikonet med detaljene som tekst eller grafikk. Tekst bør foretrekkes for nøyaktige avlesninger.
8.Du kan også endre fargen på teksten som skal brukes på oppgavelinjen for å vise temperaturenved å klikke pårød boksi samme meny.
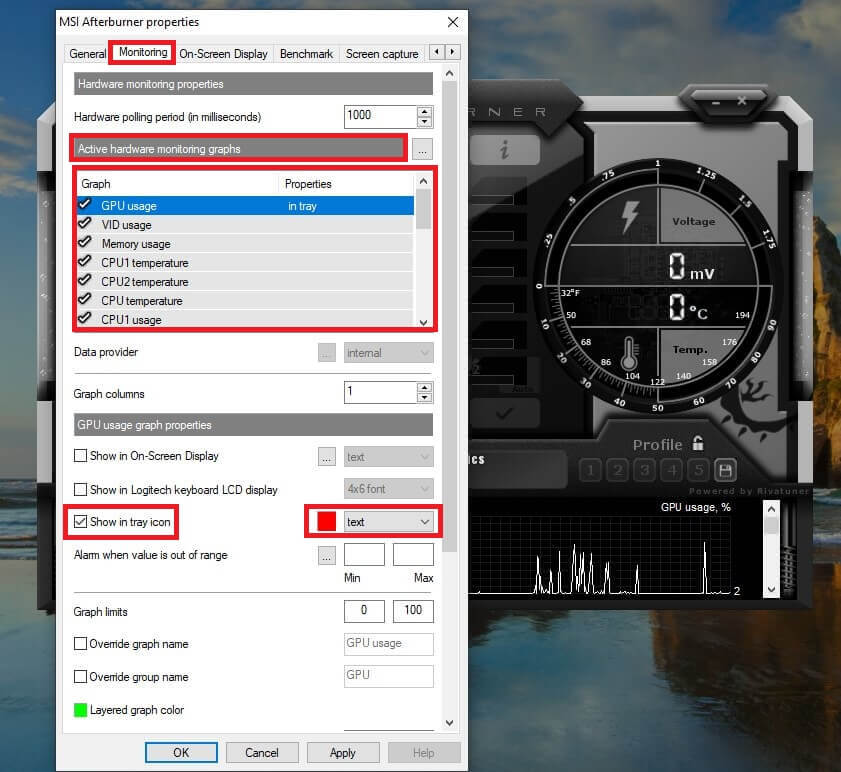
9.Du kan også stille inn en alarmfor å utløse hvis verdiene overstiger en fast verdi. Den er utmerket for å hindre at systemet overopphetes.
10. Følg de samme trinnene for alle detaljer du vil vise på oppgavelinjen. Kontroller også at ikonet ikke er skjult i det inaktive systemstatusfeltet. Du kan endre det i 'Innstillinger for oppgavelinjeved å høyreklikke på oppgavelinjen.
11. MSI Afterburner har også et eget flyformet ikon på oppgavelinjen. Du kan skjule det ved å gå til 'Fanen Brukergrensesnitt' i dialogboksen Innstillinger og merk av for 'Enkeltbrettikonmodus' boks.
12. På denne måten kan du alltidOvervåk temperaturen på CPU og GPU i systemstatusfeltet i Windows.
3. Bruk en åpen maskinvaremonitor
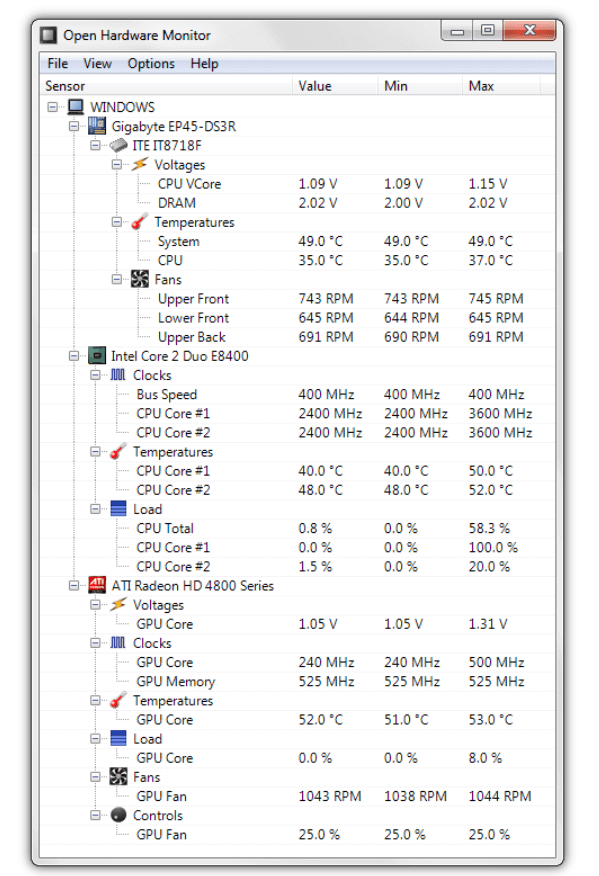
1. Open Hardware Monitor er en annen enkel applikasjon som kan brukes tilviser CPU- eller GPU-temperaturen på oppgavelinjen.
2. Last nedÅpen maskinvareovervåkingyInstaller på PCved å bruke instruksjonene på skjermen. Når dette er gjort, start appen og du vil se en liste over alle beregningene som appen sporer.
3. Finn navnet på CPU og GPU.Nedenfor finner du temperaturen for hver av dem.
4. For å stille inn temperaturen til oppgavelinjen,høyreklikk på temperaturog velg 'Vis i brett'menyalternativet.
.
Ovenfor er noen av de beste tredjepartsappene som er enkle å bruke ogkanviser CPU- og GPU-temperatur i Windows 10-oppgavelinjen.Overoppheting kan skade systemets prosessor hvis den ikke håndteres i tide. Velg en av appene ovenfor og følg trinnene for åOvervåk temperaturen på CPU eller GPU i systemstatusfeltet i Windows.

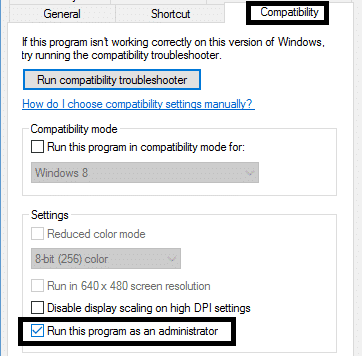
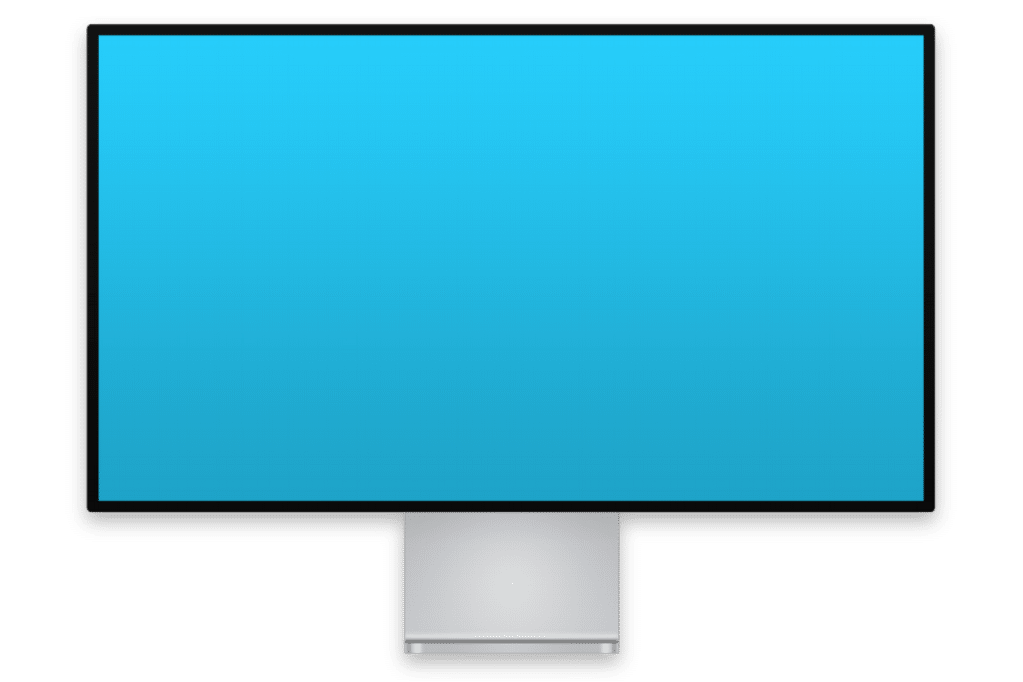
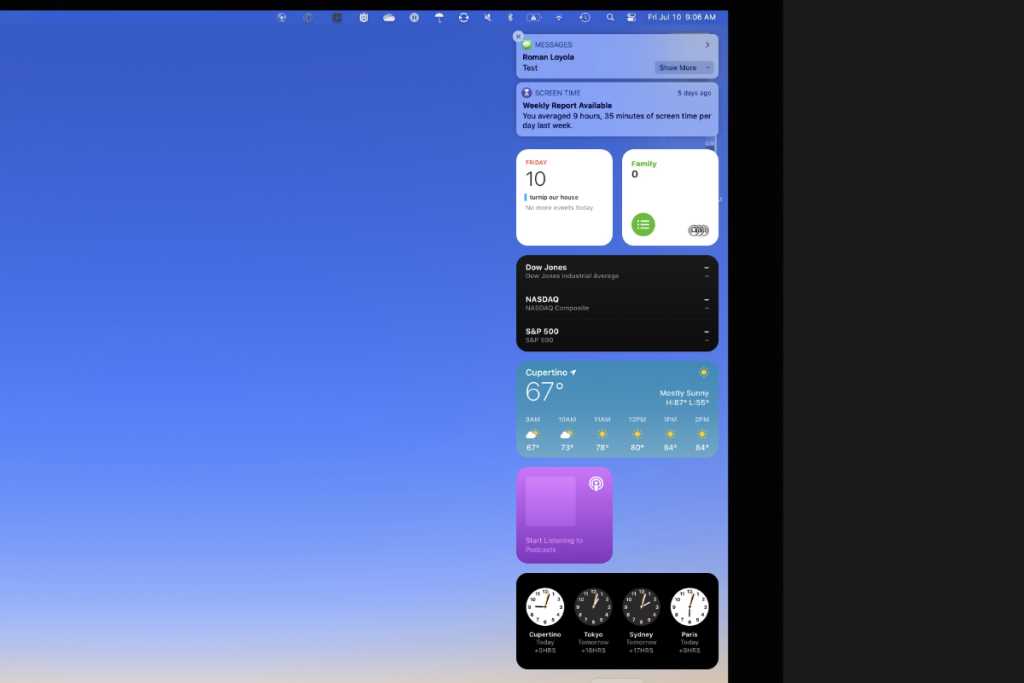
![[LØST] Oppstartsfeil 0xc0000098 i Windows 10](https://whileint.com/tech/pablo/wp-content/uploads/2022/01/1642755344_SOLVED-Error-de-arranque-0xc0000098-en-Windows-10.png)

