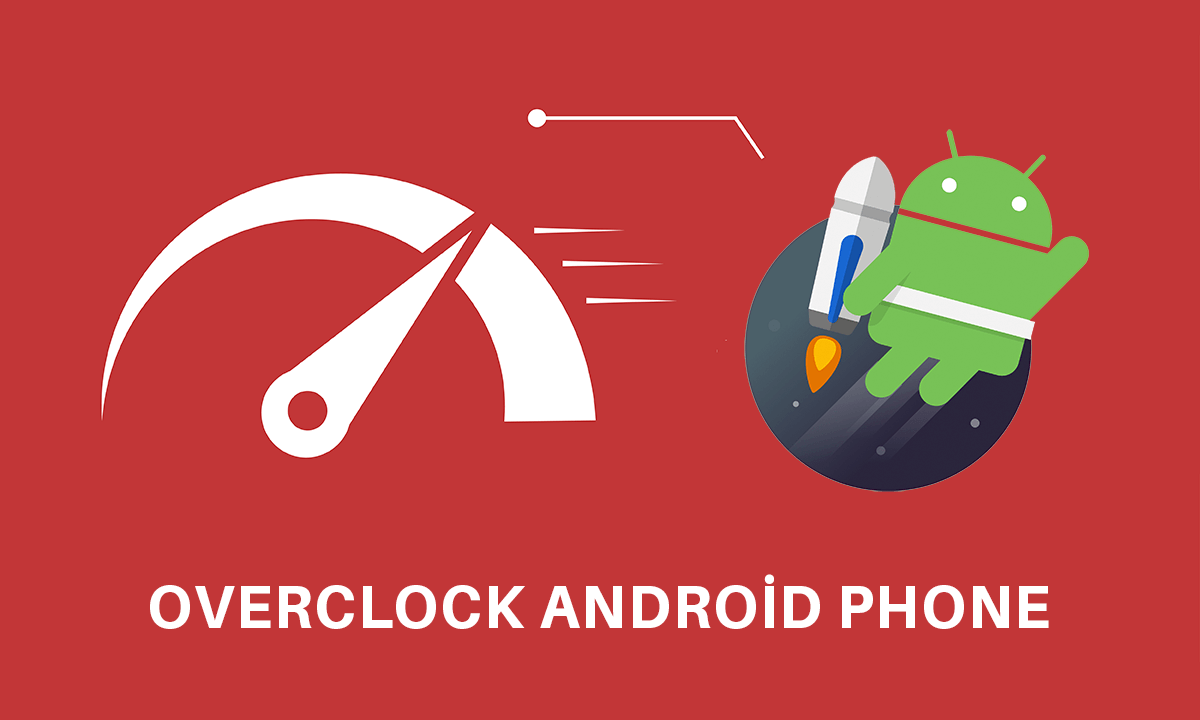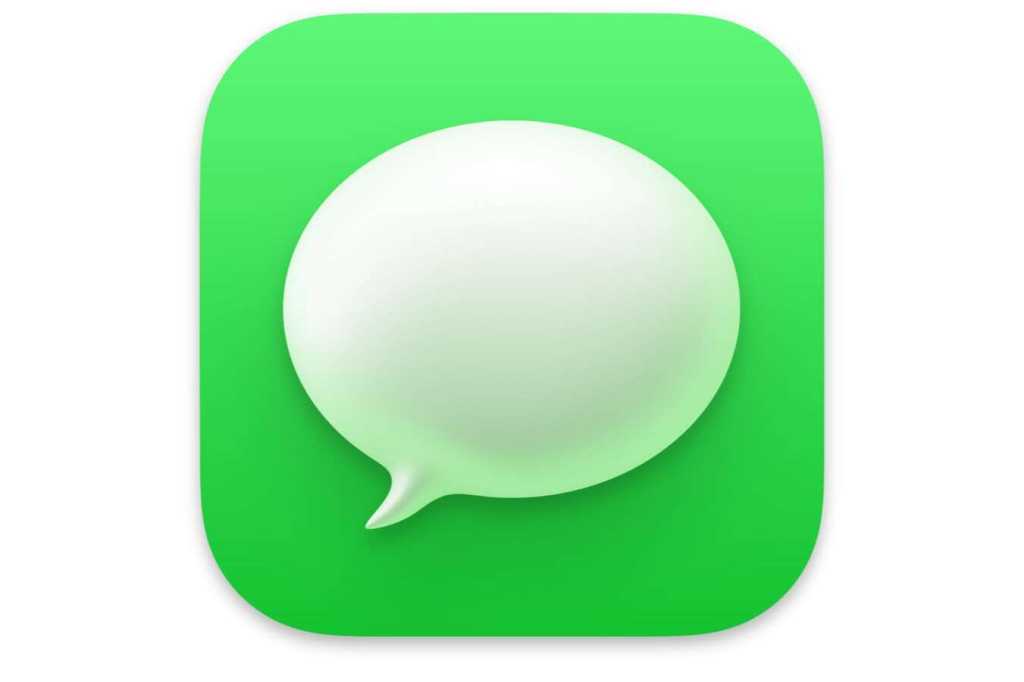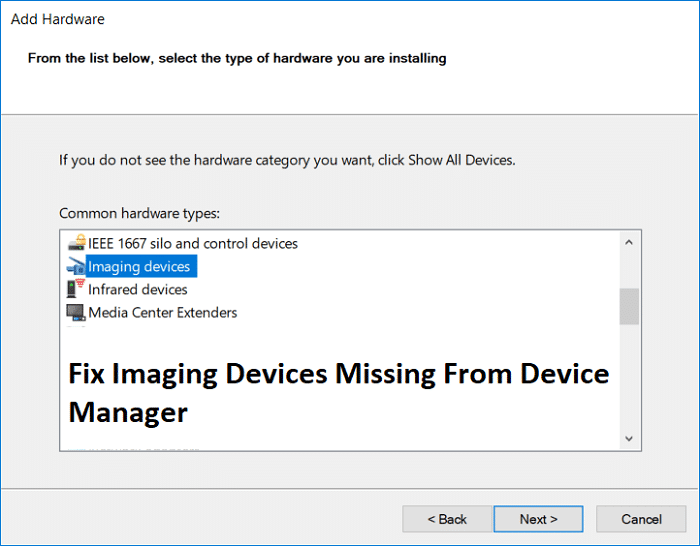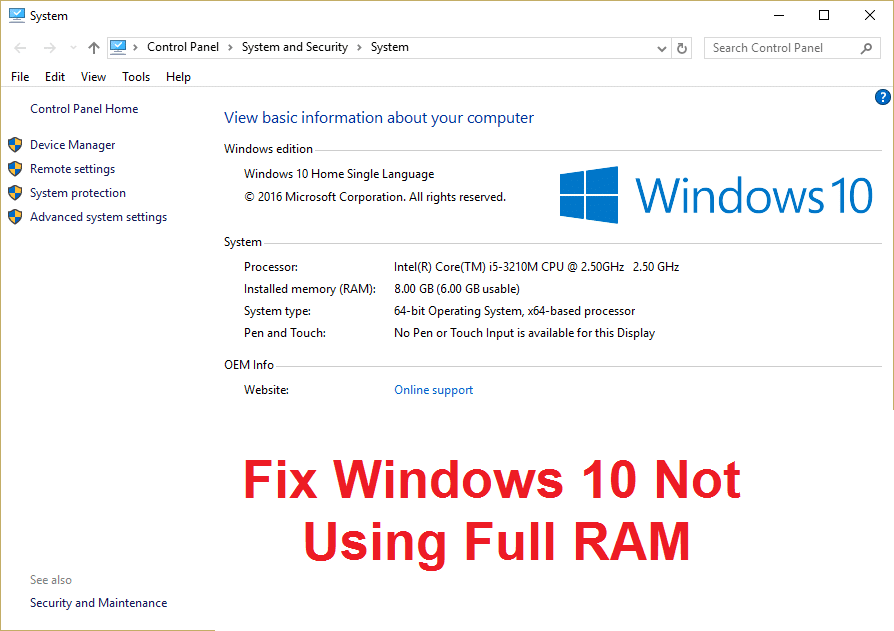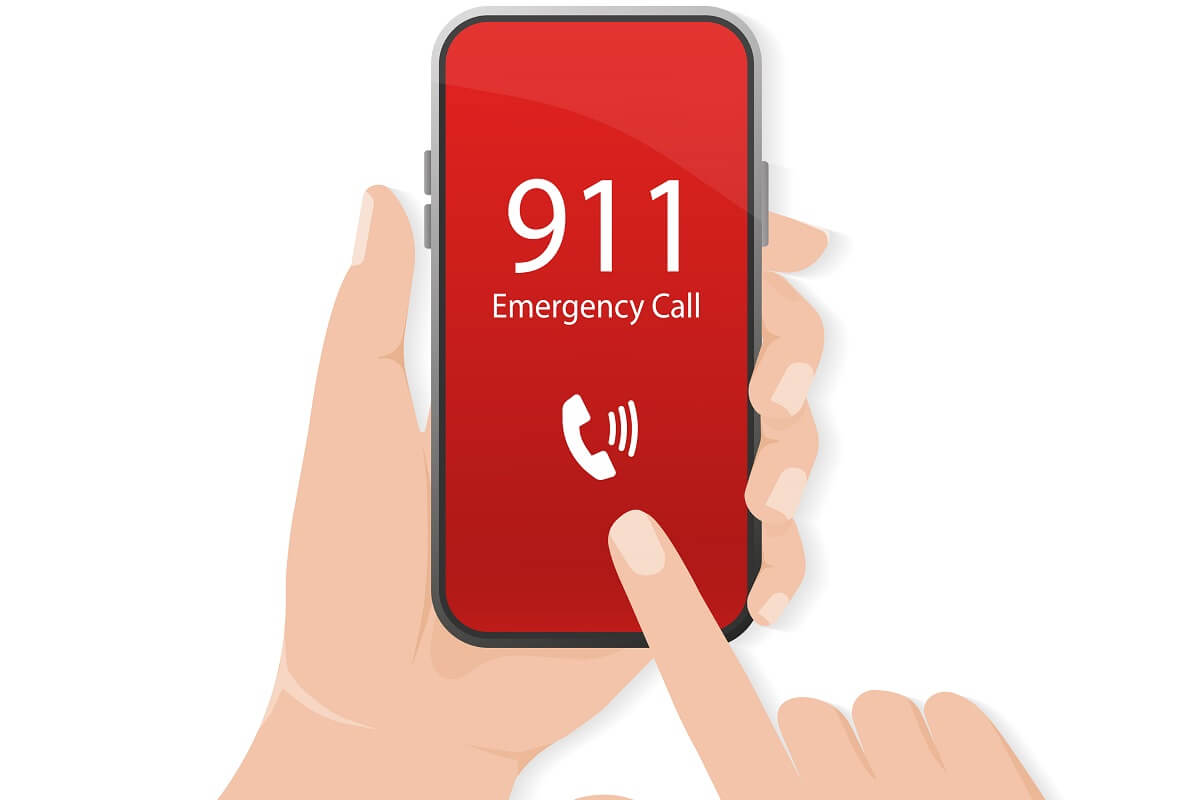En kabel med USB-C-kontakt i en eller begge ender avslører ofte lite om hva den er i stand til. Til tross for retningslinjer for merking satt av USB-IF (USB-handelsgruppen) og Intels Thunderbolt-divisjon, kan du ende opp med flere USB- og Thunderbolt-kabler og -adaptere uten mye av en ide om hva de gjør.
USB 2.0 og 3.0 Type-A-kontakten og Thunderbolt 1 og 2 Mini DisplayPort-kontakten ga færre alternativer. Den største forskjellen var mellom USB 2.0 og 3.0, men du kunne raskt se om harddisken din var begrenset til USB 2s 480 Mbps-hastighet eller om den kjørte med høyere 5 Gbps overhead av 3.0.
Men med USB-C og Thunderbolt 3 (og nå Thunderbolt/USB 4) er det mer forvirrende siden de bruker samme kontakt. Bare se på følgende illustrasjon av USB-C-alternativer laget av Intel for å inspirere positive følelser om Thunderbolt og fortell meg at den fyller deg med informasjon i stedet for frykt.
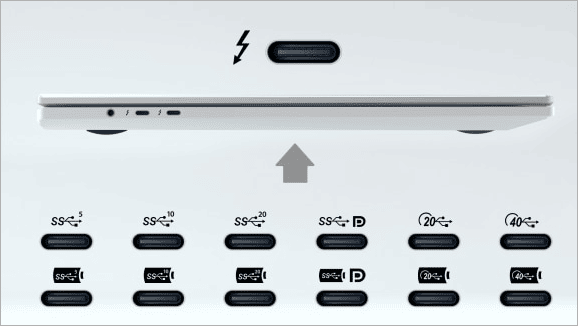
Hvis en kabel er riktig merket med den mystiske symbologien, kan du kanskje sortere parametrene. For eksempel er SS10-etiketten for SuperSpeed 10 Gbps enkel: den er en USB-standard (USB 3.2 Gen 2) og opererer med opptil 10 Gbps. Thunderbolt-kontrolleren på hvilken som helst Mac med Thunderbolt 3 eller 4 støtter også denne datahastigheten og standarden. (En "kontroller" er maskinvaremodulen som håndterer kommunikasjon og forhandler støttede standarder og ytelsesrater.)
Hvis en kabel ikke har riktig identifikasjon (som de fleste andre), kan du koble den til Mac-en for å finne ut hva den kan gjøre, så lenge du har en enhet i den andre enden med parametere du kjenner, for eksempel grensesnittet og maksimal protokoll. fart.
Det er vanskelig å oppdage strømgrensene til en USB-C-kabel. Du trenger kanskje en app eller til og med ekstra maskinvare.
Finn datahastigheten
Koble den ene enden til en Mac og den andre enden til en SSD eller hub som du kjenner detaljene om. For eksempel har du en Thunderbolt SSD-stasjon vurdert til 40 Gbps, og du kobler den til Mac-en med en ukjent kabel med USB-C-kontakter i begge ender. (Hvis det er et lyn og tallet 3 eller 4 under det, er det detburdevære en Thunderbolt 3- eller 4-kabel, som i hovedsak er identiske for Thunderbolt-enheter).
En kabel med USB-C i minst den ene enden kan være i stand til:
- USB 3.2 Gen 1 (SS5 eller SuperSpeed 5 Gbps):Med en USB-C til USB Type-A-kabel eller -adapter kan det hende du bare kan overføre opptil 5 Gbps. (Tidligere kjent som USB 3.0 og 3.1 Gen 1.)
- USB 3.2 Gen 2 (SS10 eller SuperSpeed 10 Gbps):Med begge ender som kjører USB-C, er 10 Gbps den maksimale potensielle hastigheten; hvis ett tips er USB type A-kontakt,kanskjeoverføring med hastigheter på opptil 10 Gbps. (Tidligere kjent som USB 3.1 Gen 2.)
- USB 3.2 Gen 2×2 (SS20 eller SuperSpeed 20 Gbps):Selv om noen kabler støtter denne raskere USB 3.2-standarden, gjør ikke Apple det. Hvis du har en SSD eller RAID med USB 3.2 Gen 2x2 og riktig kabel, vil Apple-enheter fortsatt rapportere at de bare kan håndtere opptil 10 Gbps.
- Ray 3 og Ray 4:Opptil 40 Gb/s.
Når du kjenner hastigheten til en perifer enhet og dens ukjente kabel, kobler du den til din Thunderbolt 3- eller 4-kompatible Mac. Hold nede Tilvalg-tasten og velg > Systeminformasjon. I navigasjonslisten til venstre kan du klikke på Thunderbolt (eller "Thunderbolt/USB4") eller USB for å se elementer koblet til de ulike interne bussene. Mac-er har flere busser, noen ganger til og med én for hver port. (En "buss" er det tekniske navnet for enhver databane. Hver perifer buss kan støtte en separat fullhastighets datatilkobling for standardene den administrerer.)

Jeg har en Mac mini M1 og den har tre USB-busser: en er merket buss 3.0 og deles mellom to USB Type A-porter; to kalles 3.1-busser, en for hver av de to USB-C-portene. Apple har implementert utdatert terminologi fordi "3.0"-bussen nå skal hete "3.2 Gen 1" (opptil 5 Gbps) og "3.1"-bussen "3.2 Gen 2" (opptil 10 Gbps).
Mac mini har også to Thunderbolt/USB 4-busser som, ganske forvirrende,i tilleggbruk de to USB-C-portene: avhengig av hva du kobler til, administrerer kontrolleren data over den aktuelle standarden med maksimal datahastighet.
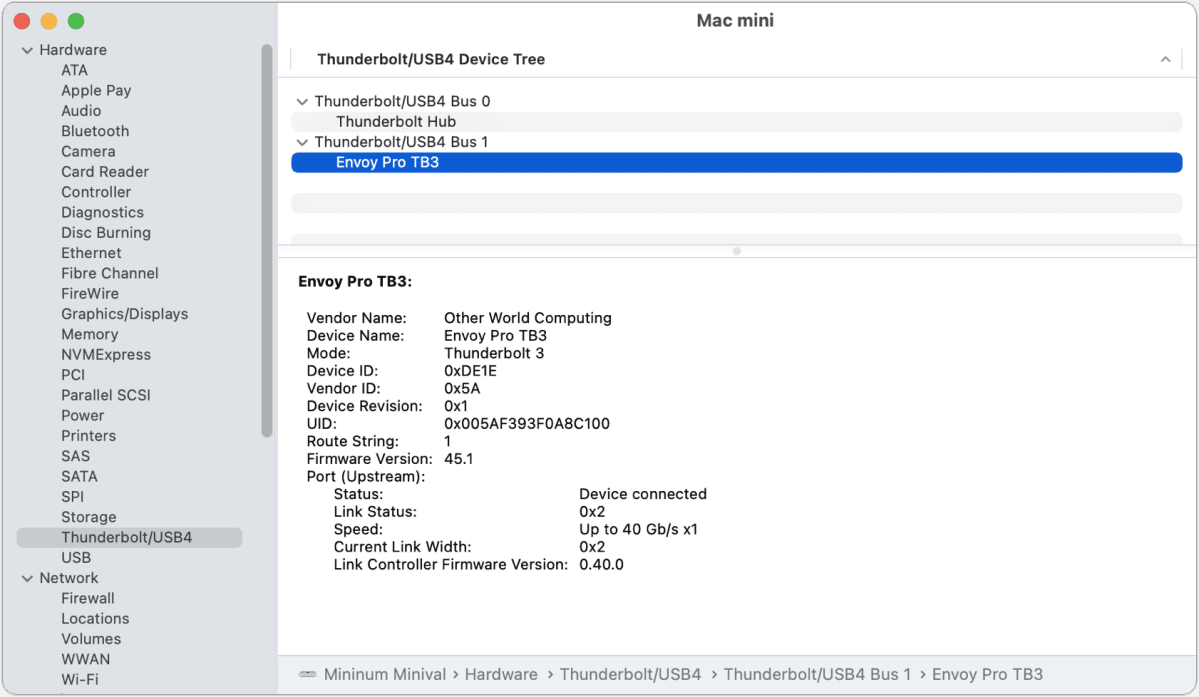
I skjermbildet ovenfor kan du se at jeg valgte "Thunderbolt/USB4" og deretter listet opp Envoy Pro TB3, et SSD-kabinett laget av Other World Computing som inneholder et M.2 NVMe SSD-kort.
På denne Mac-en tester jeg en Satechi USB-dokk som inkluderer et SATA-kompatibelt SSD-kortspor. Selv om den er koblet til en Thunderbolt 4-hub som igjen er koblet til en av Mac-ens USB-C-porter, fordi dokken kun har USB 3.2 Gen 2 innebygd, vises den i USB-listen under USB 3.1-bussen. Der viser Systeminformasjon at riktig kabling ble gjenkjent da den viser at enheten kan overføre opptil 10 Gbps.
Du kan skanne gjennom ulike busser og oppføringer for å finne varen din; Systeminformasjonen lar deg kun søke med teksten til et utvalg, så du må navigere og bla. Du kan finne USB-C-enheter i elementet "USB2.0 Hub", en slags undergruppe av USB 3-bussen, for eksempel, designet for høy effekt, men sender kun data ved 480. Mbps fra USB 2.0. Denne kabelen ble levert med de fleste USB-C-utstyrte bærbare Mac-maskiner inntil nylig.
Systeminformasjonen skal rapportere kabelhastigheten i stedet for enhetens hastighet hvis du bruker en kabel som ikke er klassifisert for enhetens maksimale hastighet.
Finn kraften
Det er en mer komplisert sak å finne ut hvor mye strøm en USB-C-kabel kan passere, selv om du kan starte med noen antakelser. Alle USB-C til USB-C-kabler skal være designet for å tillate opptil 60 watt strøm. Det er nok til at nesten alle bærbare Mac-er kan lades med full hastighet eller mens de er i bruk. Thunderbolt 3 og 4 kabler er designet for 60W eller 100W.
I praksis kan du finne USB-C-kabler som selges som støtter 15 watt og noen ganger lavere verdier, men unngå dem: de er ikke i samsvar med design. Apple merker noen av sine USB-C-kabler under 60 watt, men det ser ut til å være relatert til hvordan det sporer kabler og sammenkoblede adaptere; alle er i stand til 60W.
(Merk at bare ikke-kompatible USB-C-kabler vil forsøke å sende strøm på nivåer over designet. Hvis en kabel er bygget til standarden for 60W, koble den mellom en 96W strømadapter og en Mac som kan trekke så mye strøm vil ikke skyv kabelen forbi 96W Strømladesystemet på en Mac eller annen enhet henter data om maksimale strømgrenser for adapteren og kabelen.)
Mer strømkrevende modeller, som for eksempel 16-tommers MacBook Pro M1 Pro/Max, krever mer enn 60W 4. 16-tommers MacBook Pros maksimale strømforbruk på 140 W er basert på en spesiell MagSafe 3 til USB-C-kabel designet av Apple. Fremtidige USB-C-kabler vil imidlertid kunne lade enheter opptil 240W ved å bruke USB Power Delivery 3.1-spesifikasjonen.
Apples Systeminformasjon-app og tredjepartsapper ser ut til å avsløre bare kapasiteten til en tilkoblet lader, ikke hvor mye strøm som flyter eller hva en kabel eller adapter kan tillate. Denne informasjonen er nesten alltid trykt på en adapter, om enn med uleselig liten skrift eller som innskårne bokstaver støpt i svart på svart.
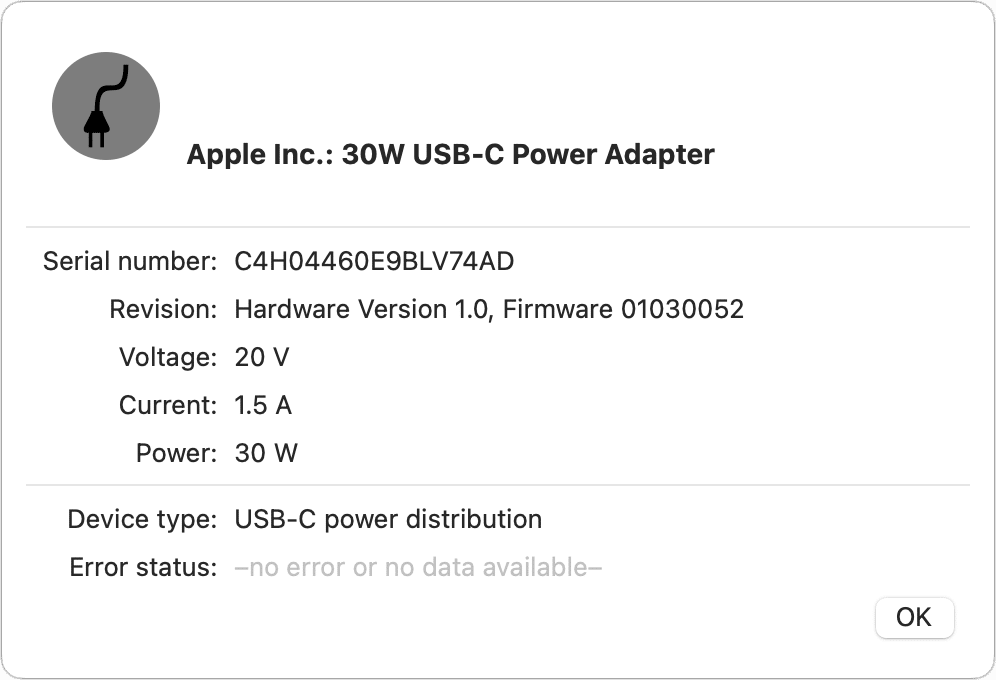
På en bærbar Mac som er koblet til en strømadapter, start Systeminformasjon og klikk på Strøm-koblingen. Under AC Charger Information vil du se informasjonen som er gitt om USB Power Delivery-standarden. Min M1 MacBook Air viser en "30W USB-C strømadapter" som har en kapasitet på 30 watt. Men det står ikke noe om ladenivået.
Du kan gå til Battery Monitor, en tredjepartsapp som avslører og sporer et bredt spekter av batteriinformasjon. Men det er mor om kabelen og andre detaljer. Utvikleren, Marcel Bresink, sa via e-post at fordi appen hans er på Mac App Store, kan han ikke få maskinvaredetaljer som Apple ikke tilbyr gjennom et utvikler-API. (Andre batteriapper mangler også denne informasjonen, enten de er i App Store eller ikke.)
Imidlertid lar Battery Monitor deg spore ladehastigheten på en Mac og avslører ekstra ladespesifikasjoner for adapter. Koble en Mac som kan lade mer enn 60W med en USB-C til USB-C-kabel til en 96W strømadapter, og appen vil avsløre om Macen lader med 60W eller 100W, eller med utilstrekkelige 15W på noen Mac.
Hvis du fortsatt står fast og trenger svar, kan du velge å kjøpe en USB-strømmåler, som lar deg se de faktiske spennings- og strømnivåene som går gjennom. Flere modeller med forseggjorte dataskjermer kan bli funnet på nettet fra rundt $20 til $70, selv om anmeldelser av mange av dem inkluderer mange 1- og 2-stjerners advarsler om byggekvalitet; Kjøp fra et nettsted som gir enkel retur.

Denne CompuHoy-artikkelen er et svar på et spørsmål sendt av CompuHoy-leseren Boris.
Spør CompuHoy
Vi har satt sammen en liste over spørsmålene vi får oftest stilt, sammen med svar og lenker til kolonner – les vår superFAQ for å se om spørsmålet ditt er dekket. Hvis ikke, leter vi alltid etter nye problemer å løse! Send din e-post til [email protected], inkludert skjermbilder der det er aktuelt og hvis du vil bruke fullt navn. Ikke alle spørsmål vil bli besvart, vi svarer ikke på e-poster, og vi kan ikke gi direkte feilsøkingsråd.