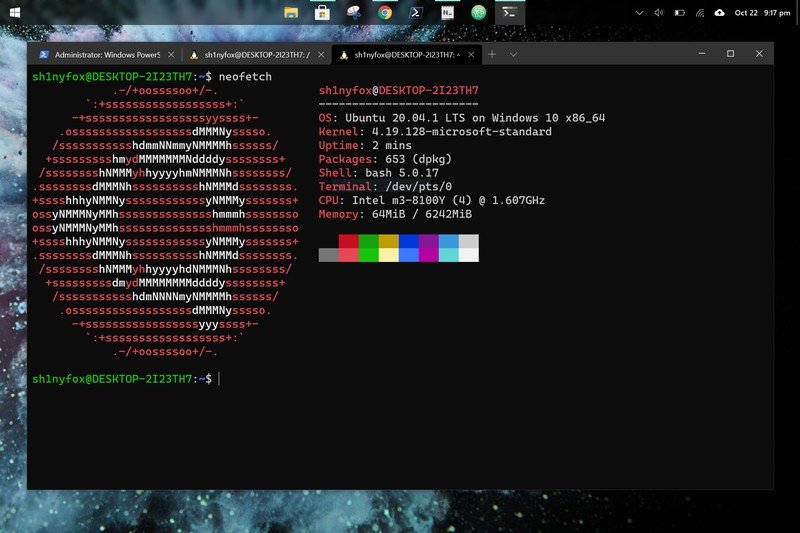
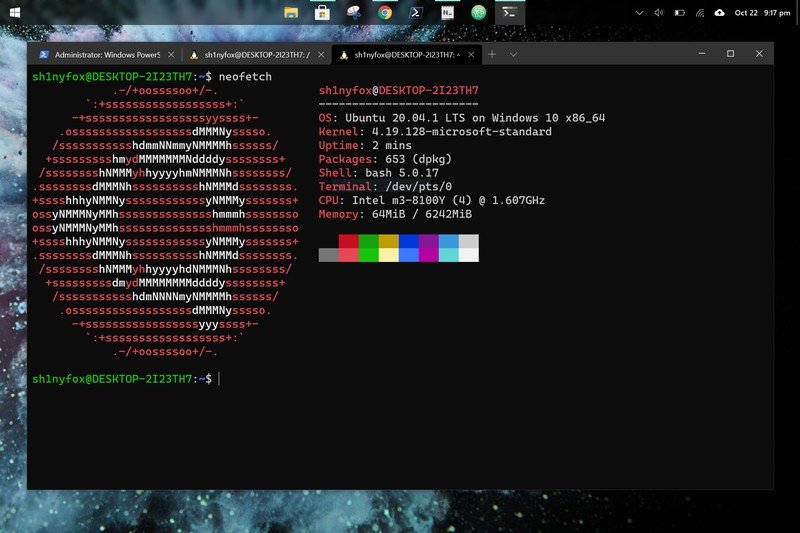
Microsoft fikk kjevene til å slippe da de ga ut Windows Subsystem for Linux, en måte å kjøre ekte Linux inne i Windows uten å måtte sette opp en virtuell maskin. Prosjektet har fått stor støtte og WSL2 er det nyeste og beste.
Ta ting litt lenger og legg til enda mer awesomeness til Linux-opplevelsen på Windows 10 og Windows 11. Hvis du ikke har sjekket det ut ennå, her er hvordan du kommer i gang.
Forenklet WSL2-oppsett på Windows 10 og Windows 11
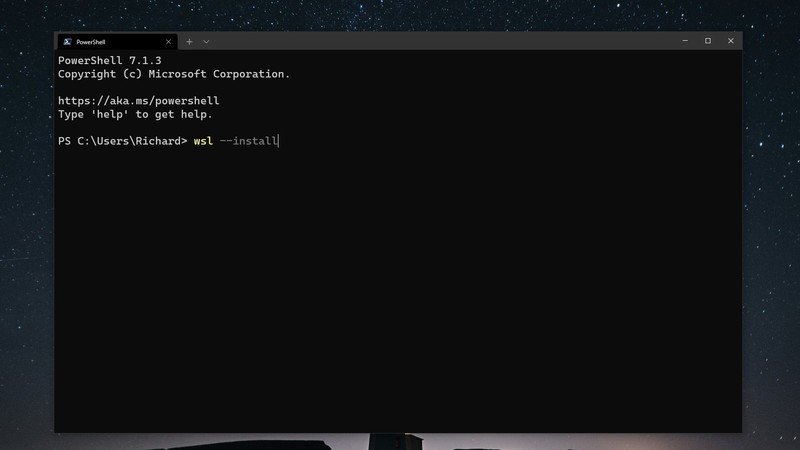
Det er nå en ny og ekstremt forenklet måte å få WSL2 i gang på din Windows 10 og Windows 11 PC Det eneste kravet er at du kjører Windows 10 versjon 2004 og nyere. Hvis dette høres ut som systemet ditt, sørg for at du også har lastet ned den valgfrieKB5004296oppdater også, siden det er den som aktiverer denne funksjonen.
Når det er på plass, åpne PowerShell og skriv inn denne kommandoen:
wsl --install
Det er alt. Konfigurasjonsprosessen vil begynne og du kan slappe av til den er ferdig.
Hvis du ikke har den nødvendige versjonen av Windows 10 installert for å følge det forenklede oppsettet, fungerer fortsatt den eksisterende, mye lengre metoden.
Slik aktiverer du Windows-undersystemet for Linux
Før du kan få WSL2, må du ha WSL. Det høres kanskje litt rart ut, men metodene for å aktivere den første og andre iterasjonen er ganske forskjellige. Men for å ha den nyeste versjonen, må du først ha den første. Det er ingen direkte rute for å installere WSL2.
Vi har en komplett veiledning for hvordan du konfigurerer Windows-undersystemet for Linux, som du bør sjekke ut for en fullstendig manual for hvordan du kommer i gang, men hvis du leter etter den raskeste ruten, er det en enkelt kodelinje for å aktivere den . maskinen din.
Åpne PowerShell som administrator og skriv inn denne kommandoen:
dism.exe /online /enable-feature /featurename:Microsoft-Windows-Subsystem-Linux /all /norestart
Til slutt må du starte PC-en på nytt, men du kan la den stå til senere hvis du går rett til å installere WSL2.
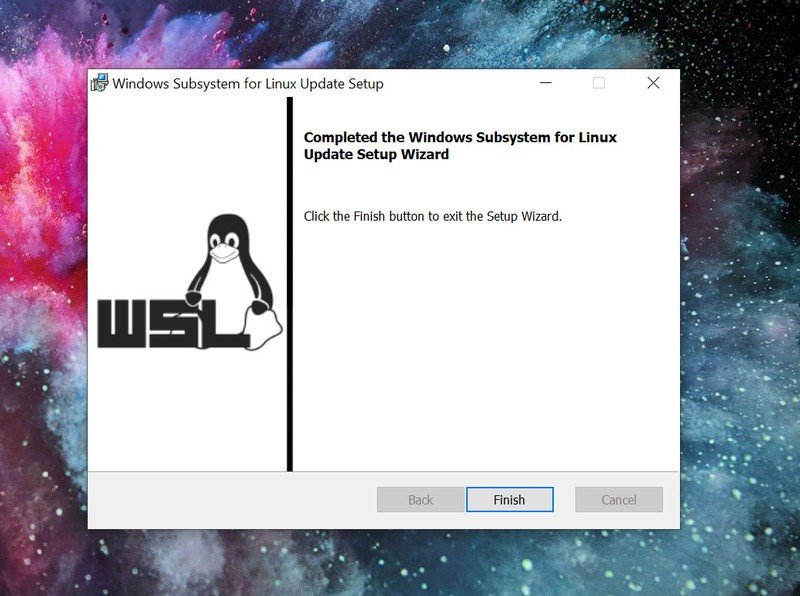
Du har nå Windows-undersystemet for Linux aktivert. Det er på tide å laste ned og installere WSL2. Den siste iterasjonen er egentlig en liten virtuell maskin som starter opp på sekunder og har en skikkelig Linux-kjerne i kjernen. Og det er derfor installasjonen skiller seg litt fra den vanlige gamle WSL-aktiveringen.
Det er også et par forutsetninger for å bruke WSL2 på Windows 10. Du må ha følgende versjoner:
- For x64-systemer: Versjon 1903 eller høyere, med build 18362 eller høyere.
- For ARM64-systemer: Versjon 2004 eller høyere, med build 19041 eller høyere.
Hvis du har noe lavere, må du kjøre Windows Update før du fortsetter.
Forutsatt at alt er bra, er resten enkelt.
Aktivering av den virtuelle maskinen
Hvis du ikke allerede har det aktivert, må du aktivere det før du installerer WSL2. Som allerede sagt er WSL2 en liten virtuell maskin, så Windows må være forberedt på det. Hvis du allerede har dette aktivert, hopper du over det og går rett til å starte PC-en på nytt for å sikre at du er klar til å installere.
Den raskeste måten å gjøre dette på er i PowerShell. Åpne PowerShell som administrator og skriv inn denne kommandoen:
dism.exe /online /enable-feature /featurename:VirtualMachinePlatform /all /norestart
Start PC-en på nytt og gå til neste seksjon.
Last ned og installer WSL2
Den neste delen tar bare et par trinn.
- Last nedWSL2 kjerneoppdatering.
- Kjør installasjonsprogrammet.
- Klikk på når du blir bedt om økte tillatelserJa.
Når installasjonsprogrammet har gjort sitt, vil du nå ha WSL2 installert på PC-en din.
Sette opp WSL2 for Linux-distribusjonene dine
Det som er bra med WSL2 er at det ikke erstatter WSL. Bare løp til siden hans. Dette betyr at du kan kjøre Linux-installasjoner med en blanding av forskjellige versjoner. Du kan angi begge som standard, samt angi en versjon spesifikt for hver Linux-distribusjon du har på din PC.
La oss se på noen av nøkkelkommandoene du trenger å bruke i PowerShell.
Sett WSL2 som standard
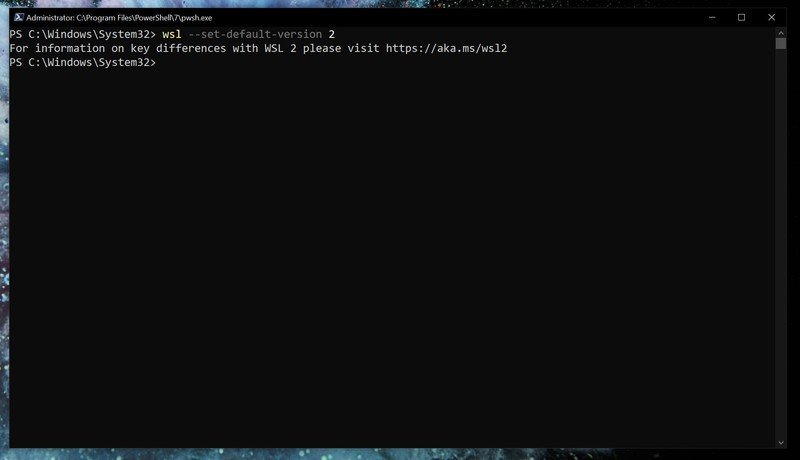
Hvis du vil at alt skal kjøre på WSL2 så snart du installerer det, kan du sette det som standardversjon.
wsl --set-default-version 2
Liste over installerte Linux-distribusjoner og deres WSL-versjon
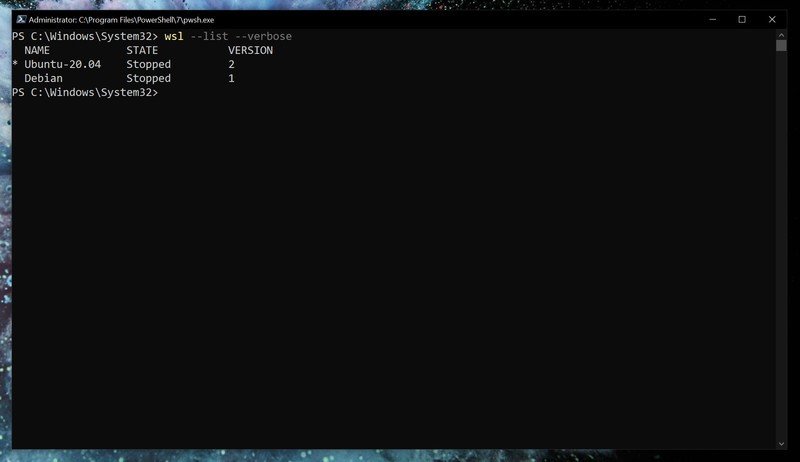
Med WSL2 satt som standard, vil enhver Linux-installasjon etter det automatisk bruke den. Du kan enkelt sjekke hvilken versjon av WSL de installerte Linux-distribusjonene bruker.
wsl --list --verbose
Bruk av den detaljerte indikatoren vil gi deg en oversikt over hvilken versjon av WSL som er knyttet til hvilken Linux-installasjon. Uten den får du bare en liste over Linux-versjonene du har installert.
Endre WSL-versjon per Linux-installasjon
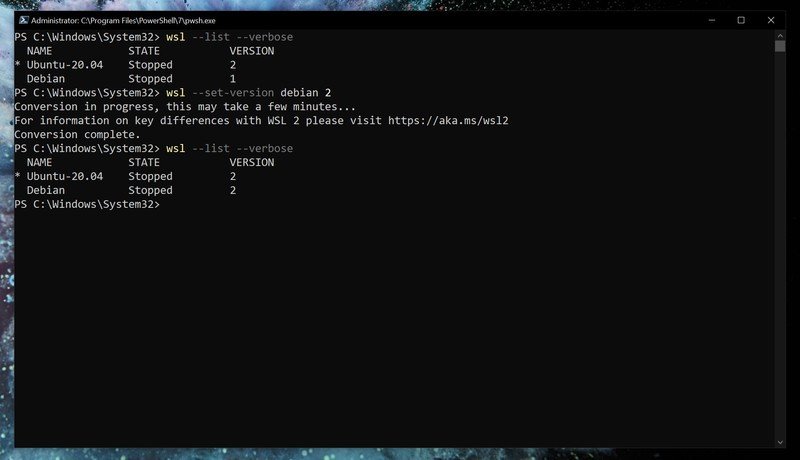
Hvis du setter WSL2 som standard, vil den bli brukt på alt du installerer senere. Hvis den allerede er konfigurert, må du konvertere manuelt. På samme måte, hvis du vil gå mellom versjon 1 og 2 eller kjøre en blanding på systemet ditt, kan du gjøre det.
wsl --set-version
Så som et eksempel, hvis du har en Debian-installasjon på WSL som du må konvertere til WSL2, vil du skrive innwsl --set-version debian 2.
Start spesifikke Linux-installasjoner i PowerShell
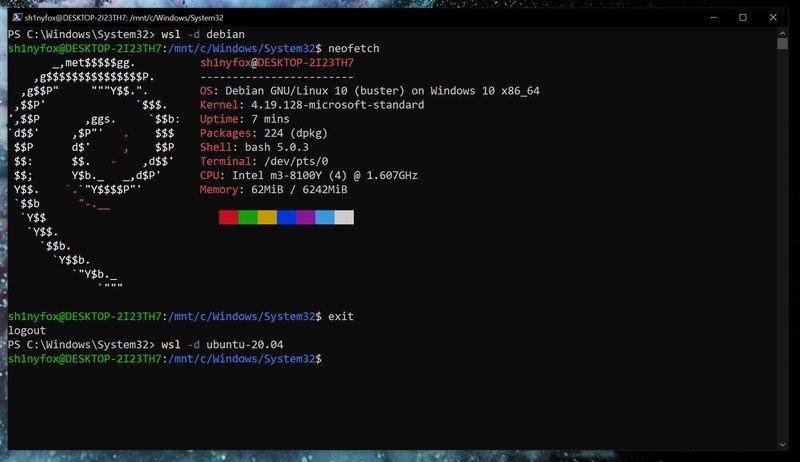
Hvis du bare har én versjon av Linux installert, skriv ganske enkeltwsli PowerShell vil du starte det tilhørende bash-skallet. Men hvis du har flere, kan du starte en spesifikk distribusjon med denne kommandoen.
wsl -d
Når du er ferdig, skrivexittar deg tilbake til PowerShell.
Fra nå av er du klar til å gå videre og installere all Linux du ønsker. Vår omfattende guide vil hjelpe deg på veien, men når WSL2 er satt opp slik du liker det, forsvinner den bare i bakgrunnen.
Det er også verdt å få Windows Terminal-appen fra Microsoft Store hvis du bruker WSL. Mens du kan bruke standardterminalen installert med hver enkelt eller starte den via PowerShell som vist ovenfor, har Windows Terminal et pent grensesnitt med faner som lar deg kjøre flere skall samtidig. La PowerShell, Linux, Azure Cloud Shell, til og med ledeteksten alle åpne sammen side ved side i ett vindu.
luksusterminal
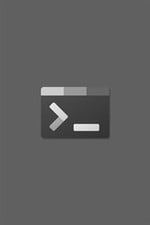
Terminal for Windows
Microsofts nye moderne åpen kildekode-terminalapplikasjon.
Enten du liker temaer eller bare vil kjøre en haug med forskjellige skjell side om side, kan Windows Terminal-appen gjøre alt.
