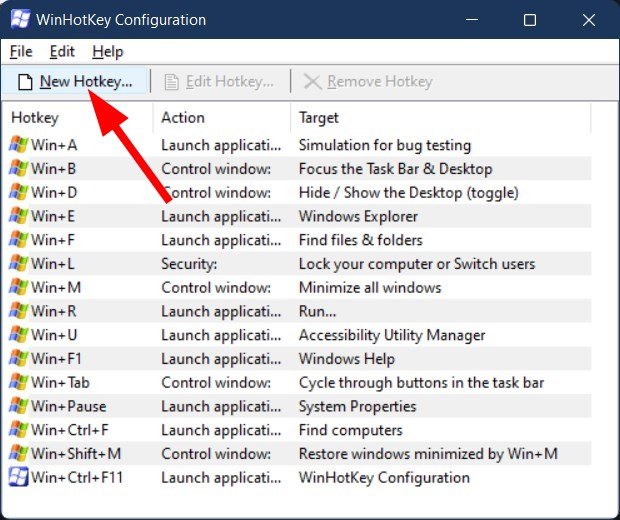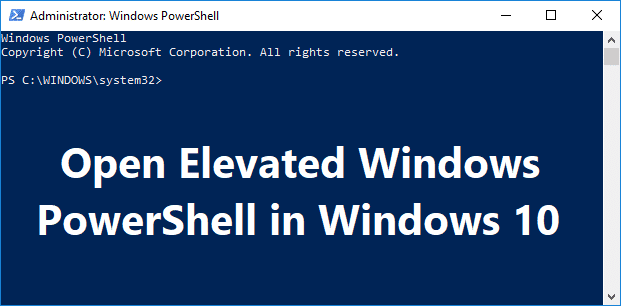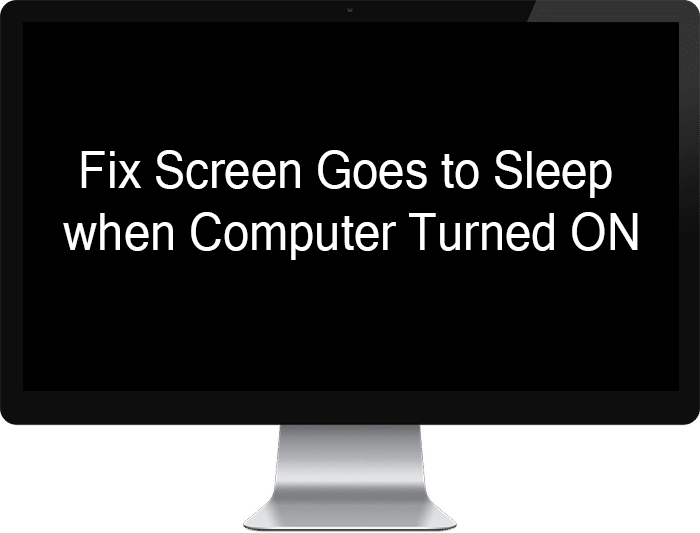I over 15 år har det viktigste innkommende arbeidsnummeret mitt og det jeg bruker til å foreta nesten alle samtalene mine vært praktisk talt koblet til Skype. Jeg betaler en beskjeden pris for ubegrensede innkommende anrop til en fasttelefon og ubegrensede utgående anrop til USA og Canada. Men min tilslutning til VoIP-apper (voice over IP) gjør det litt vanskelig når jeg trenger å ta opp en samtale.
Hvorfor ta opp et VoIP-anrop? Du kan trenge det når du intervjuer noen, for journalføring på en jobb, for å lage en utskrift senere, eller hvis du lager en podcast. Yrket ditt kan kreve at du fører oversikt over alle samtaler, til og med. (Sjekk alltid de juridiske kravene for å varsle en annen part før opptak. Reglene varierer fra stat og land i USA.)
Telekonferanseapper, som Zoom, inkluderer nesten alltid opptaksalternativer. Zoom tilbyr lokale opptak selv til personer som er vertskap for møter ved å bruke selskapets gratislag. Zoom har til og med en mulighet for å dele opp lyd i én fil per deltaker, nyttig for å mikse og redigere podcaster eller andre samtaler som er ment for andre å lytte til.
Andre apper gir ikke denne typen enkelhet eller innebygd funksjonalitet. QuickTimes skjermopptaksfunksjon er en tungvint, men gjennomførbar måte å ta opp en VoIP-økt på, men den er vanskelig å sette opp. CallRecorder-appen pleide å være et alternativ for Skype, men den fungerer ikke med M1 Mac-er og produsenten sier at de aldri vil oppdatere den for Apple-silisium. I tillegg krever Microsofts endringer i Skype regelmessig ominstallering av CallRecorder med hver mindre Skype-oppdatering; Hvis du glemmer eller går glipp av en dialog, kan det hende du allerede er i en samtale når du innser at du ikke kan ta opp.
Den beste måten å ta opp VoIP-samtaler på er gjennom Rogue Amoeba's Audio Hijack ($59). Priset for profesjonell bruk bør du investere i kostnaden for appen dersom det er en rutineoppgave du har søkt etter en løsning på. Det er en prøveversjon du kan prøve. Den eneste grensen for prøveversjonen er at inntil du får en lisens, vil Audio Hijack ta opp 10 rene minutter etter hver utgivelse og støyoverlegg.
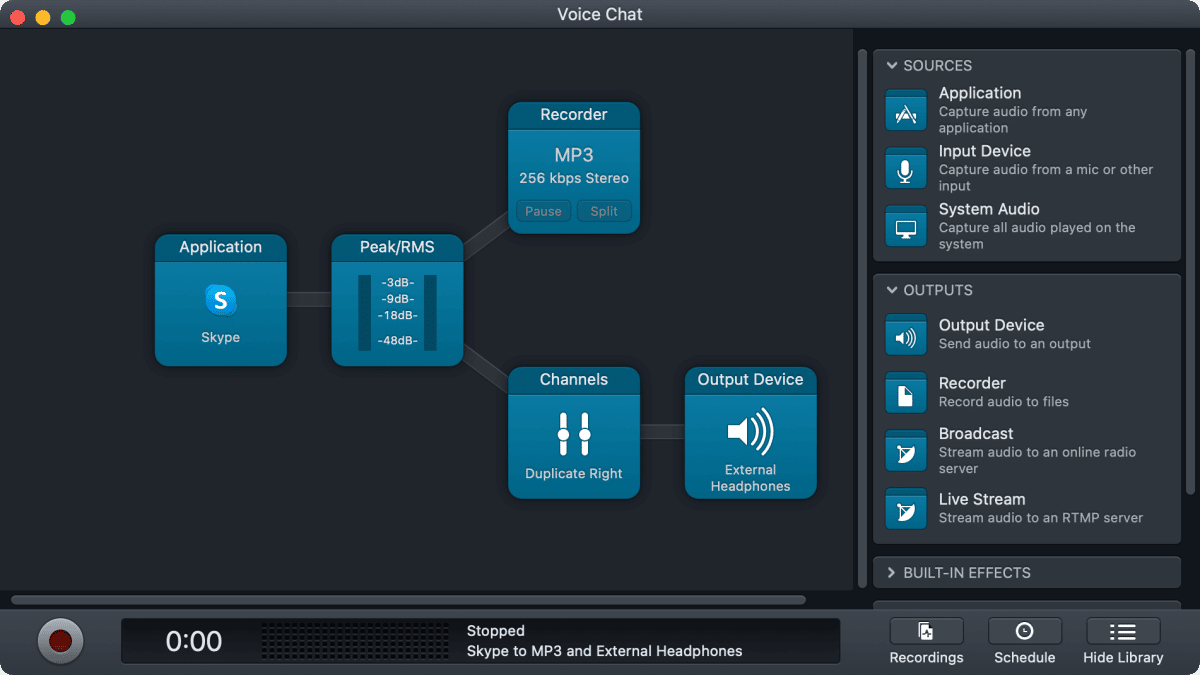
Hvordan sette opp talechatopptak i Audio Hijack
Audio Hijack utfører opptakstrikset sitt ved å remapping av mikrofonen på datamaskinen og VoIP-applikasjonens lydutgang til venstre og høyre stereolydkanal. Dette lar deg fange opp kanalene separat i en økt arbeidsflyt og bare dirigere den talende parten til hodetelefonene eller høyttalerne. Du trenger heller ikke finne ut hvordan du setter opp denne typen opptak: Rogue Amoeba inkluderer en mal. Det inkluderer å sette opp noen avanserte alternativer for Skype som du kan se i dette skjermbildet; Jeg tar det med som referanse.

Sett opp en mal som en ny økt ved å velgeSesjon > Ny øktog klikk derettertalechatog klikkVelge. En ny standard VoIP-økt vises med Skype valgt som standard helt til venstre i appen.
Arbeidsflyten går fra venstre til høyre. Den tar Skypes lydutgang, kjører den gjennom en virtuell lydmåler. Lydmåleren viser volumnivåer mens du eller den andre personen snakker, slik at du visuelt kan bekrefte at den er aktiv.
Denne malkonfigurasjonen har en del, som hver mottar de samme innkommende venstre og høyre lydsporene. En rute registrerer utdataene gjennom Recorder-elementet. Den andre ruten legger til "Channels: Duplicate Right" for å trekke ut bare lyden fra den andre delen (Skype-lydutgangen) som Audio Hijack tilordnet til høyre kanal og mate den til den valgte utgangsenheten. Dette forhindrer at et litt forsinket ekko av deg selv vises i hodetelefonene eller høyttalerne.
Du kan tilpasse dette slik at det passer:
- KlikkSøknadfor å endre det til et annet VoIP-program ved å velge det fra Kilde-menyen.
- Utgangsenhetselementene viser som standard hvilken lydutgang du har valgt for systemet ditt. Klikk på det elementet for å velge en annen utgang, for eksempel hodetelefoner eller hodetelefoner.
- Klikk påOpptakerelement for å endre opptaksfilformatet, filnavnet og hvor det skal lagres, blant andre innstillinger og metadata.
Du kan gjenbruke arbeidsflyten som er konfigurert i de foregående trinnene ved å velgeVindu > Sesjoner-fanen. Den vises i det biblioteket som standard som Voice Chat. Jeg anbefaler å klikke på navnet og endre det til noe som er lettere å huske senere.
Når du er klar til å ta opp en samtale
Når du er klar til å ta opp din første samtale, følger du disse trinnene:
- Start Audio Hijack og logg på slik at du kan se vinduet ditt.
- Start Skype-samtalen. Gi alle nødvendige opptaksopplysninger. (Dette er ikke juridisk råd.)
- Klikk på opptaksknappen i nedre venstre hjørne. Det kan være et veldig kort flimmer i lyden når Audio Hijack tar over.
- Hvis alt er satt opp riktig, vil hele samtalen (du og den eller de andre partene) bli tatt opp som spesifisert i Opptaker.
- Når samtalen er fullført, eller hvis du vil avslutte innspillingsdelen, klikker du på opptaksknappen igjen. Du kan høre en kort lydflimmer til.
Du kan nå finne filen ved å klikke på Opptak-knappen nederst i høyre hjørne av økten, som avslører alle Audio Hijack-opptak. Du kan velge økten og høyreklikke for å velge Reveal in Finder. Eller det vil være et sted du velger hvis du spesifiserte et.
Hvis du trenger flere spor for å redigere en podcast eller annen etterlyttingssituasjon, gjør Audio Hijack det mulig med bare litt ekstra oppsett. Du kan fortsatt starte med talechat-malen, men deretter legge til et duplikatelement til venstre for å ta opp den andre parten på en separat taleopptaker.
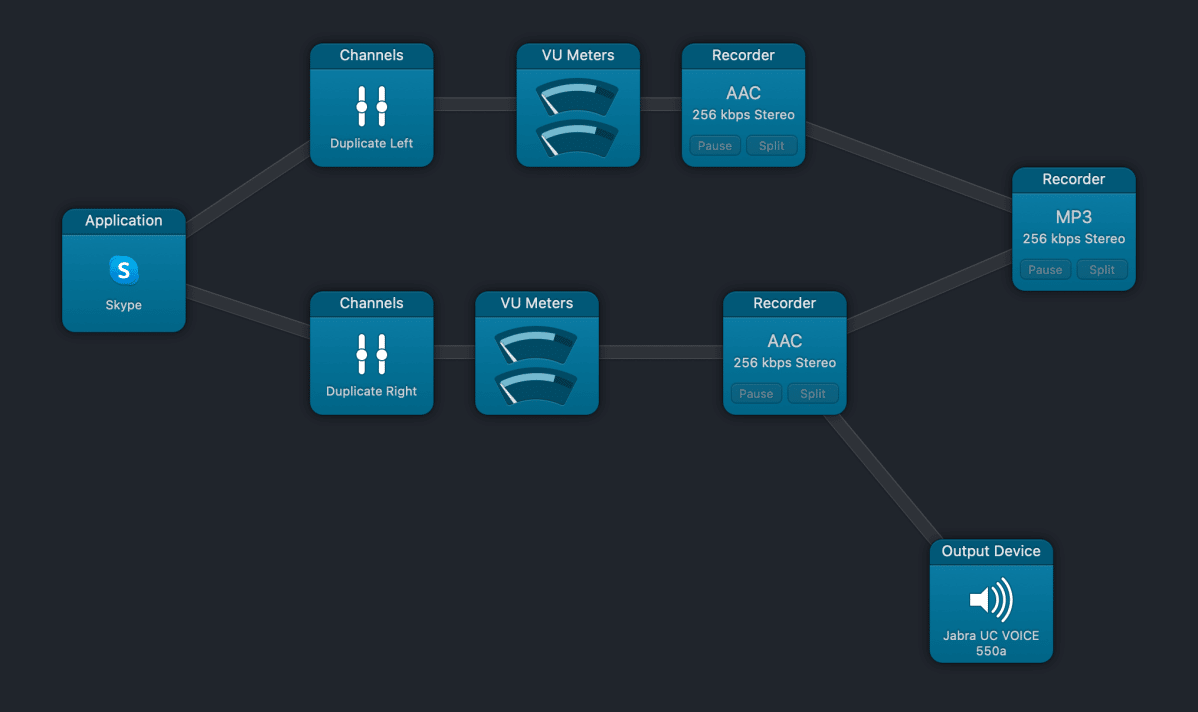
Her er et bilde av mitt litt forseggjorte oppsett. Jeg tar opp separate spor som AAC-filer av høyere kvalitet og blander deretter begge sporene til en enkelt MP3 av lavere kvalitet for referanse. Jeg foretrekker også VU Meters-elementet for å visualisere lydnivåer, det er bare en annen form for skeuomorf representasjon.
Denne CompuHoy-artikkelen svarer på et spørsmål sendt av Mia, en CompuHoy-leser.
Spør CompuHoy
Vi har satt sammen en liste over spørsmålene vi får oftest stilt, sammen med svar og lenker til kolonner – les vår superFAQ for å se om spørsmålet ditt er dekket. Hvis ikke, leter vi alltid etter nye problemer å løse! Send din e-post til [email protected], inkludert skjermbilder der det er aktuelt og hvis du vil bruke fullt navn. Ikke alle spørsmål vil bli besvart, vi svarer ikke på e-poster, og vi kan ikke gi direkte feilsøkingsråd.