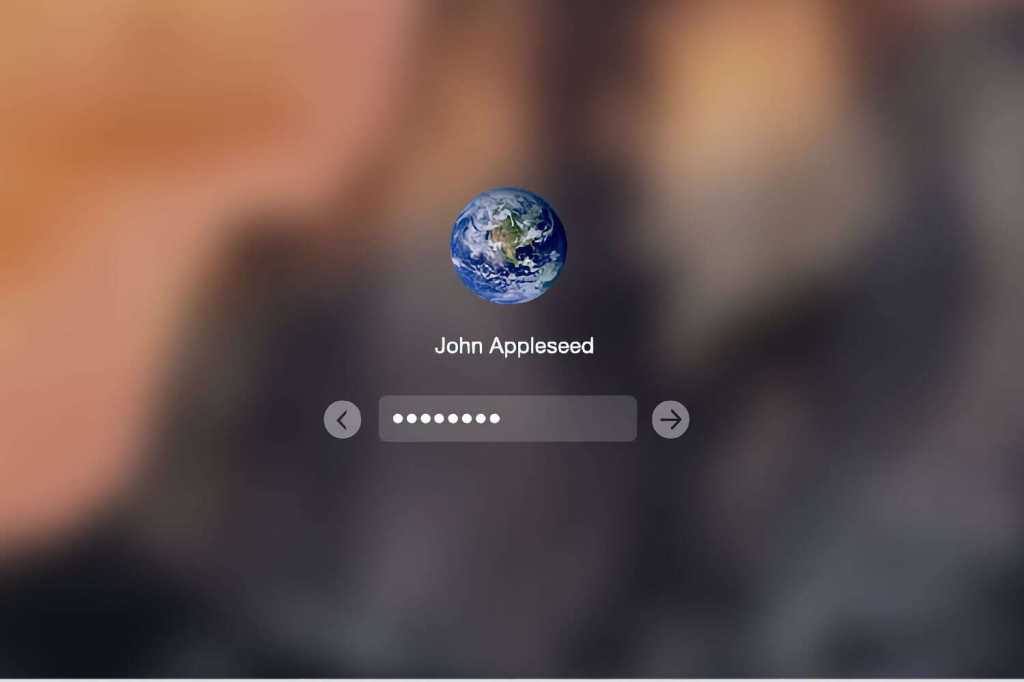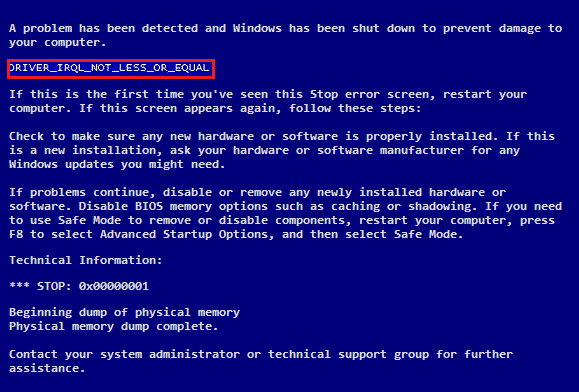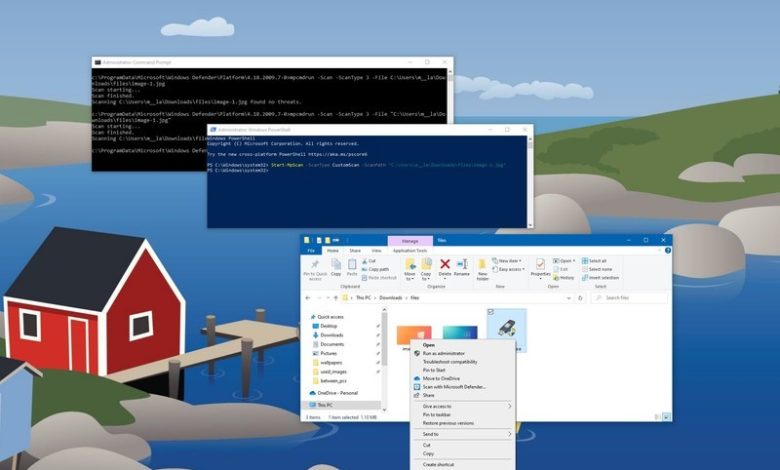
Microsoft Defender Antivirus er anti-malware-applikasjonen som kommer integrert med hver Windows 10-installasjon. Ut av esken gir den sterk sanntidsbeskyttelse mot virus, løsepenge, spyware og mange andre typer skadelig programvare og hackere.
Selv om antivirus alltid overvåker og periodisk skanner filene dine for å oppdage og fjerne uønsket skadelig programvare automatisk, kan det noen ganger være lurt å sjekke en bestemt fil eller mappe manuelt for å forsikre deg om at den ikke inneholder noen form for virus eller skadelig kode som kan skade datamaskin og filer.
Hvis du må skanne en fil eller mappe manuelt, inkluderer Microsoft Defender minst tre forskjellige skannemetoder ved å bruke Filutforsker, ledeteksten og til og med PowerShell.
I denne Windows 10-guiden leder vi deg gjennom trinnene for å skanne en fil eller mappe med Microsoft Defender Antivirus uten behov for en fullstendig skanning.
Slik skanner du en fil eller mappe manuelt med Microsoft Defender ved å bruke File Explorer
Følg disse trinnene for å utføre en manuell skanning av en bestemt fil eller mappe med Microsoft Defender:
- ÅpneFilutforsker.
Rask tips:Du kan åpne File Explorer medWindows-tast + Etastatursnarvei, klikk på oppgavelinjeikonet, eller vis programmet fra Start-menyen.
- Bla til plasseringen som inneholder filene og mappen du vil skanne.
- Velg ett eller flere elementer (etter behov).
Rask tips:Du kan velge alle elementer ved å brukeCtrl + Ahurtigtast ved å trykke påkontrollog velg elementene du vil skanne, eller velg det første elementet, trykk påEndreog velg det siste elementet du må sjekke.
- Høyreklikk på utvalget og velgSkann med Microsoft Defenderalternativ.
Når du fullfører trinnene, åpnes Windows Security-applikasjonen til siden "Virus- og trusselbeskyttelse", der du kan se skanningsfremdriften, resultatet og spørre handling hvis skadelig programvare oppdages.
Du kan også bruke "Egendefinert skanning"-alternativet i delen "Virus- og trusselbeskyttelse" for å utføre tilpassede skanninger. Du kan imidlertid bare bruke den til å skanne mapper, ikke en spesifikk fil, så vi inkluderte ikke dette alternativet.
Slik skanner du en fil eller mappe manuelt med Defender ved å bruke ledetekst
Følg disse trinnene for å skanne en bestemt mappe eller fil manuelt ved å bruke ledeteksten:
- ÅpneBegynnelse.
- Se etterKommandoprompt, høyreklikk på toppresultatet og velgKjør som administratoralternativ.
- Skriv inn følgende kommando for å få tilgang til plattformmappen og trykkGå inn:
cd c:ProgramDataMicrosoftWindows DefenderPlatform - Skriv inn følgende kommando for å identifisere den nyeste versjonen av antivirus-kommandoverktøyet og trykkGå inn:
dir - Skriv inn følgende kommando for å få tilgang til mappen med den nyeste versjonen og trykkGå inn:
cd 4.18.2009.7-0I kommandoen erstatter du "4.18.2009.7-0" med den nyeste versjonen av mappen som er tilgjengelig på enheten din.
- Skriv inn følgende kommando for å skanne en bestemt mappe og trykk Enter:
mpcmdrun -Scan -ScanType 3 -File "C:PATHTOFOLDER"I kommandoen erstatter du "C: PATH TO FOLDER" med banen til mappen du vil skanne.
For eksempel skanner denne kommandoen hele innholdet i "filer"-mappen:
mpcmdrun -Scan -ScanType 3 -File "C:UsersusernameDownloadsfiles"Rask merknad:Du trenger bare å bruke anførselstegn hvis banen inneholder et mellomrom.
- Skriv inn følgende kommando for å skanne en bestemt fil og trykk Enter:
mpcmdrun -Scan -ScanType 3 -File "C:PATHTOFILE.TXT"I kommandoen erstatter du "C: PATH TO FILE.TXT" med banen til filen du vil skanne.
For eksempel skanner denne kommandoen filen med navnet "image-1.jpg" inne i "filer"-mappen:
mpcmdrun -Scan -ScanType 3 -File "C:UsersusernameDownloadsfilesimage-1.jpg"
Når du har fullført trinnene, vil Microsoft Defender skanne filene, og hvis de er rene, vil du motta meldingen "Ingen trusler funnet". I tillegg kan du bruke denne veiledningen til å administrere mange andre aspekter av antivirusprogrammet ditt.
Slik skanner du en fil eller mappe manuelt med Defender ved hjelp av PowerShell
Følg disse trinnene for å skanne en fil eller mappe manuelt med PowerShell:
- ÅpneBegynnelse.
- Se etterPower Shell, høyreklikk på toppresultatet og velgKjør som administratoralternativ.
- Skriv inn følgende kommando for å skanne en mappe ved hjelp av Microsoft Defender Antivirus-skanning og trykkGå inn:
Start-MpScan -ScanType CustomScan -ScanPath "C:PATHTOFOLDER"I kommandoen, sørg for å erstatte "C: PATH TO FOLDER" med plasseringen til mappen du vil skanne.
For eksempel skanner denne kommandoen "filer"-mappen:
Start-MpScan -ScanType CustomScan -ScanPath "C:UsersusernameDownloadsfiles" - Skriv inn følgende kommando for å skanne en fil manuelt med Microsoft Defender og trykkGå inn:
Start-MpScan -ScanType CustomScan -ScanPath C:PATHTOFOLDERFILE.TXTI kommandoen, sørg for å erstatte "C: PATH TO FOLDER FILE.TXT" med banen til filen du vil skanne.
For eksempel skanner denne kommandoen filen med navnet "image-1.jpg" for trusler:
Start-MpScan -ScanType CustomScan -ScanPath "C:UsersusernameDownloadsfilesimage-1.jpg"
Etter at du har fullført trinnene, vil Microsoft Defender Antivirus kun skanne filen du spesifiserte for virus på stedet du valgte.
I tillegg til å skanne en bestemt fil eller mappe, lar Microsoft Defender Antivirus-moduler i PowerShell deg administrere mange andre funksjoner. Du kan sjekke ut denne komplette veiledningen for mer informasjon.







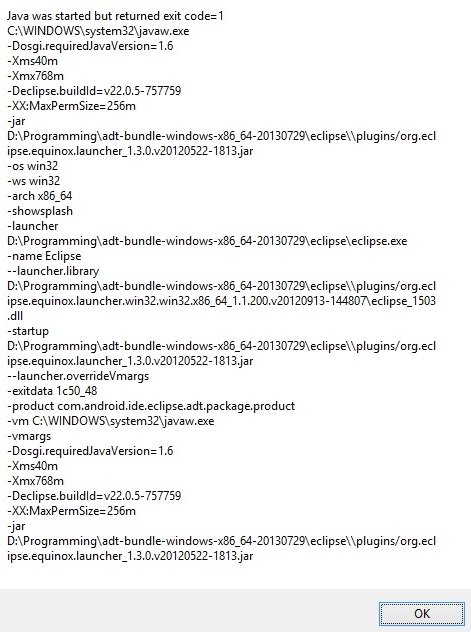
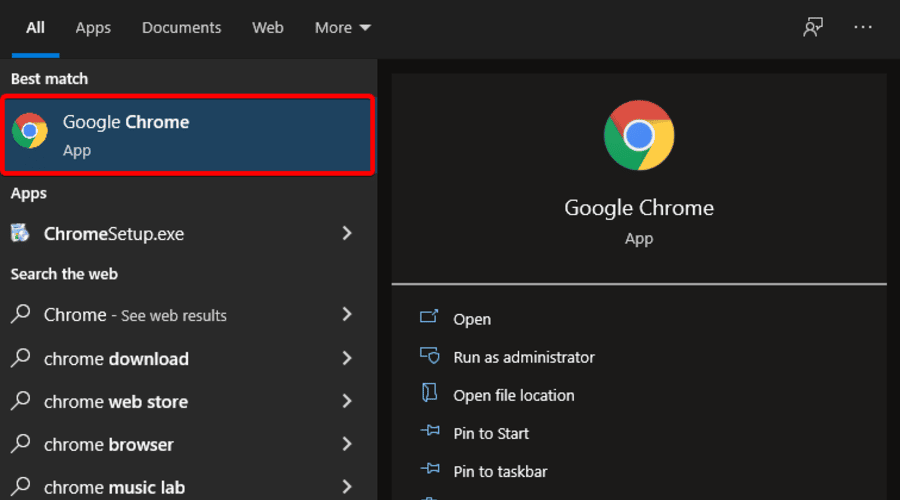
![Problem fast på enhetsdriverfeil i Windows 10 [LØST]](https://whileint.com/tech/pablo/wp-content/uploads/2022/01/1642586449_Tema-atascado-en-el-error-del-controlador-del-dispositivo-en.png)