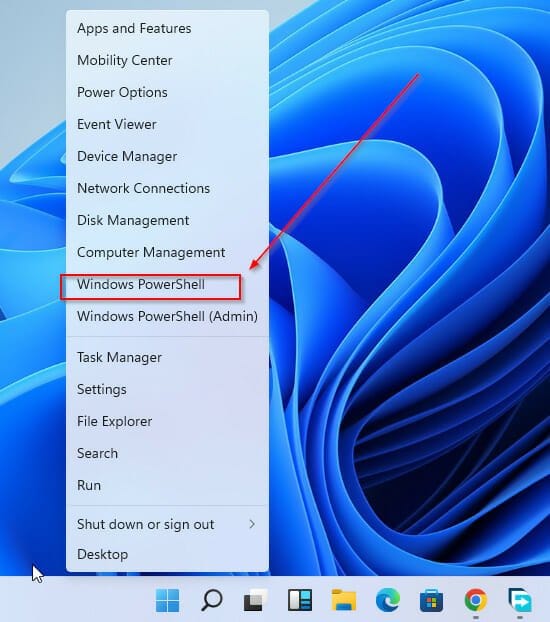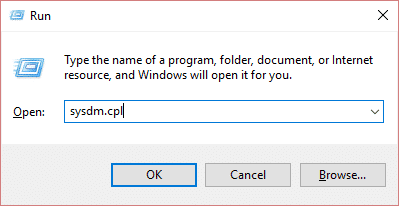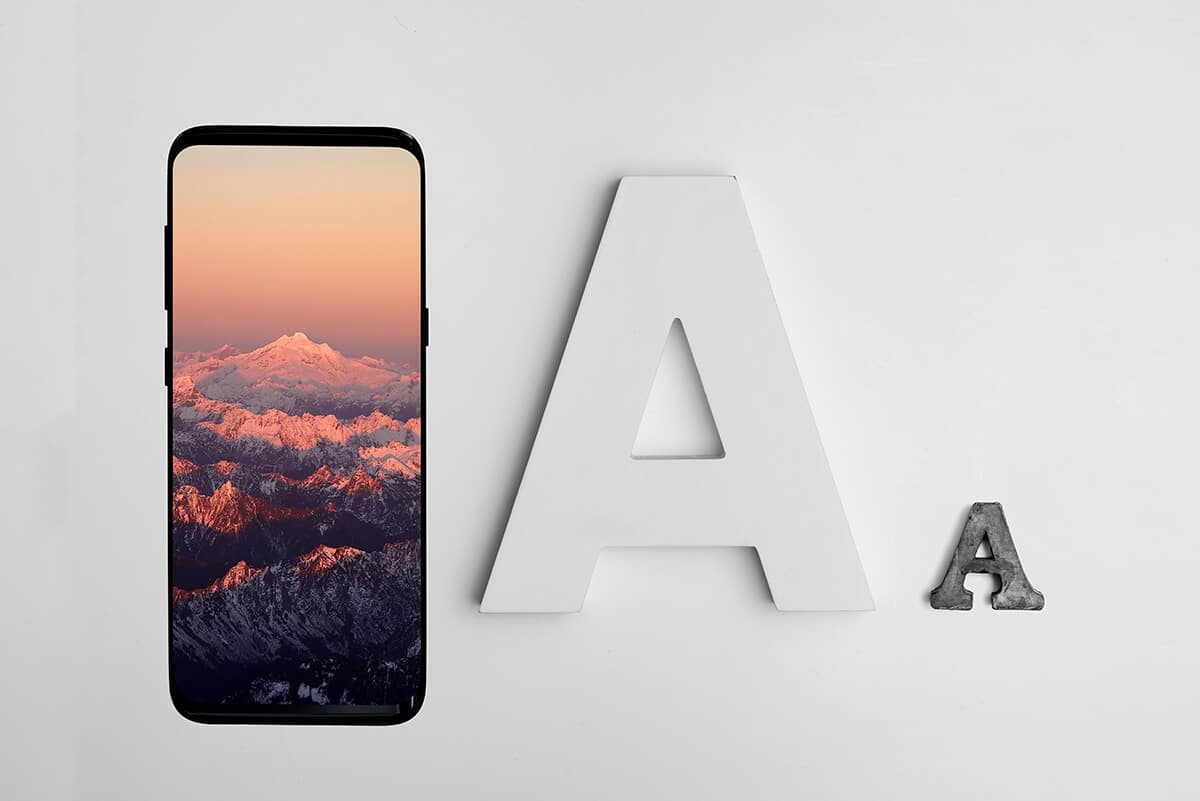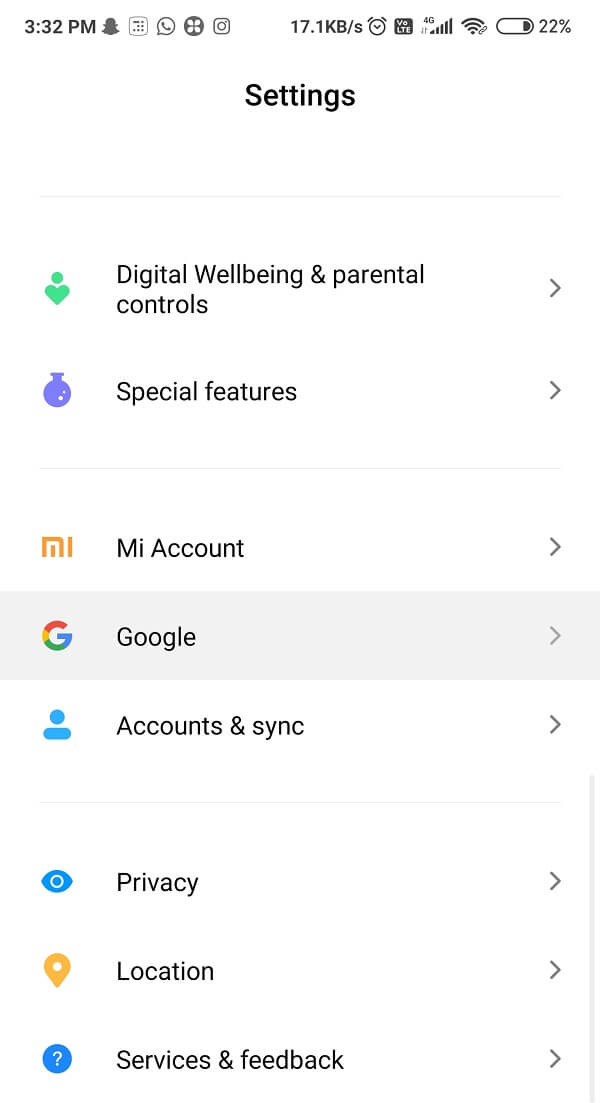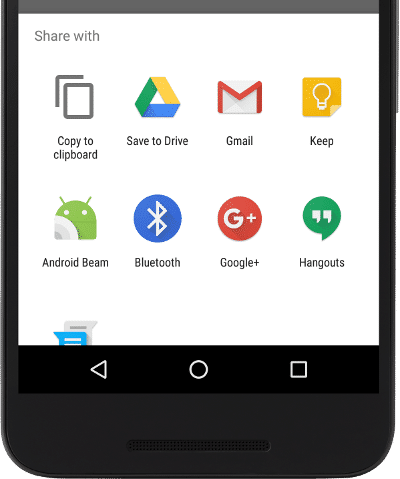Apple har lenge gjort det til et poeng av stolthet at det er enkelt å legge til skjermer for å duplisere eller utvide skrivebordet til Mac-en din. Men med multiplikasjonen av modelltyper og begrensninger kan du føle deg hindret når du er klar til å koble til Macen med USB. -C-kontakter som støtter USB 3 eller 4 og Thunderbolt 3 eller 4 på eksterne skjermer.
La oss starte med begrensningene til enheten og deretter gå videre til adapterene.
Legg til skjermer på en Intel Mac
Apple lar Intel Mac-maskiner med USB-C støtte én, to eller fire 4K-skjermer pluss én ekstra; eller hvis det er en HDMI-port, som på Mac mini, en via Thunderbolt 3 eller USB-C og en annen via HDMI. Det fungerer som følger:
- MacBook Air fra 2017 til 2020 og senere:to Thunderbolt 3-porter; to 4K-skjermer
- MacBook Pro fra 2016 og 2020:fire Thunderbolt 3-porter; fire 4K-skjermer
- MacBook 2015 og 2017:en USB-C-port kun USB 3; en 4K-skjerm
- iMac fra 2017 til 2020:to Thunderbolt 3-porter; to 4K-skjermer
- iMac Pro 2017:fire Thunderbolt 3-porter; fire 4K-skjermer
- Mac mini 2018:fire Thunderbolt 3-porter, én HDMI-port; to 4K-skjermer
- Mac Pro 2019:fire Thunderbolt 3-porter, men et stort antall alternativer for skjermkort og konfigurasjoner, og det maksimale tillater opptil 12 skjermer i 4K
Disse tallene endres for 5K- eller 6K-skjermer på Mac-er som kan drive to eller flere 4K-skjermer over Thunderbolt 3. Vanligvis halverer du antallet 4K-skjermer for å få det maksimale antallet 5K- eller 6K-skjermer du kan koble til.
Legg til skjermer på en M1, M1 Pro eller M1 Max Mac
Basic M1 Mac-er har viktige skjermgrenser:
- 2021 24-tommers iMac, 2020 13-tommers MacBook Pro, 2020 MacBook Air:To eller flere USB 4 / Thunderbolt 3-porter; en skjerm opp til 6K/60Hz
- Mac mini 2020:To USB 4/Thunderbolt 3-porter, en HDMI-port; en 4K-skjerm pluss en opptil 6K
Selv om du kobler til en Thunderbolt 3-dokkingstasjon med flere skjermtilkoblinger, kan du fortsatt ikke kjøre mer enn én ekstern skjerm over USB 4/Thunderbolt 3 på noen av disse enhetene. (Men se "Zoom med DisplayLink" nedenfor.)
M1 Pro- og M1 Max-brikkene kunngjort 18. oktober 2021 gir utvidede alternativer til de nye MacBook Pro-modellene. Alle modellene har tre USB 4/Thunderbolt 4-porter og én HDMI-port. Det er brikken som gjør forskjellen for eksterne skjermer:
- M1 Pro:Opptil to 6K-skjermer over Thunderbolt 3, eller én 6K-skjerm over Thunderbolt 3 og én 4K-skjerm over HDMI
- M1 maks:Opptil tre 6K-skjermer via Thunderbolt 3 pluss én 4K-skjerm via HDMI
All 6K-støtte er opptil 60Hz og over en milliard farger.
Finn riktig adapter eller dokkingstasjon
Heldigvis krever USB-C- og HDMI-kontakter liten ekstra innsats eller utgifter (noen ganger gratis) for å koble til skjermer.
- Innebygd kabel:Noen skjermer har USB-C innebygd og kan kobles til direkte. For Mac-maskiner med HDMI-port kobler du ganske enkelt til en HDMI-kabel, som ofte følger med skjermen.
- HDMI 4K:En HDMI-port på en Mac mini, en 14-tommers eller 16-tommers 2021 MacBook Pro, eller en USB-C- eller Thunderbolt 3-minidokkingstasjon eller dokkingstasjon i full størrelse gir en HDMI-til-HDMI-tilkobling til en skjerm. Hvis skjermen din har en DisplayPort-utgang, kan du bruke en DisplayPort til HDMI-kabel eller legge til en DisplayPort til HDMI-adapter til en HDMI til HDMI-kabel. Noe som dette Monoprice USB Type C til HDMI fungerer, eller en rekke multiport-adaptere og dokker i alle størrelser.
- HDMI 5K y superior:Selv om enhver HDMI-adapter eller kabel tilsynelatende vil sende 4K/60Hz-signaler, må du finne en adapter vurdert til å støtte mer enn 4K hvis du vil koble til en 5K- eller 6K-skjerm. Denne kabelen bør være en del av en hvilken som helst 5K eller høyere skjerm du kjøper, men du kan trenge en lengre eller erstatningskabel eller adapter. Adapterne koster mellom $20 og $40, men de er merkelig vanskelige å finne fordi du trenger å søke rundt8K- De fleste av disse adapterne selger seg selv som vurdert opp til den oppløsningen, i stedet for å oppgi 5K eller 6K i beskrivelsen. Se Cable Matters USB C til DisplayPort 1.4 Adapter, som et eksempel.
En kompleksitet du kan støte på på visse modeller, spesielt Intel-generasjoner, er at du allerede bruker alle Thunderbolt 3-portene dine til strøm og skjermer eller andre formål og derfor trenger ekstra USB-C-tilkoblinger for å legge til skjermer. I så fall er det beste alternativet en mini-dokk eller en dokkingstasjon i full størrelse med flere HDMI-tilkoblinger.
Et budsjettalternativ er OWC Thunderbolt 3 mini Dock, som jeg vurderte i oktober i fjor, som har en overføringseffekt på opptil 85 watt og har to HDMI-porter for 4K-skjermer.
Legg til skjermer ved hjelp av DisplayLink
Synaptics DisplayLink-teknologi lar deg koble til flere skjermer via USB til Mac, PC og andre enheter. Selskapet lisensierer det til tredjeparter og tilbyr driverstøtte for macOS, Windows og andre operativsystemer.
En driver oppdatert i februar 2021 støtter M1 Mac-er som kjører macOS 11 Big Sur, slik at M1 Mac-er kan utvide seg utover Apples maskinvarebegrensninger. Senere oppdateringer i 2021 la til støtte for macOS 12 Monterey betas; den siste versjonen var sent i august 2021 (jeg antar at denne driveren vil støtte MacBook Pros med en M1 Pro og M1 Max-prosessor, eller vil bli oppdatert om nødvendig).
Det er mange adaptere og dokker tilgjengelig, pluss noen skjermer med DisplayLink innebygd. Mange DisplayLink-enheter viser bare Windows-støtte, men tilbyr også en macOS-drivernedlasting. Les anmeldelser for å være sikker på hvordan en adapter eller dokkingstasjon fungerer med Mac-er generelt og hvilken versjon av macOS du kjører.
Hvis du velger DisplayLink, bør du vurdere at du kanskje må utsette oppgraderingen til Monterey hvis det er noen kompatibilitetsproblemer mellom produksjonsversjonen av neste macOS-oppdatering og gjeldende status for DisplayLink-drivere.
Alle adaptere som er oppført på Synaptics-produktsiden viser en USB 3 Type-A-kontakt, men disse kan kobles til via en USB-C-adapter eller via en dokkingstasjon som har Type-A-kontakter. Noen dokker som har DisplayLink har USB-C-kontakter.
Denne CompuHoy-artikkelen er et svar på et spørsmål sendt av CompuHoy-leseren Jason.
Spør CompuHoy
Vi har satt sammen en liste over spørsmålene vi får oftest stilt, sammen med svar og lenker til kolonner – les vår superFAQ for å se om spørsmålet ditt er dekket. Hvis ikke, leter vi alltid etter nye problemer å løse! Send din e-post til [email protected], inkludert skjermbilder der det er aktuelt og hvis du vil bruke fullt navn. Ikke alle spørsmål vil bli besvart, vi svarer ikke på e-post og kan ikke gi direkte feilsøkingsråd.