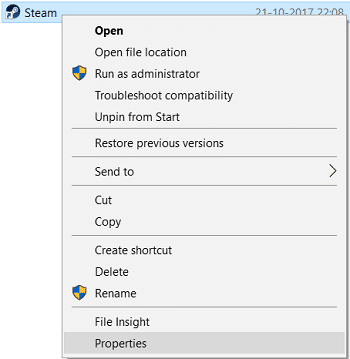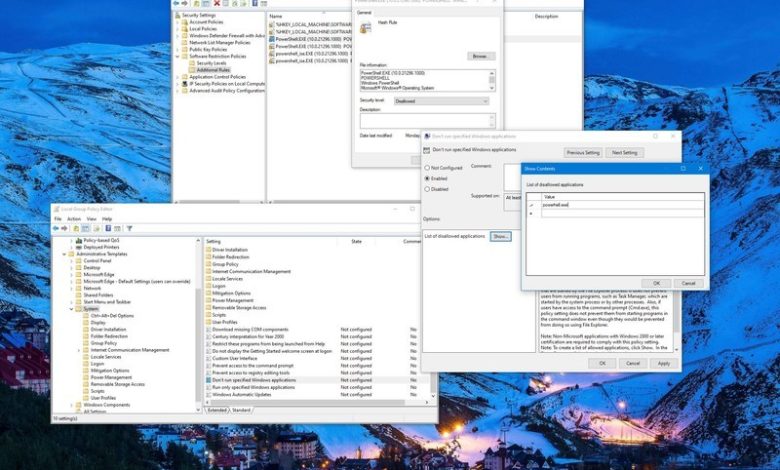
I Windows 10 er PowerShell et kraftig kryssplattformverktøy som lar deg kjøre skript og kommandoer for å endre systeminnstillinger, administrere funksjoner, feilsøke og automatisere oppgaver.
Selv om det er et nyttig kommandolinjeskall, kan det i enkelte situasjoner være nødvendig å deaktivere det for å sikre at brukere ikke gjør uønskede endringer eller kjører skript med ondsinnede kommandoer. Og andre ganger må du kanskje begrense tilgangen til PowerShell for å overholde selskapets retningslinjer.
Uansett årsak, tilbyr Windows 10 flere måter å deaktivere tilgang til den innebygde versjonen av PowerShell eller den frittstående versjonen av verktøyet, PowerShell 7.
I denne Windows 10-guiden vil vi lede deg gjennom tre forskjellige måter å deaktivere tilgang til PowerShell, inkludert PowerShell 7.
Slik blokkerer du tilgang til PowerShell ved hjelp av gruppepolicy
Hvis du bruker Windows 10 Pro (eller Enterprise), er den enkleste måten å deaktivere tilgang til PowerShell ved å bruke den lokale gruppepolicyredigereren.
Følg disse trinnene for å deaktivere PowerShell i Windows 10:
- ÅpneBegynnelse.
- Se ettergpedit.mscog velg det øverste resultatet for å åpneRedaktør for lokal gruppepolicy.
Naviger følgende rute:
User Configuration > Administrative Templates > SystemPå høyre side dobbeltklikker du påIkke kjør spesifikke Windows-applikasjonerpolitikk.
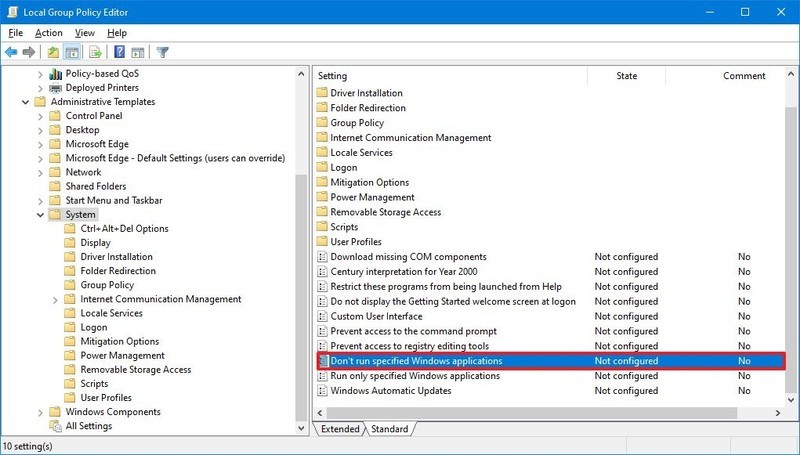
- VelgAktivertalternativ.
I "Alternativer"-delen klikker du påViseknapp.
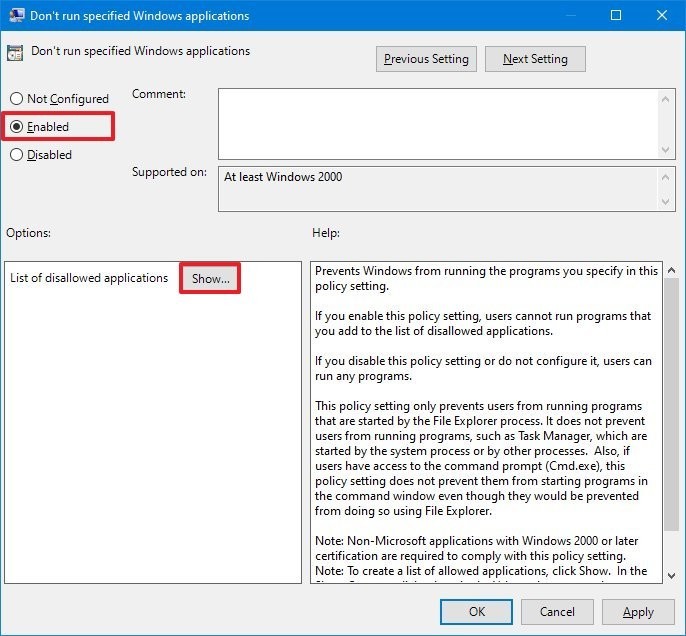
Skriv inn i «Verdi»-kolonnenpowershell.exefor å deaktivere PowerShell-opplevelsen.
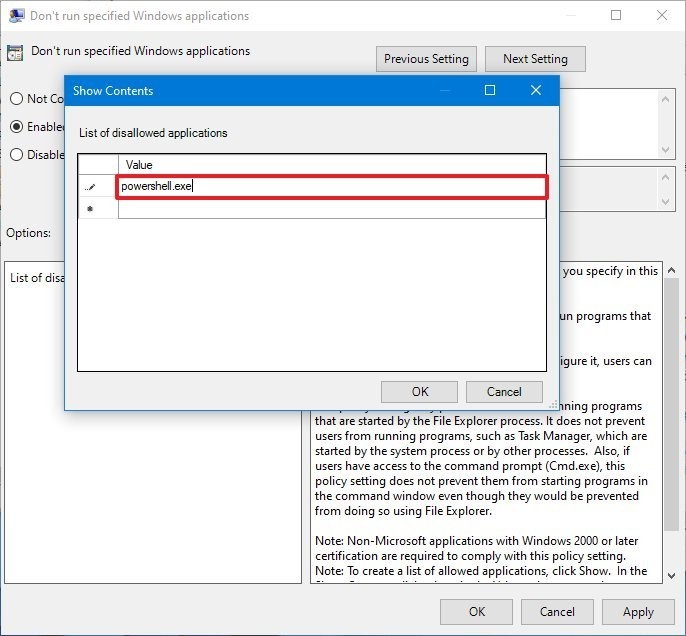
- (Valgfritt) Skriv inn i «Verdi»-kolonnenpowershell_ise.exei en ny celle for å deaktivere PowerShell ISE-grensesnittet.
- (Valgfritt) Skriv inn i «Verdi»-kolonnenpwsh.exei en ny celle for å deaktivere PowerShell 7.
- Klikk påForespørsel. knapp
- Klikk påOKknapp.
Når du har fullført trinnene, vil brukere ikke lenger kunne starte og bruke PowerShell.
Hvis du ombestemmer deg, kan du gå tilbake til de forrige innstillingene ved å bruke de samme instruksjonene, men itrinn nr. 5, VelgIkke konfigurertalternativ.
Vi fokuserer denne veiledningen på å deaktivere PowerShell for alle brukere, men du kan også begrense tilgangen til skallet for spesifikke brukere med disse instruksjonene.
Hvordan blokkere tilgang til PowerShell ved hjelp av sikkerhetspolicy
Alternativt kan du oppnå samme effekt ved å bruke konsollen for lokal sikkerhetspolicy.
Følg disse trinnene for å hindre brukere i å starte PowerShell-konfigurasjon ved hjelp av en lokal sikkerhetspolicy:
- ÅpneBegynnelse.
- Se etterLokal gruppepolicyog klikk på det øverste resultatet for å åpne applikasjonen.
- Dobbeltklikk for å utvideRetningslinjer for programvarerestriksjonerrama.
Høyreklikk på kategorien "Ytterligere regler" og velgNy hasjregelalternativ.
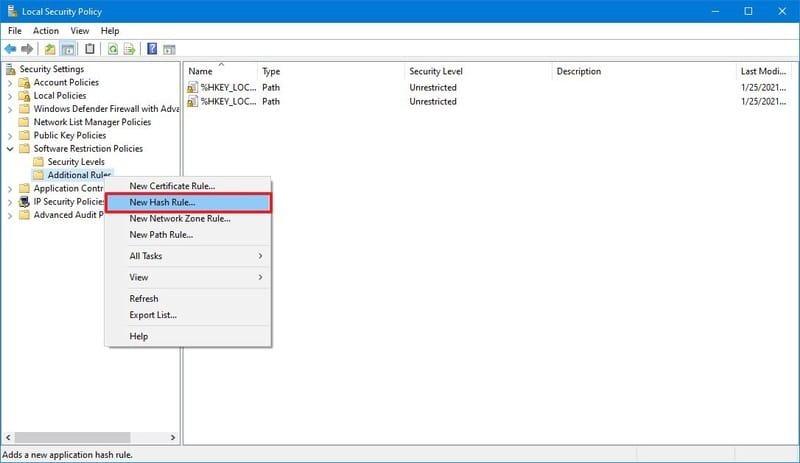
Rask tips:Hvis kategorien ikke er tilgjengelig, høyreklikk påRetningslinjer for programvarerestriksjonergren og velgNye retningslinjer for programvarerestriksjoneralternativ.
Klikk påBla gjennomknapp.
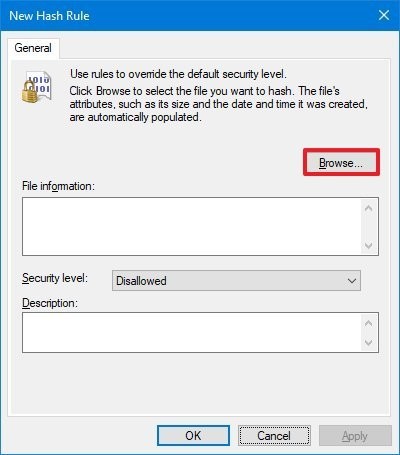
Kopier og lim inn følgende bane i adressefeltet for å finne 32-bitsversjonen av PowerShell og trykkGå inn:
%SystemRoot%system32WindowsPowerShellv1.0Velgpowershell.exekjørbar.
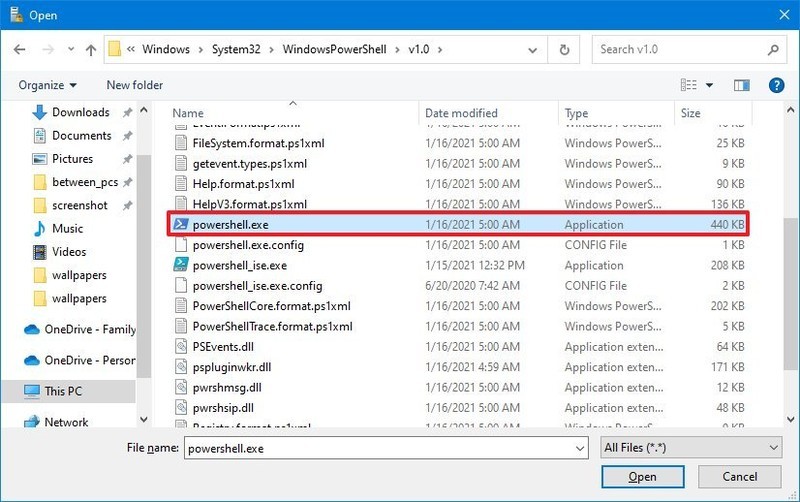
- Klikk påÅpneknapp.
- Klikk påForespørselknapp.
- Klikk påOKknapp.
- Høyreklikk på kategorien "Ytterligere regler" og velgNy hasjregelalternativ.
- Klikk påBla gjennomknapp.
Kopier og lim inn følgende bane i adressefeltet for å finne 64-biters versjonen av PowerShell og trykkGå inn:
%SystemRoot%SysWOW64WindowsPowerShellv1.0Rask tips:Hvis du vil deaktivere tilgang til PowerShell versjon 7, kan du opprette en annen hash-regel med denne banen:
"%SystemRoot%Program FilesPowerShell7pwsh.exe. Eller avinstaller appen med trinnene nedenfor.Velgpowershell.exekjørbar.
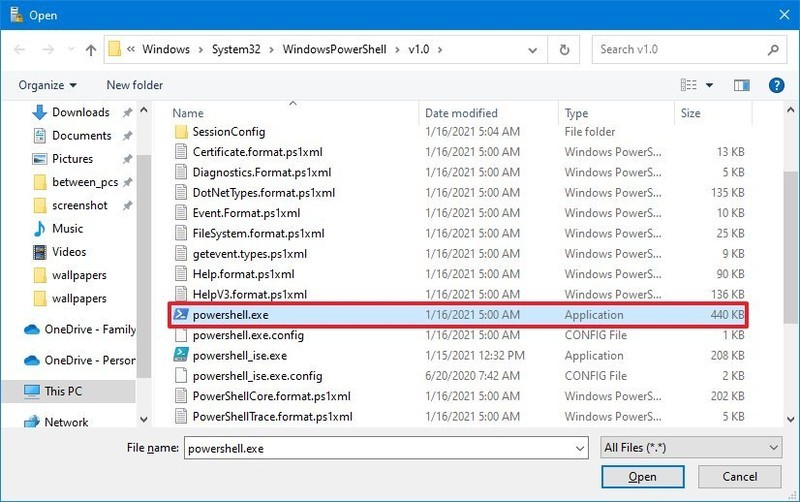
- Klikk påÅpneknapp.
- Klikk påForespørselknapp.
- Klikk påOKknapp.
- Start datamaskinen på nytt.
Etter å ha fullført trinnene, vil brukere ikke lenger kunne starte 32-biters eller 64-biters versjonen av PowerShell.
Deaktiver tilgang til PowerShell ISE
Selv om trinnene ovenfor kan begrense tilgangen til kommandolinjeverktøyet, kan brukere fortsatt omgå denne begrensningen ved å bruke PowerShell ISE-grensesnittet. Du kan imidlertid også deaktivere tilgangen til dette verktøyet med Local Security Policy-appen.
Følg disse trinnene for å deaktivere tilgang til PowerShell ISE:
- ÅpneBegynnelse.
- Se etterLokal gruppepolicyog klikk på det øverste resultatet for å åpne applikasjonen.
- Dobbeltklikk for å utvideRetningslinjer for programvarerestriksjonerrama.
Høyreklikk på kategorien "Ytterligere regler" og velgNy hasjregelalternativ.
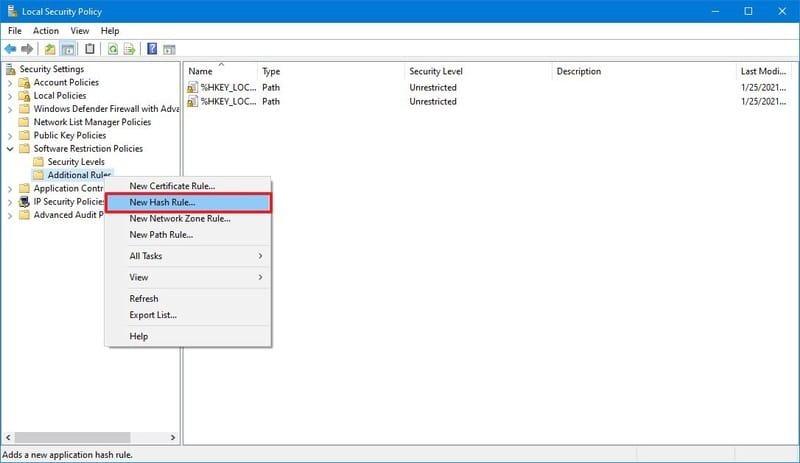
Klikk påBla gjennomknapp.
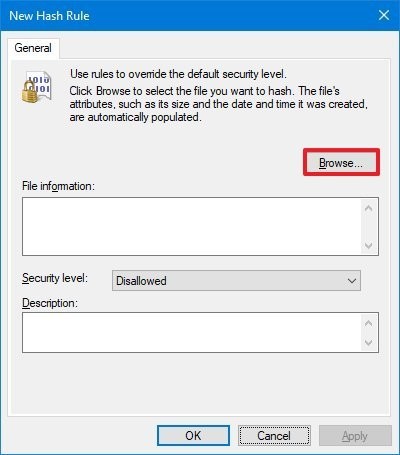
Kopier og lim inn følgende bane i adressefeltet for å finne 32-bitsversjonen av PowerShell ISE og trykkGå inn:
%SystemRoot%system32WindowsPowerShellv1.0Velgpowershell_ise.exekjørbar.
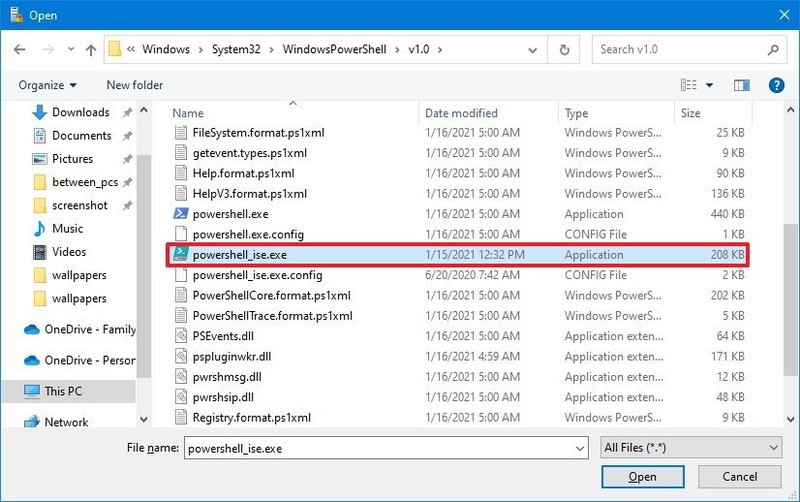
- Klikk påÅpneknapp.
- Klikk påForespørselknapp.
- Klikk påOKknapp.
- Høyreklikk på kategorien "Ytterligere regler" og velgNy hasjregelalternativ.
- Klikk påBla gjennomknapp.
Kopier og lim inn følgende bane i adressefeltet for å finne 64-bitsversjonen av PowerShell og trykkGå inn:
%SystemRoot%SysWOW64WindowsPowerShellv1.0Velgpowershell_ise.exekjørbar.
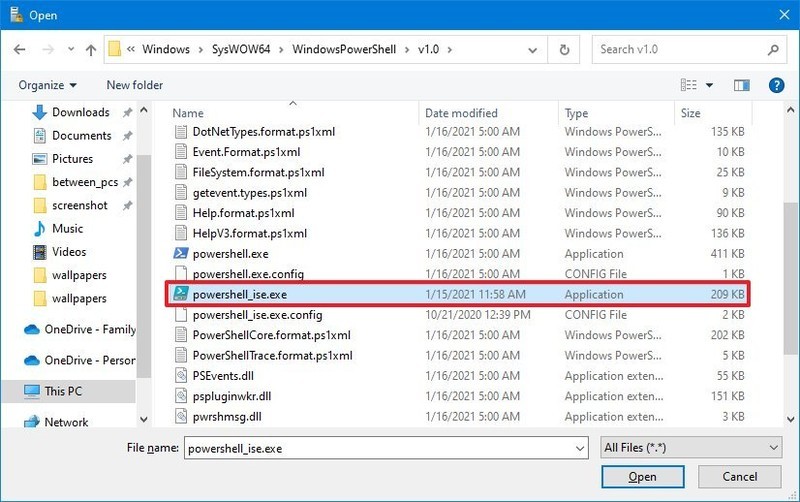
- Klikk påÅpneknapp.
- Klikk påForespørselknapp.
- Klikk påOKknapp.
- Start datamaskinen på nytt.
Når du har fullført trinnene, vil den innebygde versjonen av PowerShell ISE ikke lenger være tilgjengelig.
Hvis du vil tilbakestille endringene, kan du bruke de samme instruksjonene som er beskrevet ovenfor, men itrinn nr. 4, høyreklikk hver hash-regel du opprettet, velgSlettalternativet og start datamaskinen på nytt.
Slik blokkerer du tilgang til PowerShell 7-avinstalleringsappen
Hvis enheten også har PowerShell 7, kan du begrense tilgangen ved å fjerne Windows 10-appen.
Følg disse trinnene for å avinstallere PowerShell 7:
- ÅpneInnstillinger.
- KlikkSøknader.
- KlikkApper og funksjoner.
- I delen "Apper og funksjoner" velger duPower Shellsøknad.
Klikk påAvinstallerknapp.
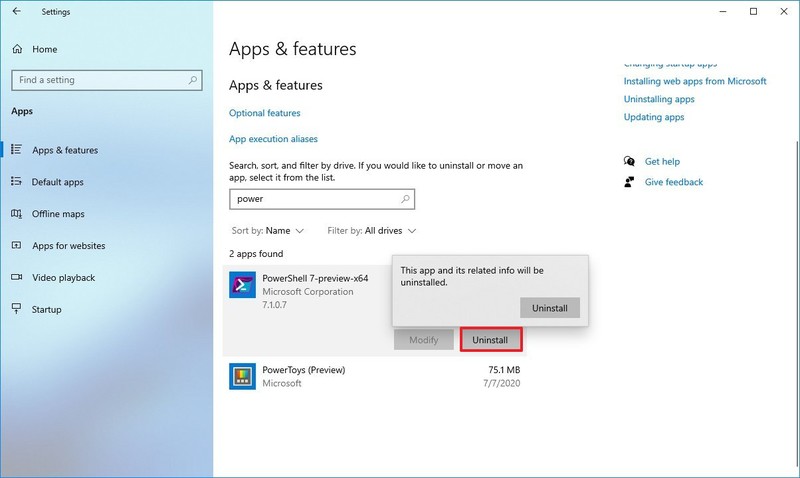
- Klikk påAvinstallerknappen igjen.
- Fortsett med instruksjonene på skjermen (hvis aktuelt).
Etter å ha fullført trinnene, vil ingen ha tilgang til PowerShell versjon 7 siden den ikke lenger er installert på enheten. Du kan selvfølgelig alltid laste ned og installere appen på nytt.
Hvis du prøver å hindre brukere i å gjøre uønskede endringer i systemet, i tillegg til å begrense tilgangen til PowerShell, kan du også deaktivere ledeteksten, oppgavebehandlingen og registeret. I tillegg kan du til og med prøve å endre kontotypen til "Standardbruker" for å hindre brukere i å gjøre endringer i systemet og gjøre kontoen sikrere. Imidlertid vil brukere fortsatt ha tilgang til PowerShell, kommandoprompt og oppgavebehandling for å utføre noen vanlige oppgaver.
.
.

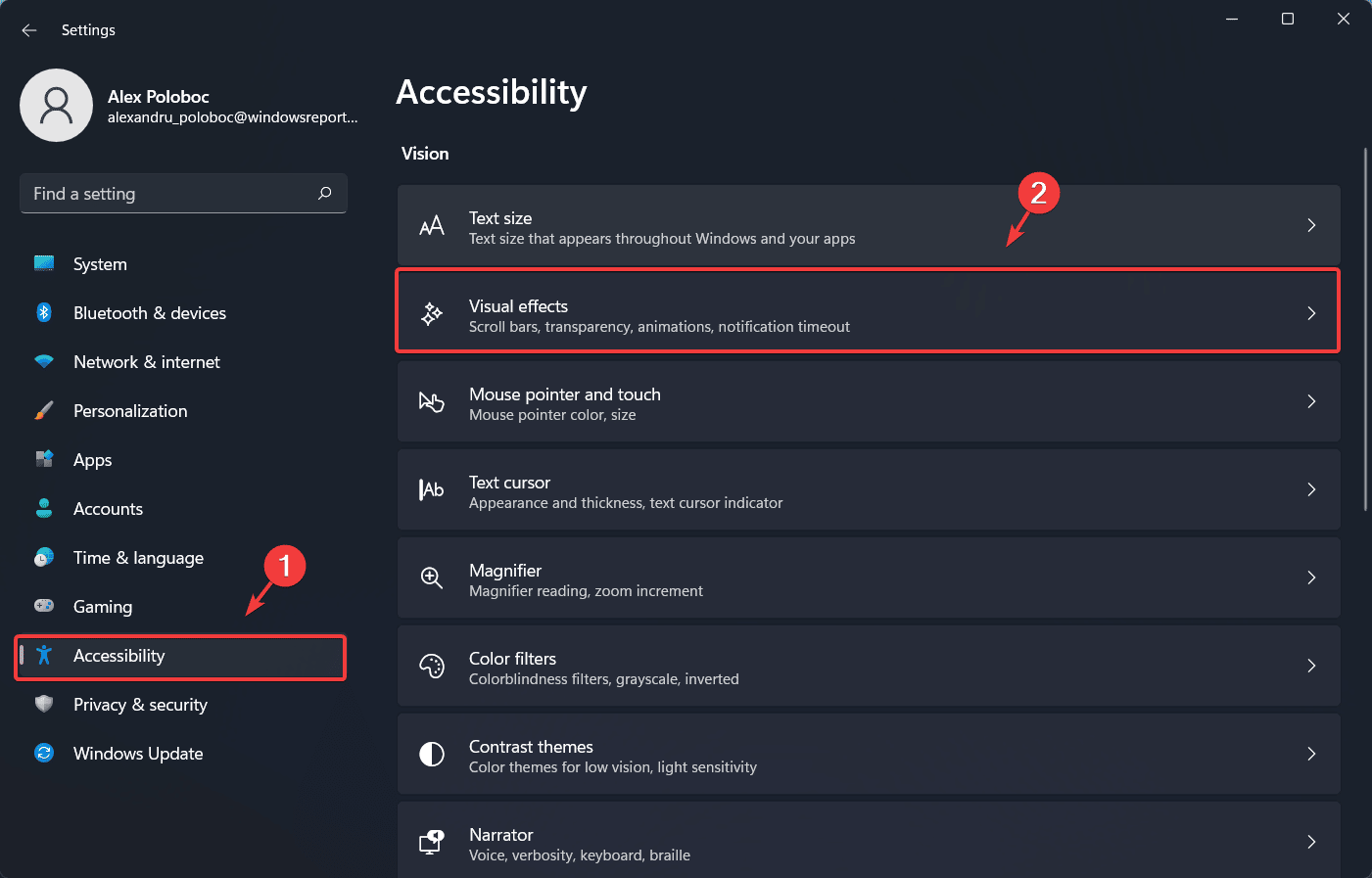
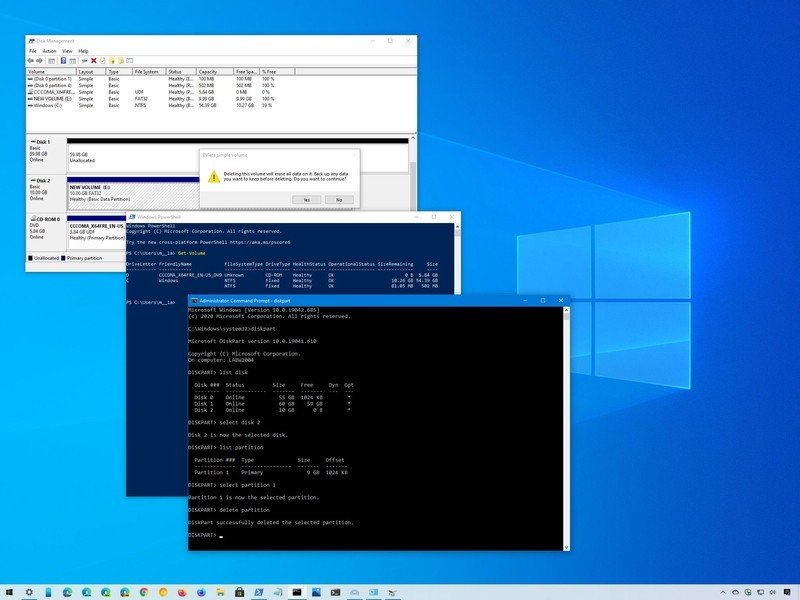
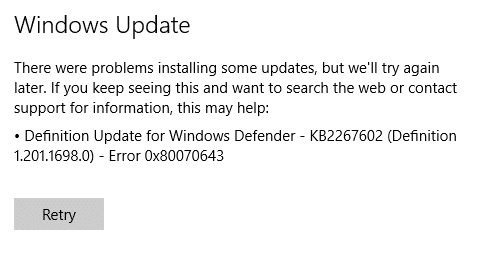

![[LØST] Appen kan ikke åpnes med den innebygde administratorkontoen](https://whileint.com/tech/pablo/wp-content/uploads/2022/01/1641910739_4_Limite-el-numero-de-intentos-de-inicio-de-sesion-fallidos.png)