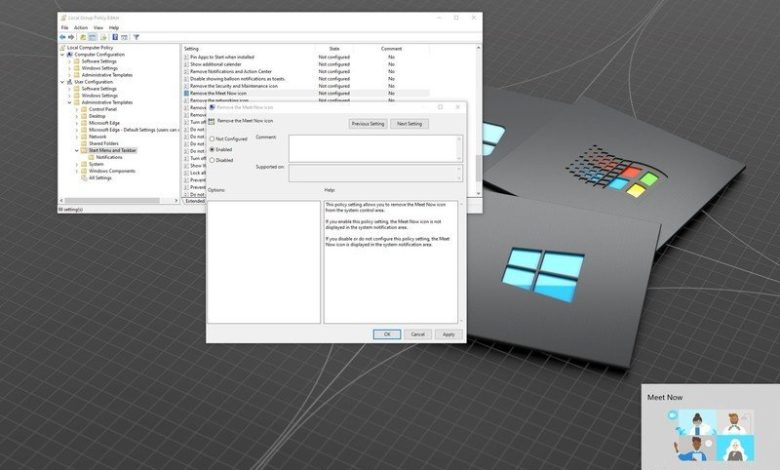
Siden mai 2020-oppdateringen inkluderer Windows 10 en ny funksjon kalt "Møt nå" som er en del av Skype-plattformen. Funksjonen vises som en kameraknapp i varslingsområdet på oppgavelinjen, som du kan bruke til å raskt sette opp en videochat med familie og venner ved å bruke nettversjonen av Skype uten ekstra abonnementer eller nedlastinger.
Selv om funksjonen gjør det enklere å opprette og bli med i en samtale med andre mennesker, er det ikke noe alle ønsker. Hvis funksjonen ikke er for deg, inkluderer Windows 10 minst tre forskjellige måter å deaktivere Meet Now-integrasjonen ved å bruke Innstillinger-appen, Group Policy Editor og Registry.
I denne Windows 10-veiledningen vil vi lede deg gjennom de forskjellige metodene du kan bruke for å deaktivere Skype Meet Now-integrasjonen.
Slik deaktiverer du Møt nå med innstillinger
For å fjerne Meet Now fra oppgavelinjen med Innstillinger, følg disse trinnene:
- ÅpneInnstillinger.
- KlikkPersonalisering.
- KlikkOppgavelinje.
I delen "Varslingsområde" klikker du påEndre systemikoner på eller avalternativ.
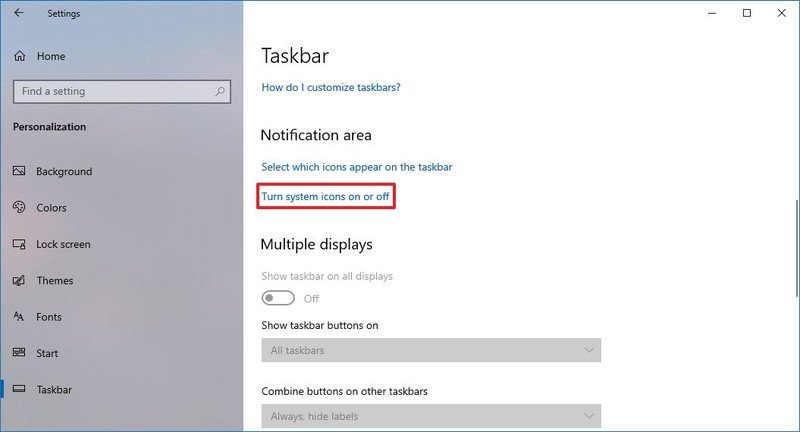
Slå avmøte nåvippebryter.
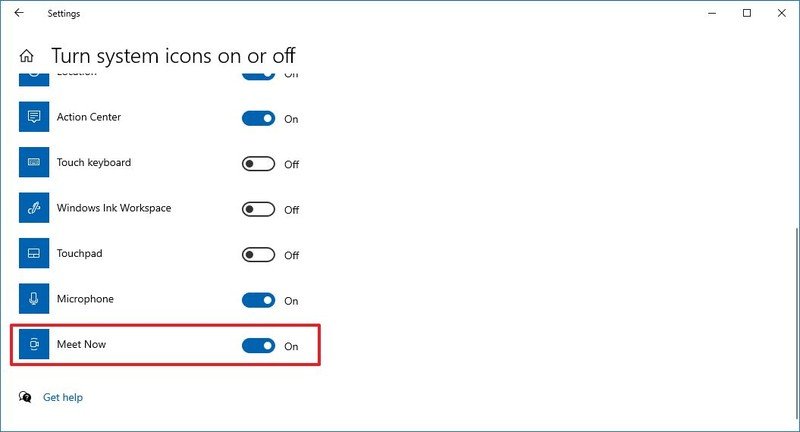
Når du har fullført trinnene, forsvinner knappen for å opprette en videochat eller bli med i en økt fra oppgavelinjen. Alternativt kan du også høyreklikke på oppgavelinjeknappen og velgeÅ gjemme segalternativ.
Hvis du vil aktivere alternativet, kan du bruke de samme instruksjonene som er beskrevet ovenfor, men itrinn nr. 5, sørg for å slå påMøte nåvippebryter.
Slik deaktiverer du Møt nå med gruppepolicy
I Windows 10 Pro (Enterprise eller Education), kan du også deaktivere Skype Meet Now-knappen ved å bruke Group Policy Editor.
Følg disse trinnene for å deaktivere Meet Now i Windows 10:
- ÅpneBegynnelse.
- Se ettergpedit.mscog velg det øverste resultatet for å åpneRedaktør for lokal gruppepolicy.
Naviger følgende rute:
User Configuration > Administrative Templates > Start Menu and TaskbarPå høyre side dobbeltklikker du påFjern Møt nå-knappenpolitikk.
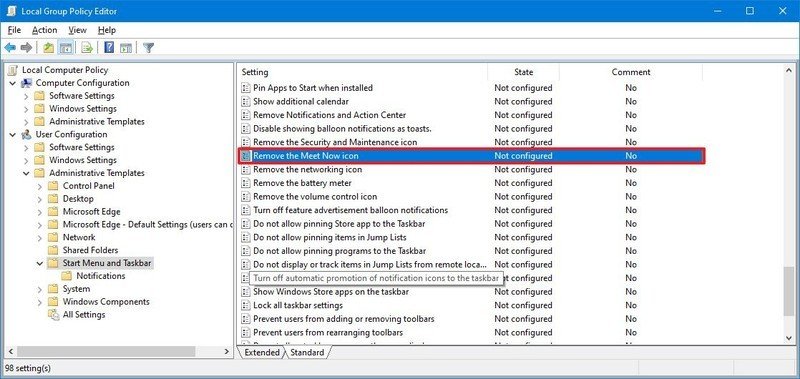
VelgAktivertalternativ.
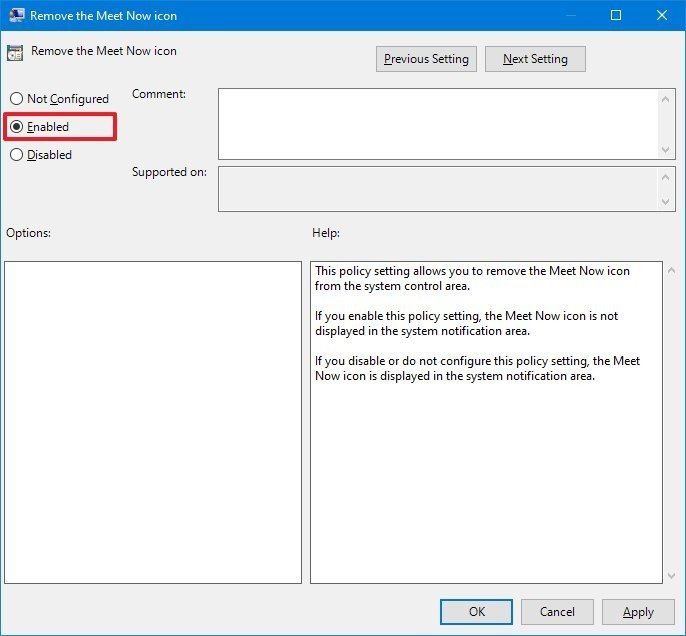
- Klikk påForespørselknapp.
- Klikk påOKknapp.
- Start datamaskinen på nytt.
Etter å ha fullført trinnene, vil knappen for å opprette og bli med i en videochat ikke lenger være tilgjengelig i varslingsområdet på oppgavelinjen.
I tilfelle du ønsker å tilbakestille endringene, kan du bruke de samme instruksjonene, men itrinn nr. 5, pass på å velgeIkke konfigurertalternativ.
Slik deaktiverer du Møt nå med registrering
Hvis du bruker Home-utgaven av Windows 10, kan du fortsatt deaktivere oppgavelinjens videochatintegrering ved å redigere registeret.
Advarsel:Dette er en vennlig påminnelse om at redigering av registeret er risikabelt og kan forårsake irreversibel skade på installasjonen hvis du ikke fullfører oppgaven riktig. Det anbefales å ta en fullstendig sikkerhetskopi av enheten før du fortsetter.
For å bli kvitt Meet Now-integrasjonen ved å endre registeret, følg disse trinnene:
1. ÅpneBegynnelse. 2. Søkregeditog klikk på det øverste resultatet for å åpneRegisterredigering. 3. Naviger følgende rute:
HKEY_CURRENT_USERSoftwareMicrosoftWindowsCurrentVersionPolicies
Rask tips:I Windows 10 kan du nå kopiere og lime inn banen i registeradresselinjen for raskt å hoppe til nøkkeldestinasjonen.
Høyreklikk påRetningslinjer(mappe), velgNuevoundermenyen og velgNøkkelalternativ.
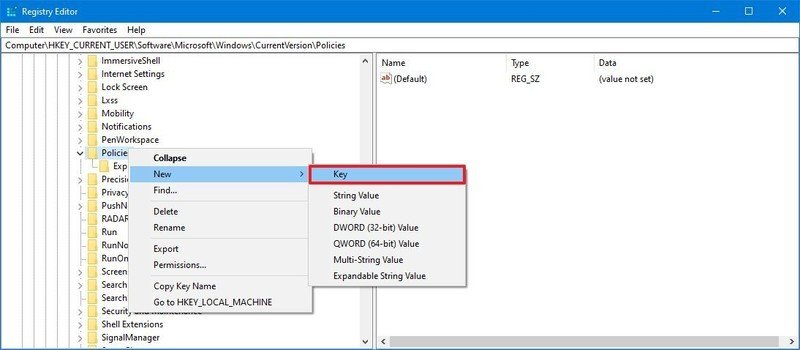
- Gi nøkkelen et navnUtforskerog trykkGå inn.
Høyreklikk påUtforsker(mappe), velgNuevoundermenyen og velgValor DWORD (32 bits)alternativ.
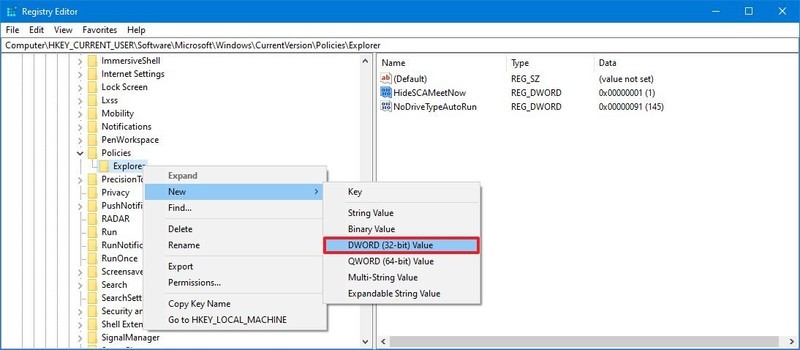
- Gi nøkkelen et navnSkjul SCAMeetNowog trykkGå inn.
Dobbeltklikk på den nyopprettede DWORD og angi verdien av0til1.
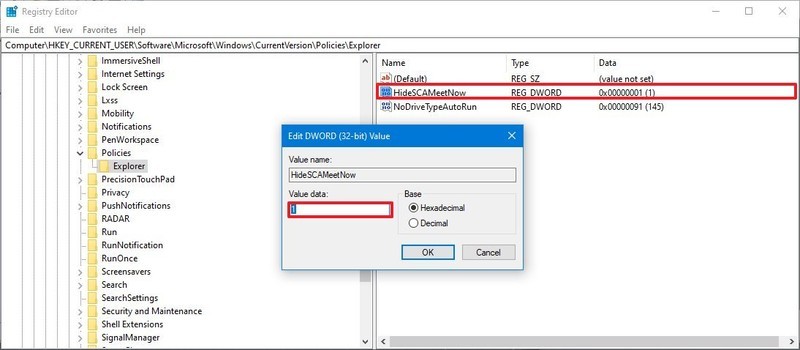
- Klikk påOKknapp.
- Start datamaskinen på nytt.
Når du har fullført trinnene, på samme måte som ved bruk av Group Policy Editor, vil Meet Now-integrasjonen bli deaktivert på din Windows 10-installasjon.
Du kan alltid angre endringene med de samme instruksjonene, men itrinn nr. 4, høyreklikk og slettUtforskernøkkel. Men hvis "Utforsker"-tasten inneholder andre innstillinger, anbefales det å åpneSkjul SCAMeetNowDWORD og endre verdien av1til0eller høyreklikk og slett DWORD, i stedet for å slette "Explorer"-tasten.
.
.

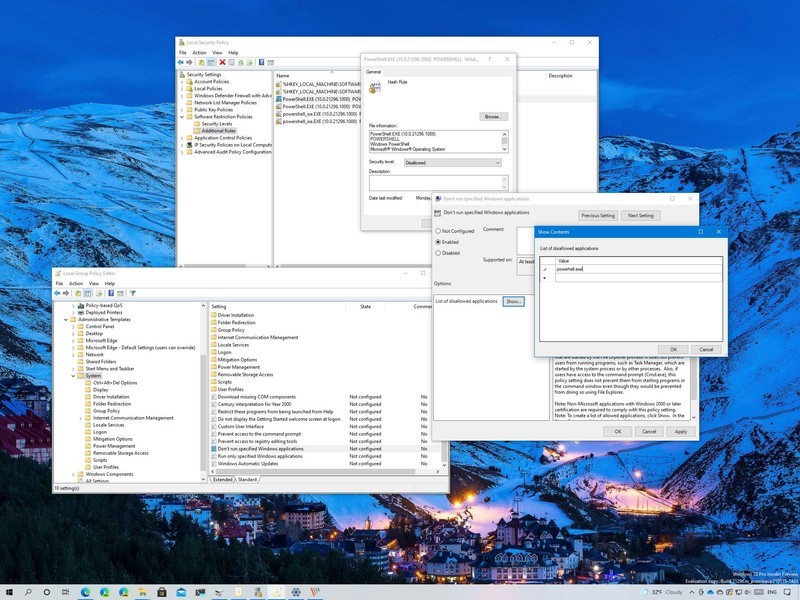
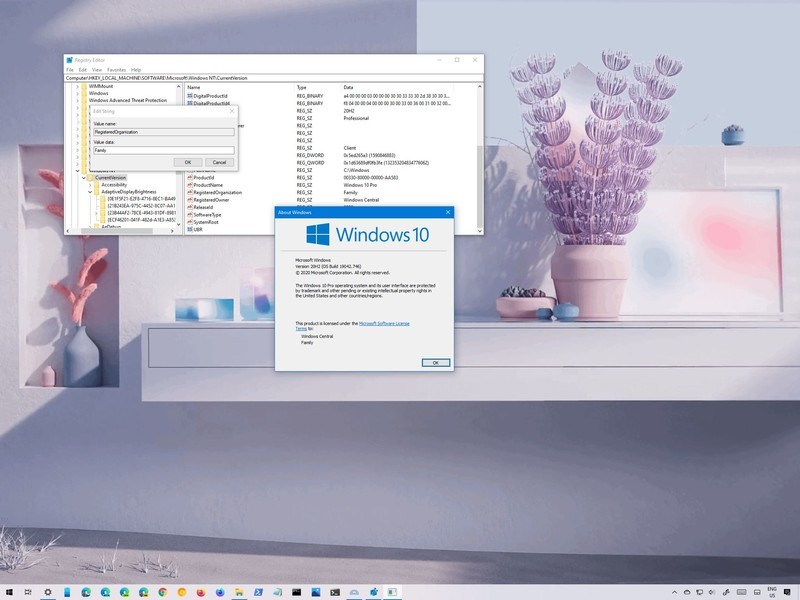
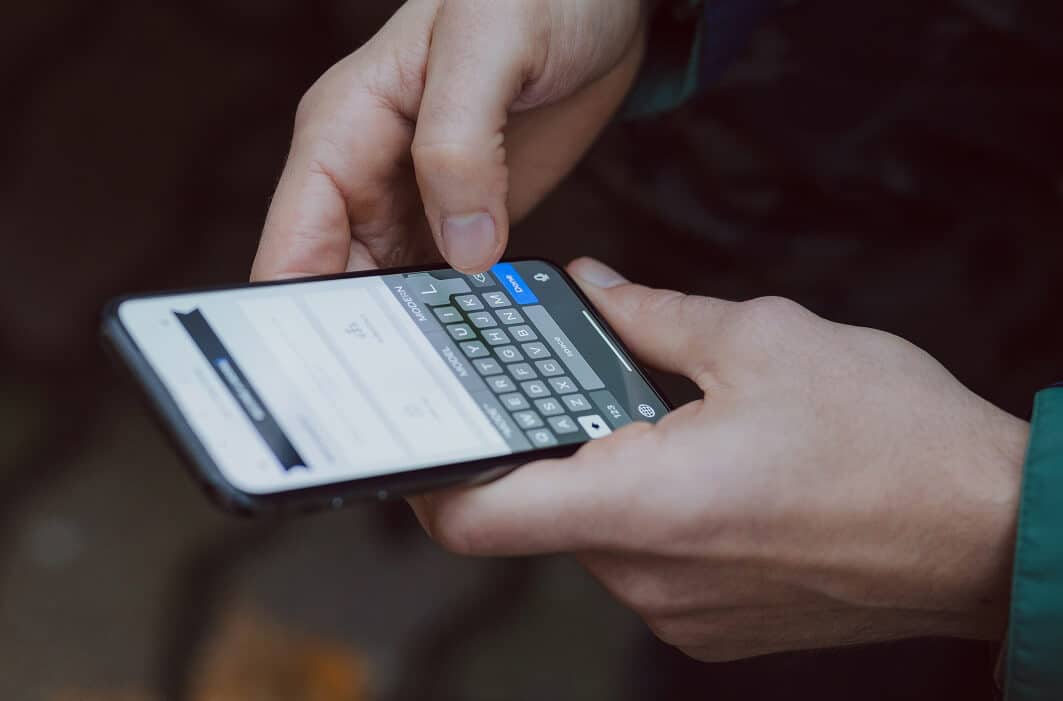

![Hvordan fikse Steam-spill som ikke starter [Full guide]](https://whileint.com/statics/image/placeholder.png)