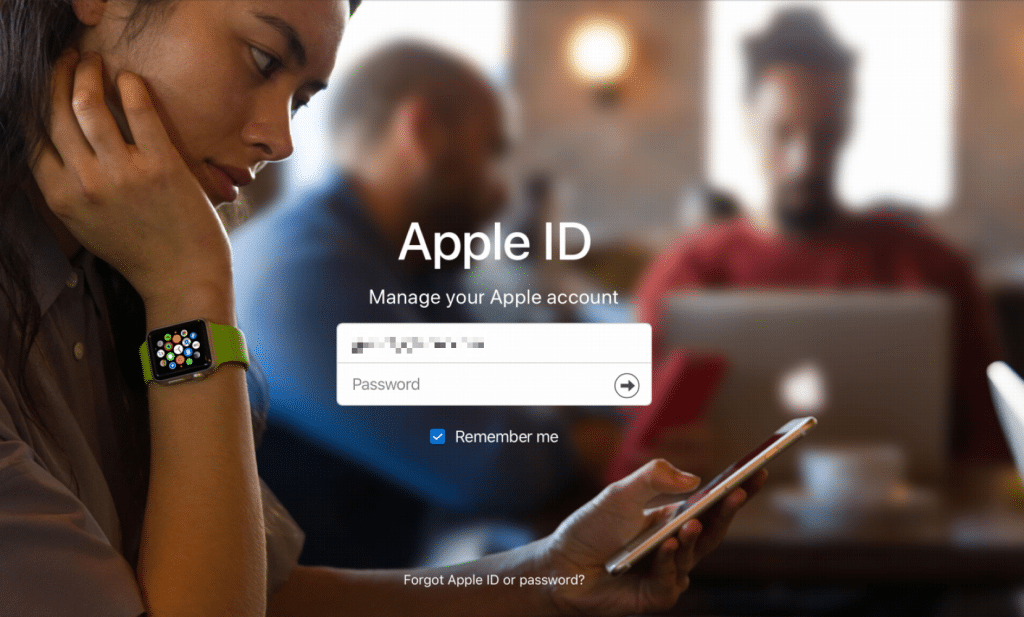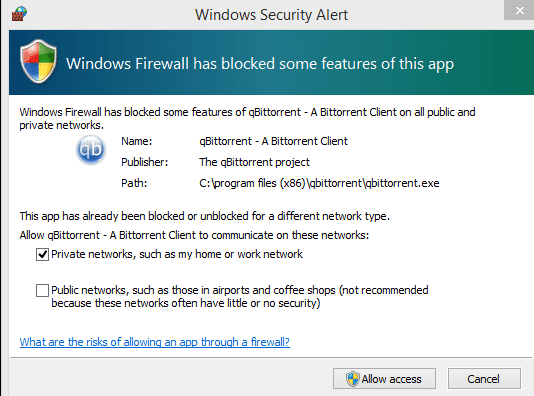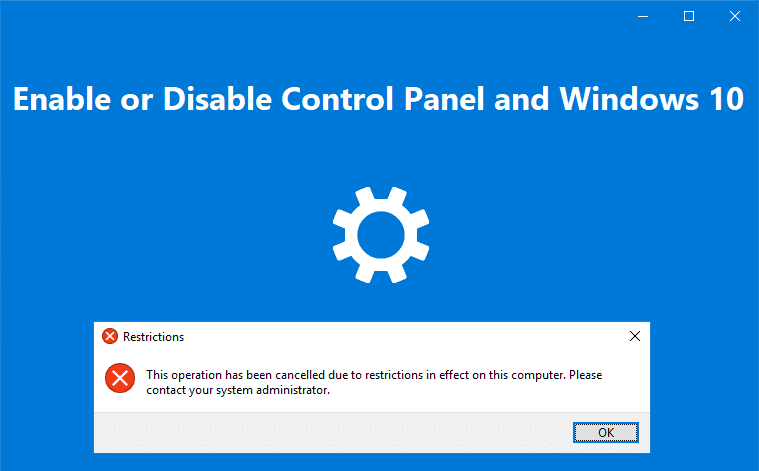I Windows 10 har en batchfil vanligvis en ".bat"-utvidelse og er en spesiell tekstfil som inkluderer en eller flere kommandoer som kjøres i rekkefølge for å utføre ulike handlinger med ledeteksten.
Selv om du manuelt kan skrive kommandoer for å kjøre en bestemt oppgave eller endre systeminnstillinger i Windows 10, gjør en batch-fil lett å måtte skrive inn kommandoer på nytt, noe som sparer deg for tid og unngår feil.
Du kan også bruke andre verktøy som PowerShell for å skrive enda mer avanserte skript. Men å kjøre batchfiler i ledeteksten er fortsatt relevant for å kjøre kommandoer for å endre innstillinger, automatisere rutiner og starte applikasjoner eller starte nettsteder på enheten din.
I denne Windows 10-veiledningen leder vi deg gjennom trinnene for å opprette og kjøre en batchfil. I tillegg vil vi beskrive trinnene for å lage avanserte skript og kjøre dem automatisk etter planen ved hjelp av Task Scheduler.
Hvordan lage en batch-fil i Windows 10
Det er en enkel prosess å lage en batchfil. Du trenger bare et tekstredigeringsprogram og noen grunnleggende kommandopromptopprettingskommandoer. Instruksjonene nedenfor beskriver trinnene for å lage en grunnleggende og avansert batchfil og skrive et skript for å endre systeminnstillingene.
Lag en grunnleggende Windows 10 batchfil
For å lage en grunnleggende batchfil i Windows 10, følg disse trinnene:
- ÅpneBegynnelse.
- Se etterBlocog klikk på det øverste resultatet for å åpne tekstredigeringsprogrammet.
Skriv følgende linjer til tekstfilen for å lage en batchfil:
@ECHO OFF ECHO Congratulations! Your first batch file was executed successfully. PAUSE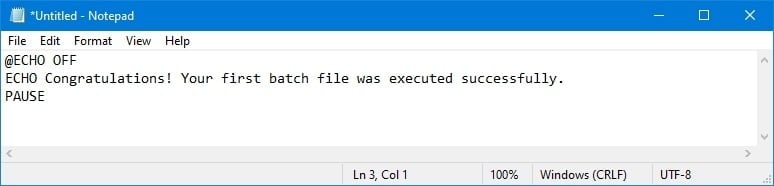
Skriptet ovenfor genererer setningen "Gratulerer! Din første batch-fil kjørte vellykket," på terminalskjermen.
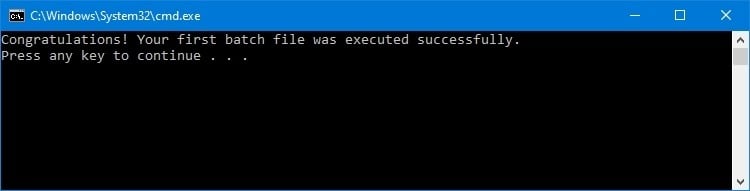
- @EKKO AV –Viser meldingen i en ren linje ved å deaktivere visningsindikasjonen. Vanligvis går denne linjen i begynnelsen av filen. (Du kan bruke kommandoen uten "@"-symbolet, men bruk av det skjuler kjør-kommandoen for å lage en renere retur.)
- ECO –Kommandoen skriver ut teksten etter plassen på skjermen.
- BREAK -Lar vinduet forbli åpent etter å ha kjørt kommandoen. Hvis du ikke bruker dette alternativet, lukkes vinduet automatisk så snart skriptet kjører ferdig. Du kan bruke denne kommandoen på slutten av skriptet eller etter en bestemt kommando når flere oppgaver kjører og du ønsker å pause mellom hver oppgave.
- Klikk påTimermeny.
- VelgLagre somalternativ.
Bekreft et navn for skriptet, for eksempelfirst_basic_batch.bat.
Rask merknad:Selv om batchfiler vanligvis bruker.flaggermusfiltypene, kan du også finne dem ved å bruke.cmdo.btmfilutvidelser.
Når du har fullført trinnene, kan du dobbeltklikke på filen for å kjøre den. Alternativt kan du bruketrinnene nedenforfor forskjellige måter du kan kjøre en batchfil i Windows 10 ved å bruke ledetekst, filutforsker eller oppgaveplanlegger.
Lag en Windows 10 Advanced Batch File
Følg disse trinnene for å lage en avansert batchfil med flere kommandoer:
- ÅpneBegynnelse.
- Se etterBlocog klikk på det øverste resultatet for å åpne tekstredigeringsprogrammet.
Skriv følgende linjer i tekstfilen for å lage en mer avansert Windows 10 batchfil:
@ECHO OFF :: This batch file details Windows 10, hardware, and networking configuration. TITLE My System Info ECHO Please wait... Checking system information. :: Section 1: Windows 10 information ECHO ========================== ECHO WINDOWS INFO ECHO ============================ systeminfo | findstr /c:"OS Name" systeminfo | findstr /c:"OS Version" systeminfo | findstr /c:"System Type" :: Section 2: Hardware information. ECHO ============================ ECHO HARDWARE INFO ECHO ============================ systeminfo | findstr /c:"Total Physical Memory" wmic cpu get name wmic diskdrive get name,model,size wmic path win32_videocontroller get name :: Section 3: Networking information. ECHO ============================ ECHO NETWORK INFO ECHO ============================ ipconfig | findstr IPv4 ipconfig | findstr IPv6 START https://support.microsoft.com/en-us/windows/windows-10-system-requirements-6d4e9a79-66bf-7950-467c-795cf0386715 PAUSE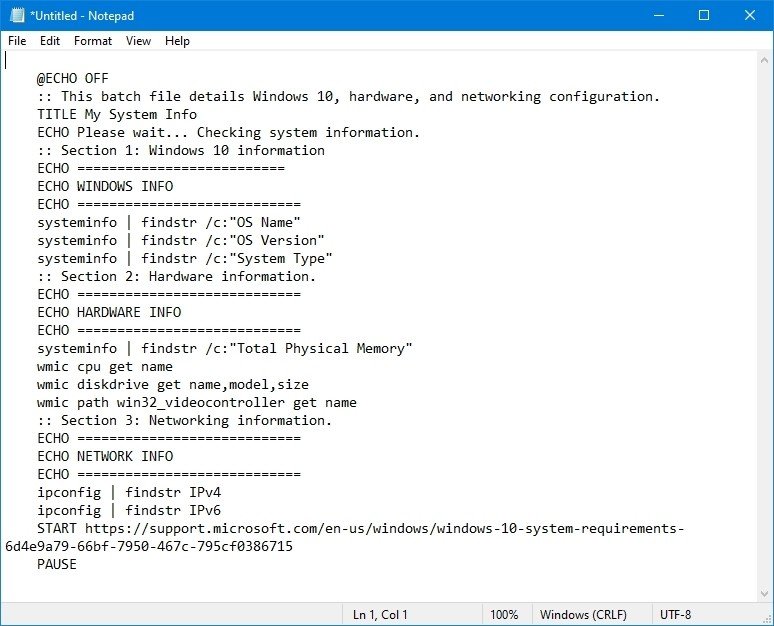
Skriptet ovenfor kjører hver linje for å spørre etter en rekke systeminformasjon, og resultatet vil bli delt inn i tre kategorier, inkludert "WINDOWS INFORMASJON", "MASKINVAREINFORMASJON" og "NETTVERKSINFORMASJON". I tillegg vil "START"-kommandoen åpne nettleseren til den offisielle støttesiden som beskriver systemkravene til Windows 10, som du kan sjekke med informasjonen din.
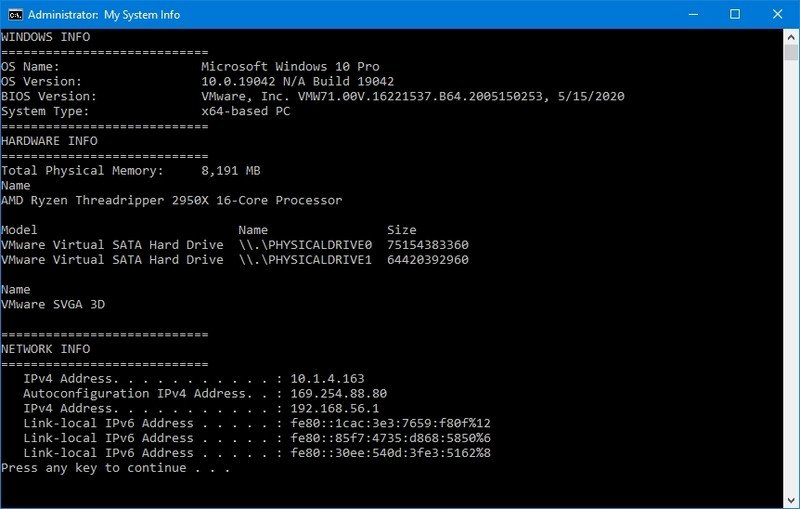
- @EKKO AV –Viser meldingen i en ren linje ved å deaktivere visningsindikasjonen. Vanligvis går denne linjen i begynnelsen av filen.
- TITTEL –Angir et tilpasset navn i vinduets tittellinje.
- :: –Lar deg skrive kommentarer og dokumentasjonsinformasjon. Disse detaljene ignoreres når systemet kjører batchfilen.
- ECO –Kommandoen skriver ut teksten etter plassen på skjermen.
- BEGYNNELSE -Start en app eller et nettsted med standard nettleser.
- BREAK -Lar vinduet forbli åpent etter å ha kjørt kommandoen. Hvis du ikke bruker dette alternativet, lukkes vinduet automatisk så snart skriptet kjører ferdig.
- Klikk påTimermeny.
- VelgLagre somalternativ.
- Skriv inn et navn for skriptet, for eksempelfirst_advanced_batch.bat.
Etter å ha fullført trinnene, dobbeltklikker du på.flaggermusfil for å kjøre den eller bruktrinnene nedenforfor å kjøre skriptet ved å bruke ledeteksten, filutforskeren eller oppgaveplanleggeren.
Lag en bearbeidbar Windows 10 batchfil
Du kan også skrive batch-skript for praktisk talt alle oppgaver som ikke krever brukerinteraksjon. For eksempel å kartlegge en nettverksstasjon, installere en applikasjon, endre systeminnstillinger og mer.
Følg disse trinnene for å opprette en ikke-interaktiv batchfil:
- ÅpneBegynnelse.
- Se etterBlocog klikk på det øverste resultatet for å åpne tekstredigeringsprogrammet.
Skriv inn følgende kommando for å kartlegge en nettverksstasjon i tekstfilen:
net use z: \PATH-NETWORK-SHAREFOLDER-NAME /user:YOUR-USERNAME YOUR-PASSWORD
I kommandoen erstatter duPATH-NETTVERK-DEL MAPPENAVNfor nettverksbanen til mappen du vil montere på datamaskinen, ogDITT BRUKERNAVN DITT PASSORDmed brukernavnet og passordet som gir tilgang til nettverksfiler.
Dette eksemplet tilordner en nettverksmappe som en stasjon i File Explorer ved å bruke stasjonsbokstaven "Z":
net use z: \10.1.4.118shareone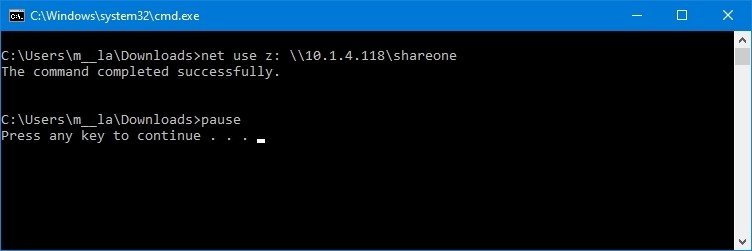
Rask merknad:Skjermbildet inkluderer kommandoen "pause", men det er ikke nødvendig. Lagt til i dette eksemplet for å ta et skjermbilde av terminalen. Hvis du får tilgang til filer fra en annen datamaskin som bruker et spesifikt brukernavn og passord, ikke glem å bruke
/user:alternativet med riktig legitimasjon.- Klikk påTimermeny.
- VelgLagre somalternativ.
- Bekreft et navn for skriptet, for eksempelmount-z-network-drive.bat.
Når du har fullført trinnene,batch-filvil kartlegge nettverksmappen uten å åpne et ledetekstvindu.
Vi demonstrerer bare et skript med en enkelt kommando, men du kan inkludere så mange du vil, så lenge du skriver dem én per linje.
Slik kjører du en batchfil i Windows 10
I Windows 10 er det minst tre forskjellige måter å skrive batchfiler på. Du kan kjøre dem på forespørsel ved å bruke ledeteksten eller filutforskeren. Du kan konfigurere skriptet til å kjøre i henhold til tidsplanen ved å bruke Task Scheduler-konsollen. Eller du kan lagre batchfilene i "Oppstart"-mappen, slik at Windows 10 kan kjøre dem så snart du logger på kontoen.
Kjør batchfil på forespørsel
Hvis du vil kjøre et skript på forespørsel, har du to alternativer, inkludert filutforsker eller ledetekst.
Kommandoprompt
Følg disse trinnene for å kjøre en skriptfil ved å bruke ledeteksten i Windows 10.
- ÅpneBegynnelse.
- Se etterKommandoprompt, høyreklikk på toppresultatet og velgKjør som administratoralternativ.
Skriv inn følgende kommando for å kjøre en batchfil og trykkGå inn:
C:PATHTOFOLDERBATCH-NAME.batSørg for å spesifisere banen og navnet på skriptet i kommandoen.
Dette eksemplet kjører batchfilen som ligger i "scripts"-mappen i "Downloads"-mappen:
C:UsersuseraccountDownloadsfirst_basic_batch.bat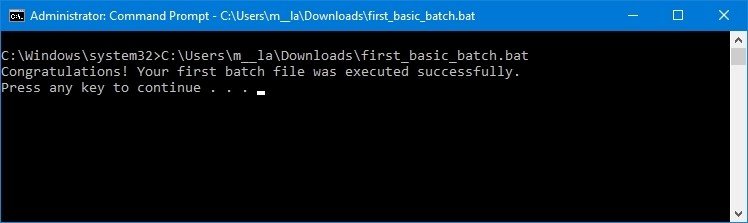
Etter å ha fullført trinnene, vil konsollen returnere resultatene og vinduet lukkes ikke selv om skriptet ikke inkluderer "PAUSE"-kommandoen, siden du påkaller skriptet fra et konsollvindu som du åpnet manuelt.
Filutforsker
Følg disse trinnene for å kjøre en batchfil ved hjelp av Windows 10 File Explorer-appen:
- ÅpneFilutforsker.
- Åpne mappen som inneholder batchfilen.
- Dobbeltklikk på skriptfilen for å kjøre den.
(Valgfritt) Hvis en kommando krever administratorrettigheter, må du kjøre skriptet som administrator ved å høyreklikke på filen og velgeKjør som administratoralternativ.
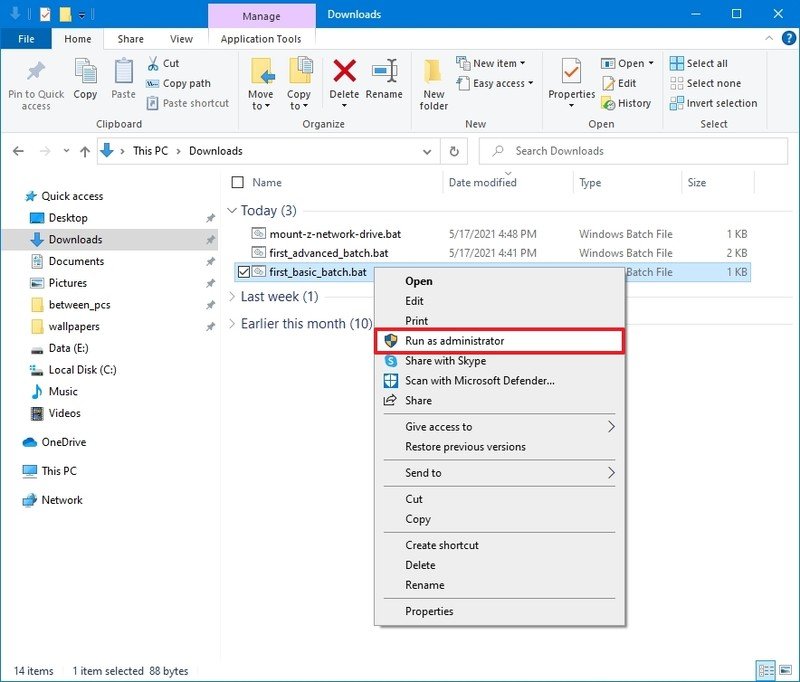
- Klikk påJaknapp
Når du har fullført trinnene, vil skriptet utføre hver kommando i rekkefølge og vise resultatene i konsollvinduet.
Kjør batchfiler ved oppstart
Windows 10 inkluderer også en spesiell mappe kjent som "Oppstart" som systemet sjekker hver gang det begynner å kjøre apper, snarveier og skript automatisk uten behov for ytterligere konfigurasjon.
Følg disse trinnene for å kjøre et skript ved oppstart:
- ÅpneFilutforsker.
- Åpne til mappen som inneholder batchfilen.
- Høyreklikk på batchfilen og velgDupdoalternativ.
- BrukWindows-tast + Rhurtigtast for å åpneLøpkommando.
Skriv inn følgende kommando:
shell:startup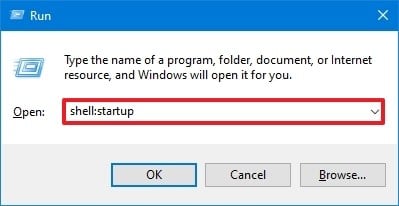
- Klikk påOKknapp.
Klikk påÅ ta"Hjem"-fanealternativet iOppstartfil. (Eller klikk påLim inn snarveifor å lage en snarvei til batchfilen).
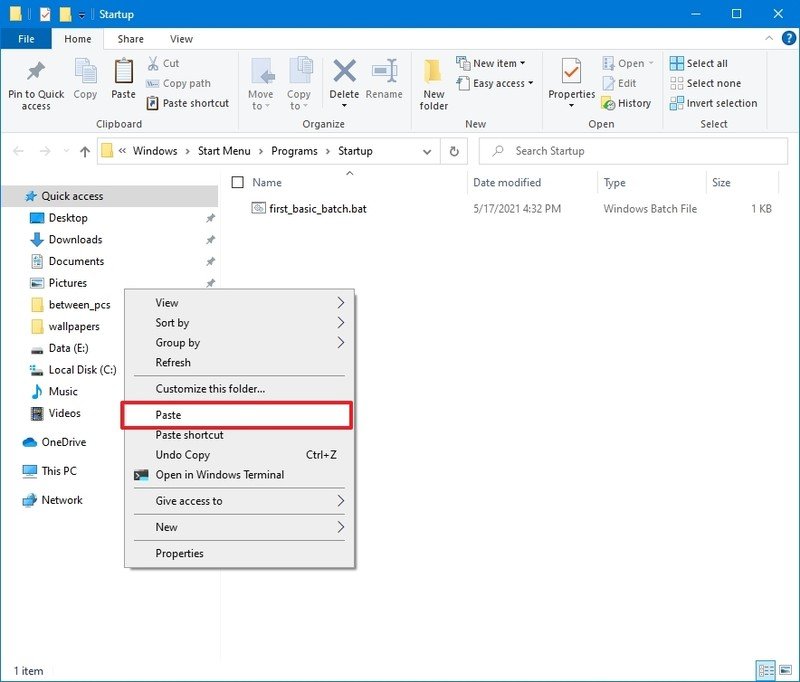
Etter å ha fullført trinnene, hver gang du logger på Windows 10, kjøres batchfilen automatisk.
Kjør batchfilen som planlagt
Følg disse trinnene for å bruke Task Scheduler til å kjøre batchfilen automatisk etter en tidsplan:
- ÅpneBegynnelse.
- Se etterOppgaveplanleggerog klikk på det øverste resultatet for å åpne applikasjonen.
- Høyreklikk på grenen "Task Scheduler Library" og velgNy mappealternativ.
Bekreft et navn for mappen, for eksempelMyScripts.
Rask merknad:Det er ikke et krav å opprette en mappe, men det anbefales å skille systemet og dine personlige oppgaver.
- Klikk påOKknapp.
- Utvid grenen "Task Scheduler Library".
- Høyreklikk påMyScriptsfil.
VelgLag grunnleggende oppgavealternativ.
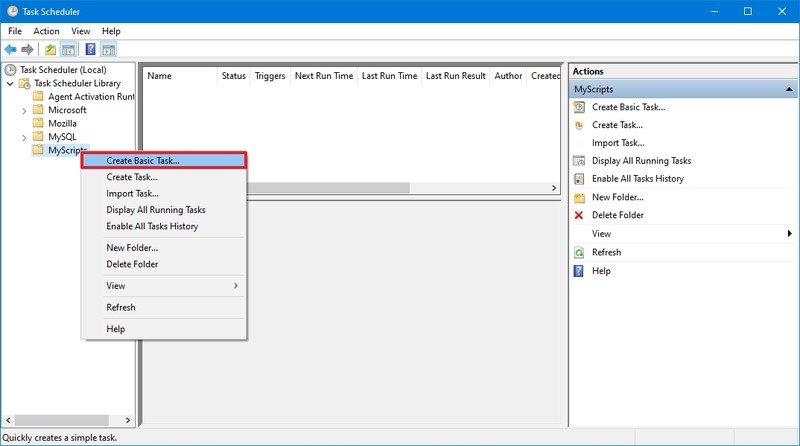
I "Navn"-feltet bekrefter du et navn for oppgaven, for eksempelSystemInfoBatch.
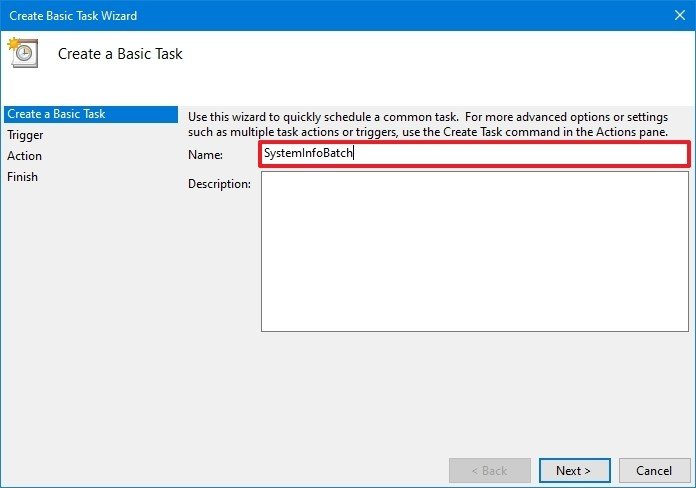
- (Valgfritt) I «Beskrivelse»-feltet skriver du inn en beskrivelse av oppgaven.
- Klikk pånesteknapp.
VelgMånedligalternativ.
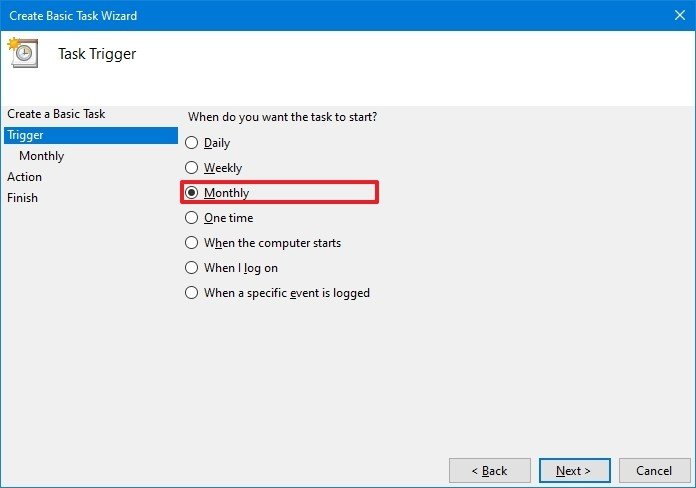
Rask merknad:I Windows 10 lar Task Scheduler deg velge mellom forskjellige utløsere, inkludert en bestemt dato, under oppstart eller når en bruker logger på enheten. I dette eksemplet vil vi velge alternativet for å kjøre en oppgave hver måned, men du må kanskje konfigurere flere parametere avhengig av situasjonen din.
- Klikk pånesteknapp.
- Bruk "Start"-innstillingene for å bekrefte dagen og klokkeslettet for å kjøre oppgaven.
Bruk rullegardinmenyen "Månedlig" for å velge månedene i året for å kjøre oppgaven.
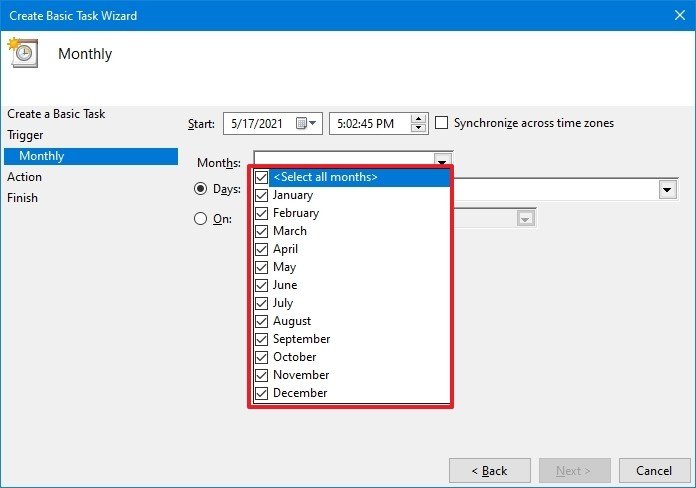
Bruk rullegardinmenyen "Dager" eller "På" for å bekrefte dagene for å kjøre oppgaven.
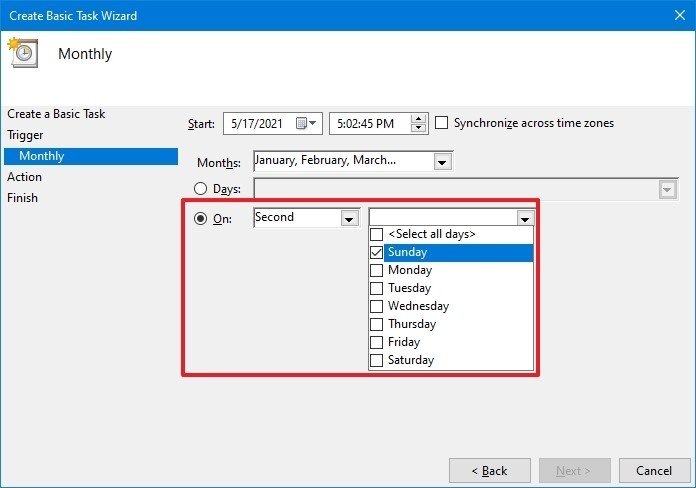
- Klikk pånesteknapp.
VelgStart et programmulighet for å kjøre batchfilen.
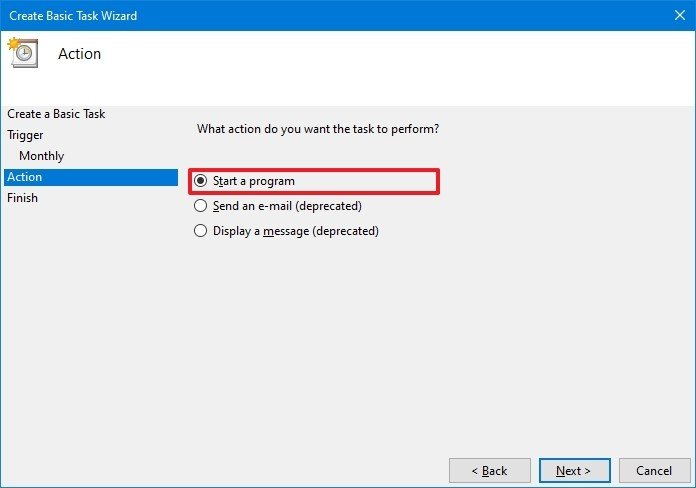
- I "Program/Script"-feltet klikker du påBla gjennomknapp.
Velg batchfilen du vil kjøre.
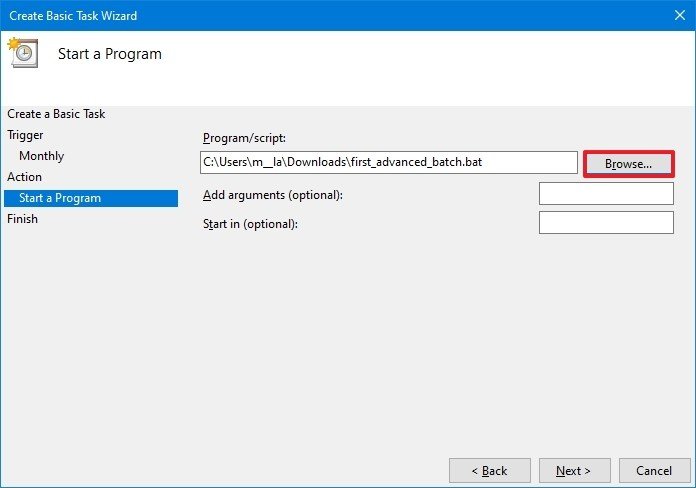
- Klikk påFullførknapp.
Når du har fullført trinnene, vil oppgaven lagre og kjøre skriptet på det angitte tidspunktet.
Instruksjonene ovenfor er kun ment for programmering av en grunnleggende oppgave. Hvis du vil lage en mer tilpassbar oppgave med Task Scheduler, følger du disse trinnene.
Vi fokuserer denne veiledningen på Windows 10, men batchfiler har eksistert i lang tid, noe som betyr at du kan se disse trinnene hvis du fortsatt bruker en eldre versjon, inkludert Windows 8.1 eller Windows 7.
.
.

ALLE BESPARINGER
De beste Microsoft Cyber Monday-tilbudene 2021
Cyber Monday er en flott begivenhet. Forvent mange tilbud på nettet, og forvent å se disse tilbudene i løpet av november og desember. Vi har alle detaljene du trenger her.


![Nvidia Kernel Mode-driver har sluttet å svare [LØST]](https://whileint.com/tech/pablo/wp-content/uploads/2022/01/1642494298_609_El-controlador-Nvidia-Kernel-Mode-ha-dejado-de-responder-SOLVED.png)