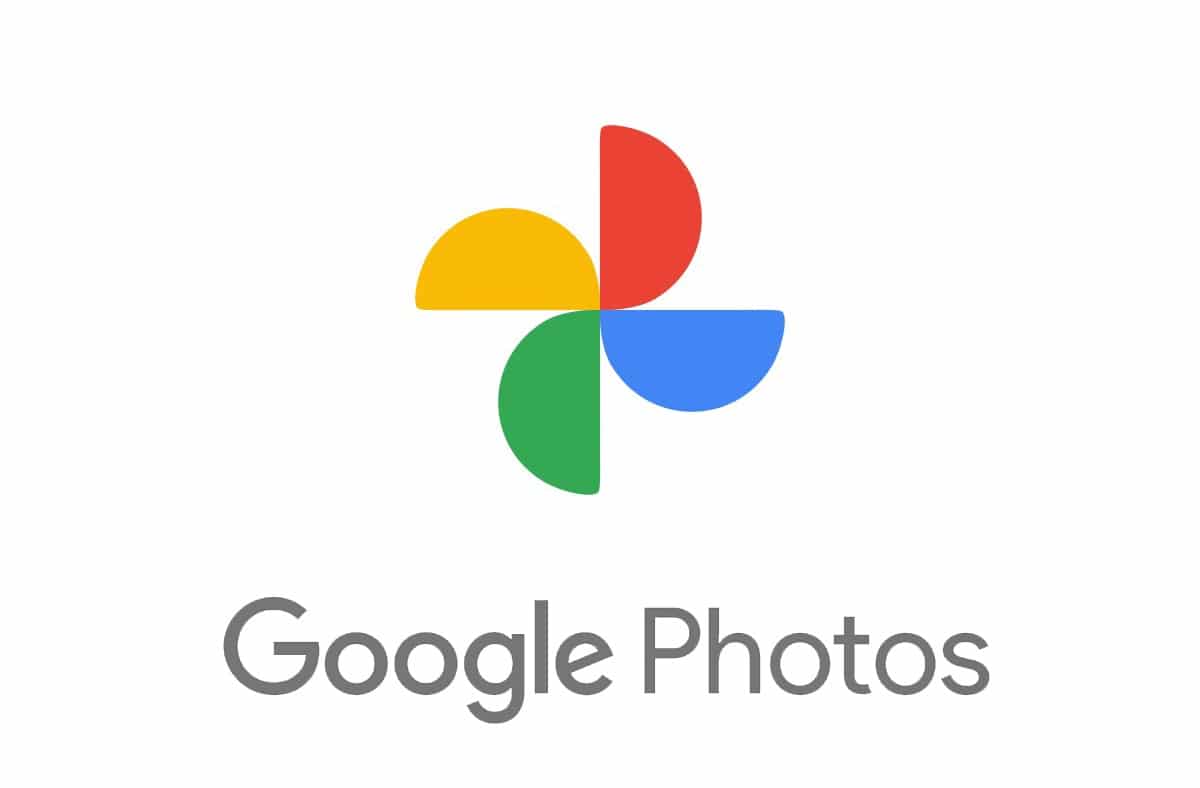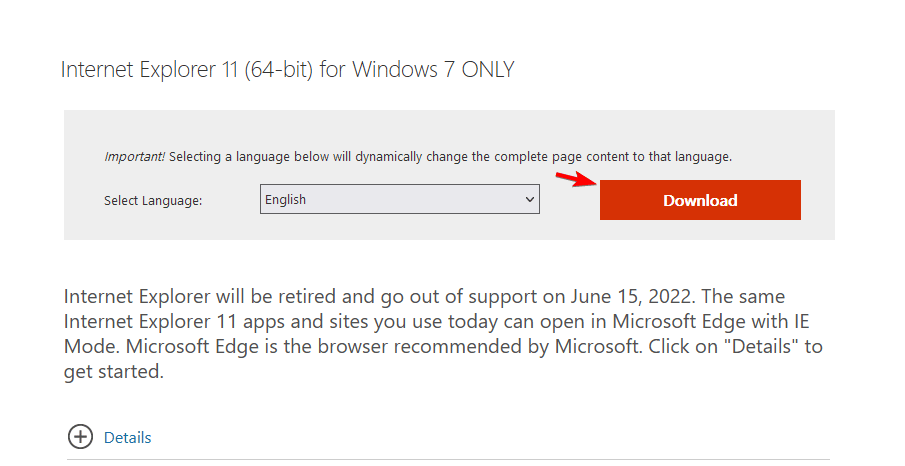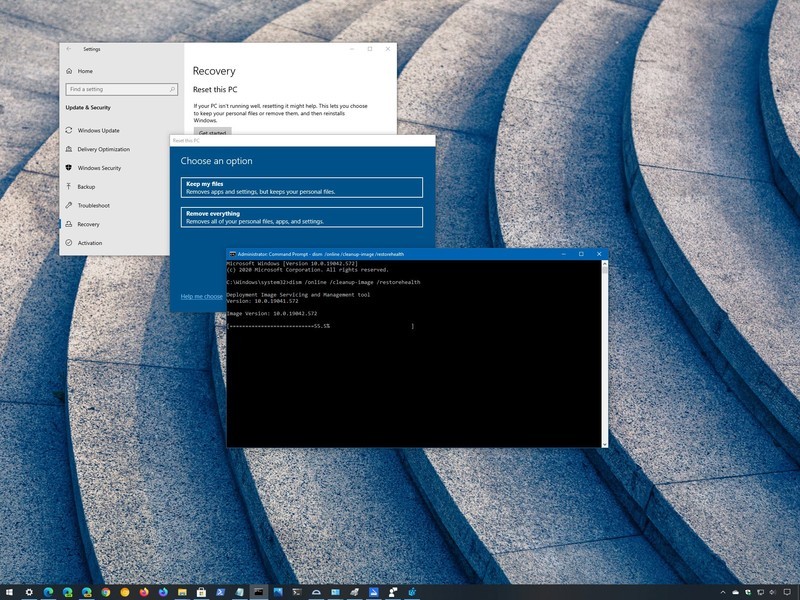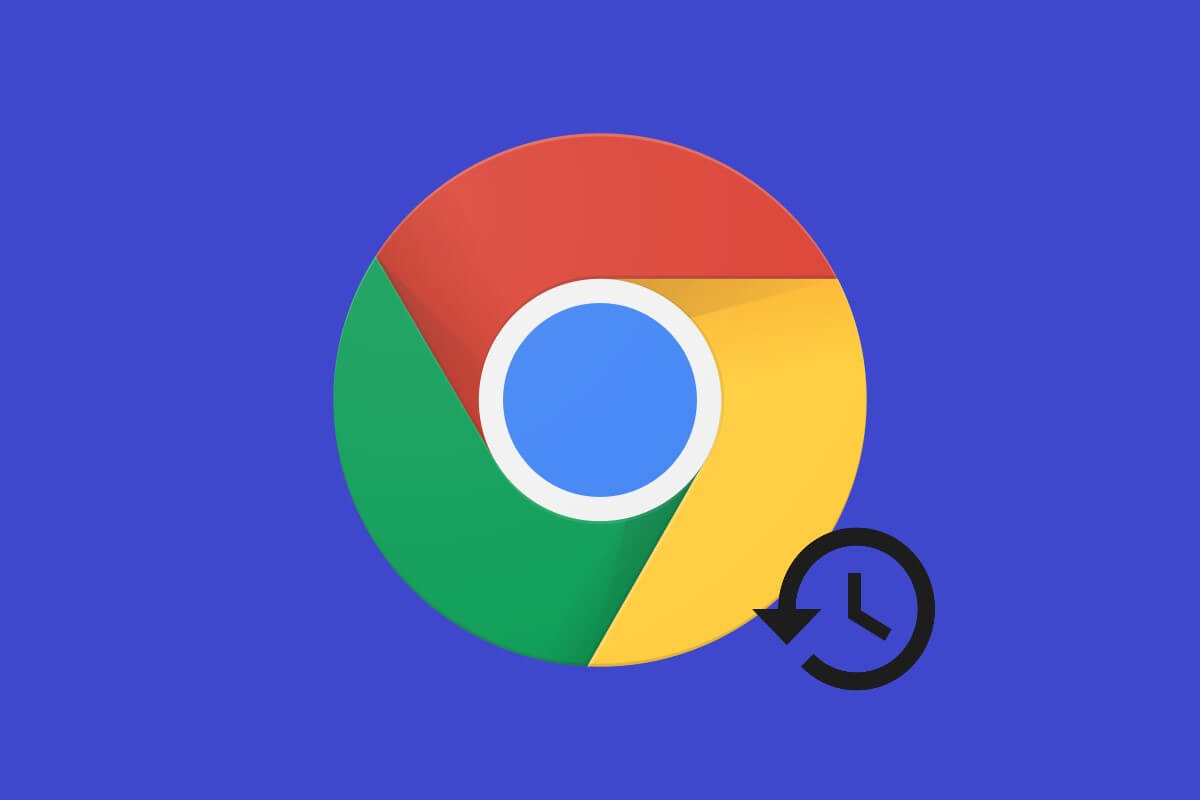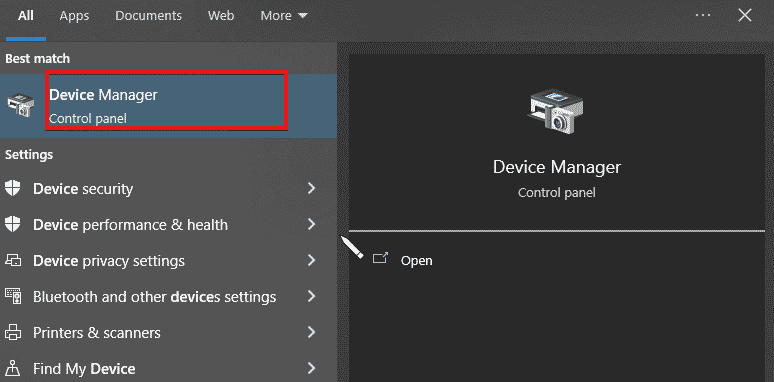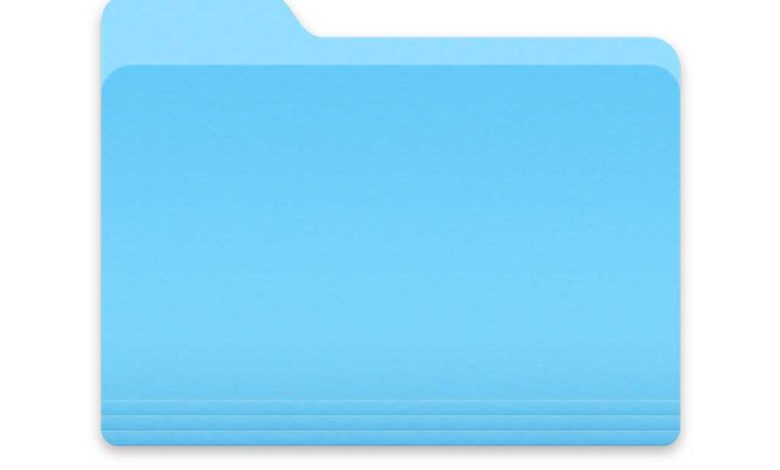
macOS er Unix i kjernen, og Unix trives med «eierskap» og «tillatelser». Dette er attributter knyttet til hver fil og mappe som beskriver hvilke brukere og grupper som har rett til å utføre hvilke handlinger på dem: lese eller vise, endre, slette, eller, når det gjelder mapper, også se innholdet, slette elementer, og legge til elementer.
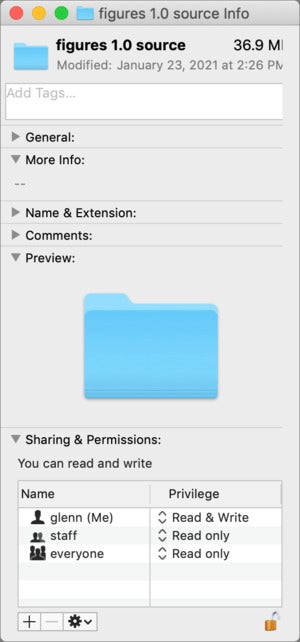 IDG
IDGFå informasjon lar deg endre tillatelser rekursivt for mapper (hver nestet element) eller for grupper av elementer.
Finder formidler tilgangstillatelser (kalt Privileges noen steder) og administrerer en rekke Apple-spesifikke attributter som vi sjelden trenger å vite om. Men noen ganger går ting galt, og Finder kan hjelpe med å fikse dem. En leser la merke til at de etter flere overganger hadde et stort antall filer merket som "Skrivebeskyttet". Selv om brukerkontoen deres "eide" disse filene, er det fortsatt en en-for-en-overstyringssituasjon for dem å samhandle med disse filene, og et konstant problem.
Løsningen er veldig enkel, heldigvis.
For filer organisert i en mappe eller et sett med nestede mapper:
- I Finder velger du den øverste mappen i settet med filer og mapper du vil endre.
- VelgeFil > Få infoeller trykk Kommando-I.
- I delen Deling og tillatelser klikker du på låsikonet i nedre høyre hjørne og skriver inn det tilsvarende kontopassordet.
- Endre tillatelsene som du ønsker, for eksempel å konvertere eierprivilegiet, her merket "glenn (Meg)", til Les & Skriv fra hurtigmenyen til høyre for navnet.
- Velg i tannhjulmenyen under listenBruk på vedlagte varerog bekrefte.
- macOS bruker denne nye tillatelsen rekursivt, noe som betyr at den setter alle filer og mapper som er nestet i den valgte mappen med den nye tillatelsen.
For spredte filer og mapper:Du kan endre tillatelsene dine som gruppe, men bare ved å velgenoenfiler eller mapper på én gang. Hvis du har både filer og mapper, må du først velge alle filer og deretter alle mapper. Følg disse trinnene:
- I Finder velger du alle de forskjellige filene eller mappene (men ikke begge) ved å bruke Finder-valgverktøyene. (Shift-klikk legger til filer i utvalget og Kommando-klikk endrer valget ditt.)
- Mens du holder nede Tilvalg-tasten, velgFil > Få infoeller trykk Kommando-Alternativ-I. Dette åpner dialogboksen Få spesiell kontekstinformasjon som gjenspeiler Finders gjeldende valg. (Med flere elementer valgt, har den den veldig bokstavelige tittelen Multi-Item Information.)
- I delen Deling og tillatelser klikker du på låsikonet i nedre høyre hjørne og skriver inn det tilsvarende kontopassordet.
- Endre tillatelsene som du ønsker.
Hvis tillatelsesendringer krever tilgang til mapper utenfor brukerkontoen din, vil du bli bedt om et administratorpassord. Ellers påføres de umiddelbart.
Denne CompuHoy-artikkelen er et svar på et spørsmål sendt av CompuHoy-leseren Sam.
Spør CompuHoy
Vi har satt sammen en liste over de oftest stilte spørsmålene vi får, sammen med svar og lenker til kolonner – les vår superFAQ for å se om spørsmålet ditt er dekket. Hvis ikke, leter vi alltid etter nye problemer å løse! Send din e-post til [email protected], inkludert skjermbilder der det er aktuelt og hvis du vil bruke fullt navn. Ikke alle spørsmål vil bli besvart, vi svarer ikke på e-post og kan ikke gi direkte feilsøkingsråd.