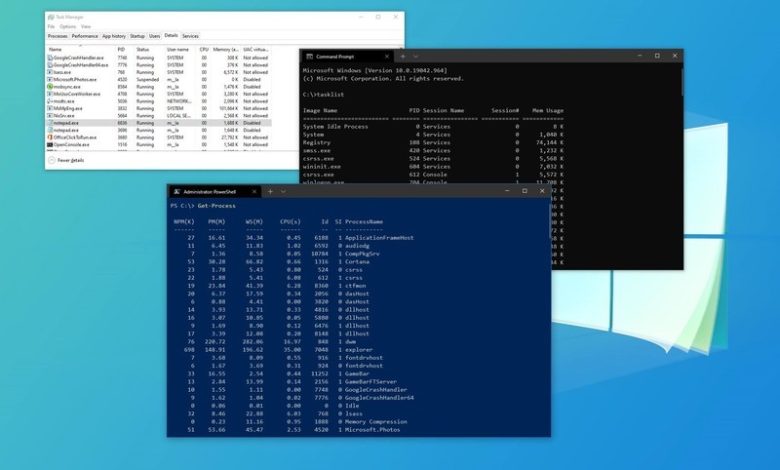
I Windows 10 får hver prosess i en applikasjon eller tjeneste et identifikasjonsnummer kjent som en prosess-ID (PID). PID-en har flere bruksområder, men først og fremst eksisterer den for å identifisere hver prosess på systemet unikt og skille mellom programmer som kjører flere forekomster (for eksempel når du redigerer to tekstfiler med Notisblokk).
Selv om de fleste vanlige brukere ikke trenger å bekymre seg for systemprosesser, kan muligheten til å finne ut ID-nummeret ditt være nyttig i mange scenarier. For eksempel når du trenger å feilsøke en applikasjon. Et program krasjer og du må avslutte prosessen manuelt. Eller du må sjekke systemressursene som forbrukes av en bestemt prosess.
Uansett årsak, inkluderer Windows 10 minst fire metoder for å sjekke PID-en til enhver prosess som opererer på systemet ved hjelp av Task Manager, Resource Monitor, Command Prompt og PowerShell.
I denne Windows 10-veiledningen vil vi lede deg gjennom trinnene for å identifisere prosessidentifikasjonsnummeret for en app eller tjeneste.
Hvordan bestemme prosess-ID med Task Manager
Følg disse trinnene for å sjekke prosess-IDen til en app i Windows 10:
- ÅpneBegynnelse.
Se etterOppgavebehandlingog klikk på det øverste resultatet for å åpne applikasjonen.
Rask tips:Du kan også åpne programmet ved å høyreklikke på oppgavelinjen og velgeOppgavebehandlingalternativet ved å høyreklikke påBegynnelseog velgeOppgavebehandlingalternativet, eller ved å brukeCtrl + Shift + Eschurtigtast.
- Klikk påDetaljerøyevipper.
Bekreft søknadsprosess-IDen iPIDsøyle.
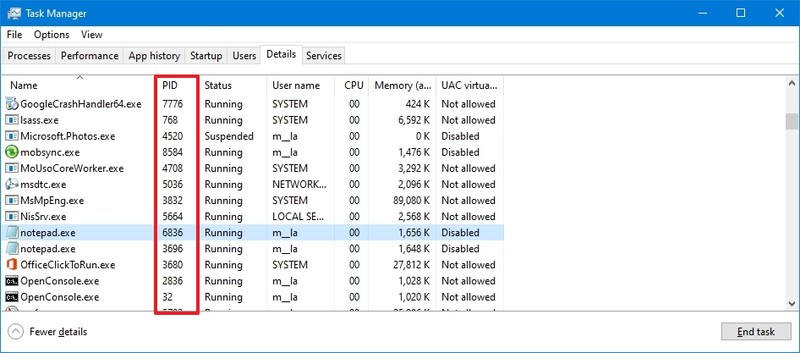
- Klikk påTjenesterøyevipper.
Bekreft prosess-ID-en til tjenesten iPIDsøyle.
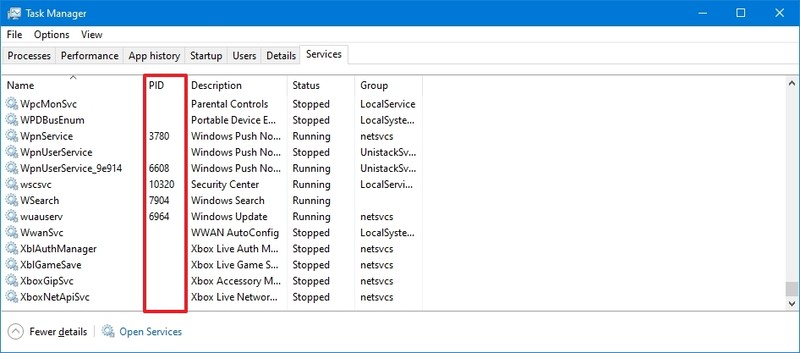
Når du har fullført trinnene, vil du vite prosess-ID-nummeret for tjenestene og applikasjonene som kjører og suspenderes i Windows 10.
Hvordan bestemme prosess-ID med Resource Monitor
Følg disse trinnene for å finne prosess-IDen til en applikasjon ved hjelp av Resource Monitor-konsollen:
- ÅpneBegynnelse.
- Se etterRessursovervåkingog klikk på det øverste resultatet for å åpne applikasjonen.
- Klikk påOversiktøyevipper.
Bekreft prosess-ID for applikasjoner og tjenester iPIDsøyle.
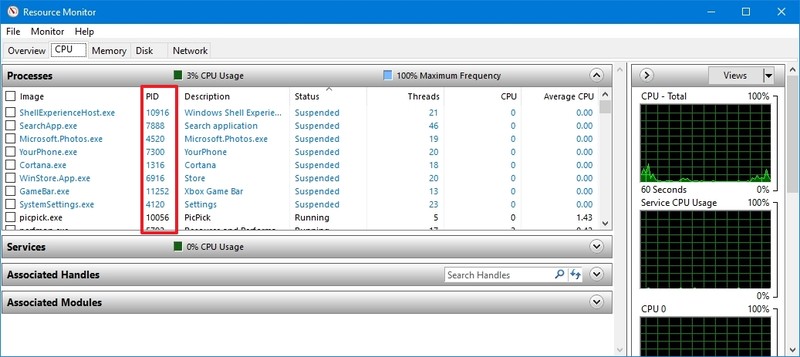
Etter å ha fullført trinnene, vil du ha en oversikt over IDen til de kjørende og suspenderte prosessene.
Hvordan bestemme prosess-ID med ledetekst
Følg disse trinnene for å finne ut IDen til en prosess med kommandoer:
- ÅpneBegynnelse.
- Se etterKommandopromptog klikk på det øverste resultatet for å åpne terminalen.
Skriv inn følgende kommando for å se listen over prosess-ID-er og trykkGå inn:
tasklist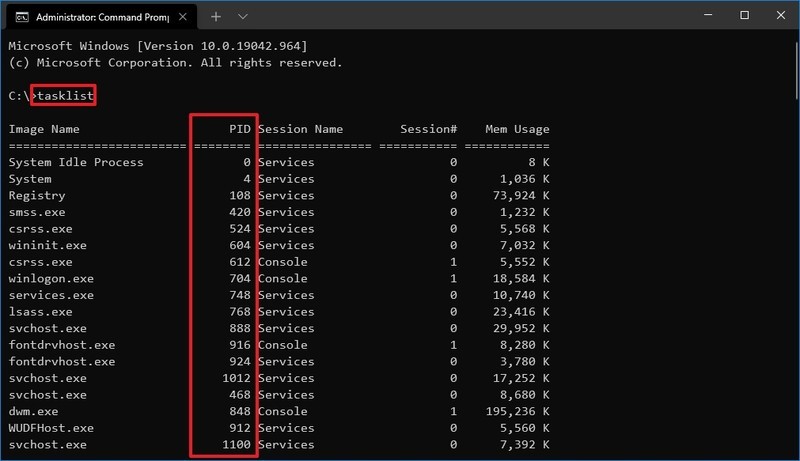
Skriv inn følgende kommando for å se en liste over prosess-ID-er for Microsoft Store-apper og trykkGå inn:
tasklist /apps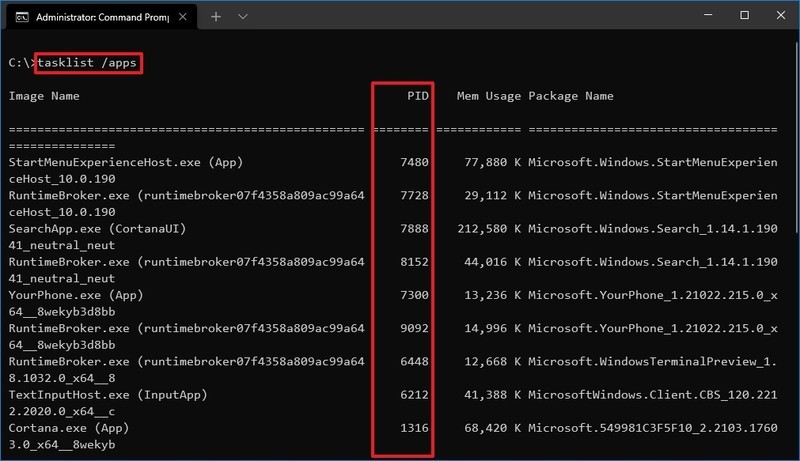
Skriv inn følgende kommando for å få prosessnavnet ID og trykkGå inn:
tasklist /svc /FI "ImageName eq PROCESS-NAME*"I kommandoen, sørg for å erstattePROSESSNAVNfor .exe-navnet til prosessen. de
*er et jokertegn for å matche en del av navnet uten å måtte skrive inn det nøyaktige navnet på prosessen.Dette eksemplet viser prosessene for Notepad:
tasklist /svc /FI "ImageName eq notepad*"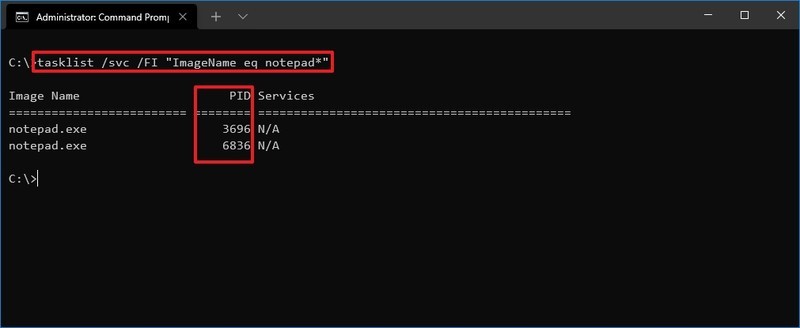
Når du har fullført trinnene, vil utdataene vise ID-ene til prosessene som kjører på enheten.
Hvordan bestemme prosess-ID med PowerShell
Følg disse trinnene for å bestemme prosess-IDen til en applikasjon eller tjeneste som bruker PowerShell:
- ÅpneBegynnelse.
- Se etterPower Shellog klikk på det øverste resultatet for å åpne terminalen.
Skriv inn følgende kommando for å se listen over prosess-ID-er og trykkGå inn:
Get-Process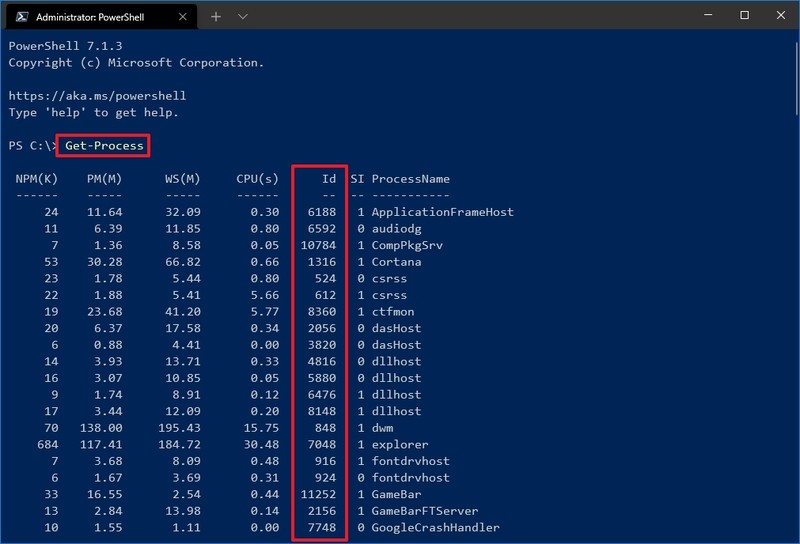
Skriv inn følgende kommando for å se informasjon (inkludert identifikasjon) om en prosess og trykkGå inn:
Get-Process PROCESS-NAME* | Format-List *I kommandoen, sørg for å erstattePROSESSNAVNfor .exe-navnet til prosessen. de
*er et jokertegn for å matche en del av navnet uten å måtte skrive inn det nøyaktige navnet på prosessen.Dette eksemplet viser Notepad prosess-ID og all tilgjengelig informasjon om prosessen:
Get-Process notepad* | Format-List *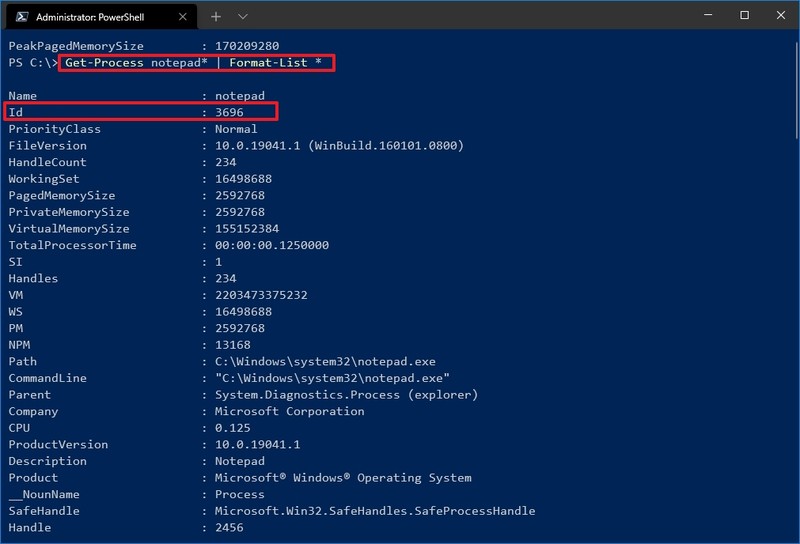
Skriv inn følgende kommando for å bestemme ID og eier av prosessen og trykkGå inn:
Get-Process PROCESS-NAME* -IncludeUserNameI kommandoen, sørg for å erstattePROSESSNAVNfor .exe-navnet til prosessen. de
*er et jokertegn for å matche en del av navnet uten å måtte skrive inn det nøyaktige navnet på prosessen.Dette eksemplet viser prosessene for Notepad:
Get-Process notepad* -IncludeUserName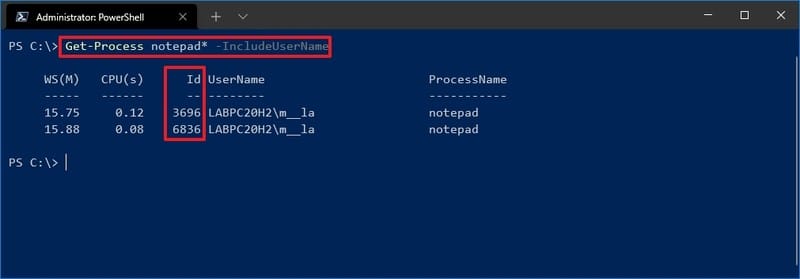
Etter at du har fullført trinnene, vil PowerShell-utgangen vise prosess-ID-en sammen med annen informasjon om applikasjonen eller tjenesten.
.
.

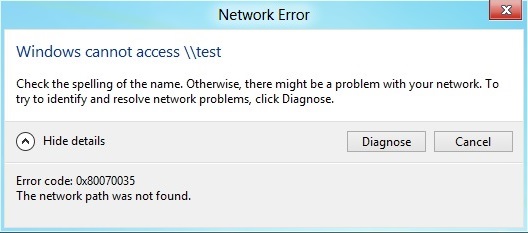
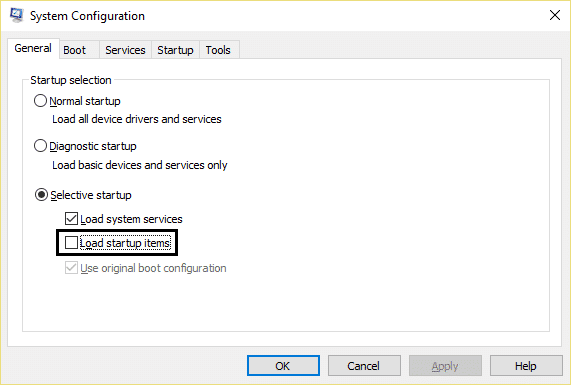
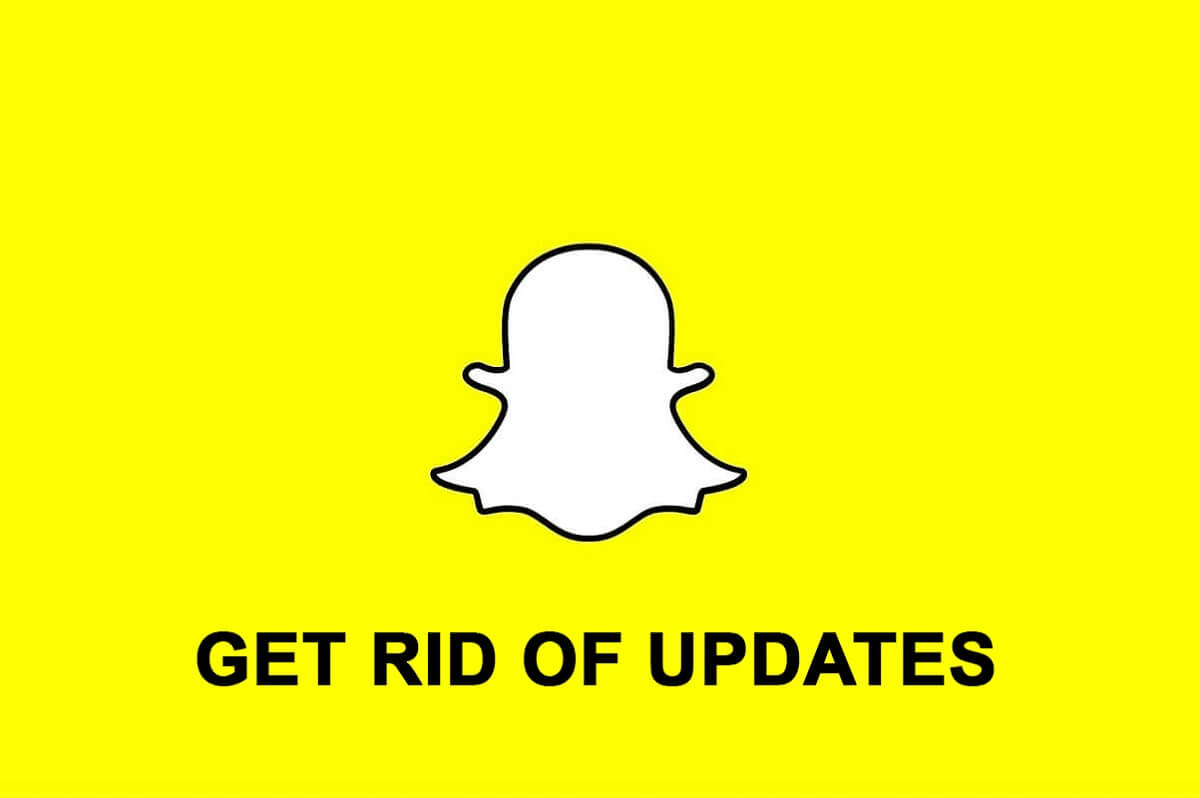

![[FIXED] ERR_QUIC_PROTOCOL_ERROR i Chrome](https://whileint.com/tech/pablo/wp-content/uploads/2022/01/FIXED-ERR_QUIC_PROTOCOL_ERROR-en-Chrome-TechCult.png)
