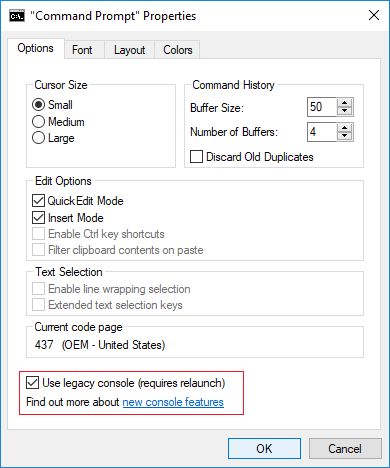Selv om den innebygde versjonen av Microsoft Defender Antivirus vil laste ned og bruke de siste oppdateringene automatisk etter installasjon av Windows 10, skjer ikke prosessen umiddelbart, noe som gjør systemet midlertidig sårbart for angrep i denne perioden.
Siden det kan ta mange timer før systemet mottar oppdateringen,Microsoft opprettetet verktøy som lar systemadministratorer (og tekniske brukere) betjene et bilde for å opprettholde en oppdatert versjon av anti-malware-løsningen, selv før distribusjon, med noen få kommandoer som reduserer eksponeringen.
Løsningen er tilgjengelig for Windows 10 Home, Pro og Enterprise, samt Windows Server 2019 og 2016. Den inkluderer de siste oppdateringene (opp til utgivelsen av den frittstående pakken) og et PowerShell-skript som automatiserer prosessen for å oppgradere installasjonen din . bildefiler (install.wim) eller virtuell harddisk (VHD).
I denne Windows 10-veiledningen vil vi lede deg gjennom trinnene for å oppdatere et installasjonsbilde med den nyeste sikkerhetsinformasjonspakken som er tilgjengelig siden verktøyets utgivelse.
Følg trinnene for å oppdatere Microsoft Defender Antivirus for systeminstallasjonsbildet:
Koble et Windows 10 USB-installasjonsmedium til datamaskinen.
Rask tips:Du kan også oppgradere en virtuell harddisk (vhd) som inneholder en Windows 10-installasjon.
- Last ned Microsoft Defender Kit for64 bit versjono32 bit versjonav Windows 10.
- Dobbeltklikk for å åpne zip-mappen med File Explorer.
Klikk påTrekk ut alti kategorien Verktøy for komprimerte mapper.
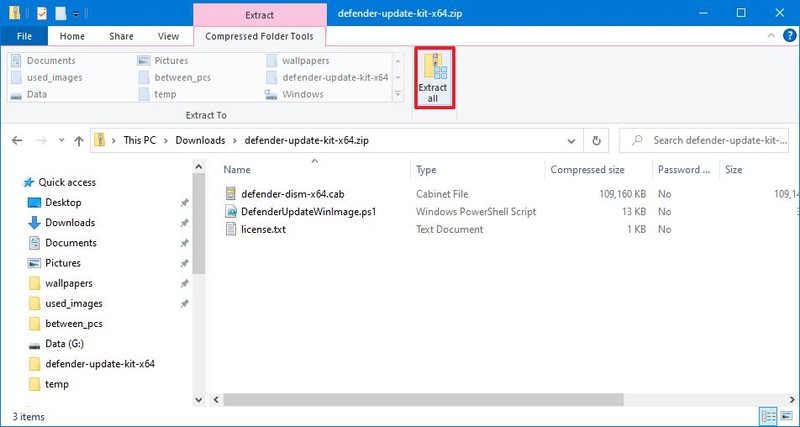
- Klikk påBla gjennomknapp.
- Velg et sted for å pakke ut filene.
SjekkVis utpakkede filer når du er ferdigalternativ.
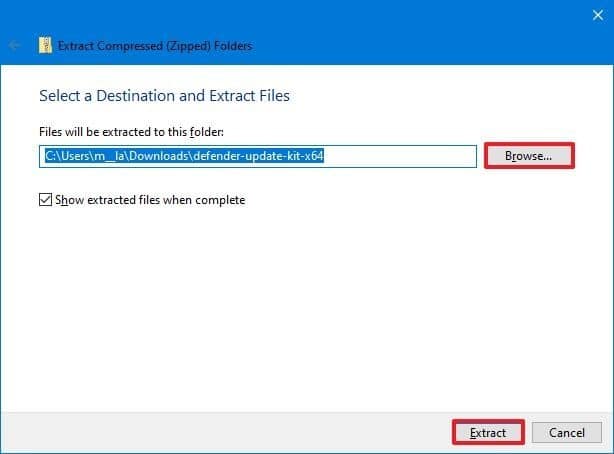
- Klikk påUtdragknapp.
- Bekreft banen til det utpakkede innholdet i adressefeltet til Filutforsker.
- ÅpneBegynnelse.
- Se etterPower Shell, høyreklikk på toppresultatet og velgKjør administratoralternativ.
Skriv inn følgende kommando for å åpne katalogen med de utpakkede filene og trykkGå inn:
cd PATHTODEFENDER-UPDATE-KITI kommandoen, sørg for å spesifisere banen til mappen med de utpakkede filene.
For eksempel åpner denne kommandoen mappen med de utpakkede filene i nedlastingsmappen.
cd C:UsersusernameDownloadsdefender-update-kit-x64Skriv inn følgende kommando for å oppdatere Microsoft Defender Antivirus i et Windows 10-bilde og trykkGå inn:
.DefenderUpdateWinImage.ps1 -WorkingDirectory "TEMP-LOCATION" -Action AddUpdate -ImagePath "PATHTOINSTALL.WIM" -Package "PATHTODEFENDERCABUPDATE"I kommandoen, erstatt«TEMP-LOCATION»med banen til en mappe som skriptet vil bruke til å behandle oppdateringen. Bytt deretter ut"BANEN TIL INSTALL.WIM"med banen til image.wim-filen du vil oppdatere. Bytt til slutt"RUTE TIL DEFENSOR CAB OPPDATERING"med banen til Microsoft Defender-oppdateringen. Dette er cab-filen som er tilgjengelig med oppdateringspakken.
For eksempel oppdaterer denne kommandoen install.wim-bildet på en USB-oppstartbar enhet:
.DefenderUpdateWinImage.ps1 -WorkingDirectory "G:temp" -Action AddUpdate -ImagePath "E:sourcesinstall.wim" -Package "C:UsersusernameDownloadsdefender-update-kit-x64Defender-Dism-x64.cab"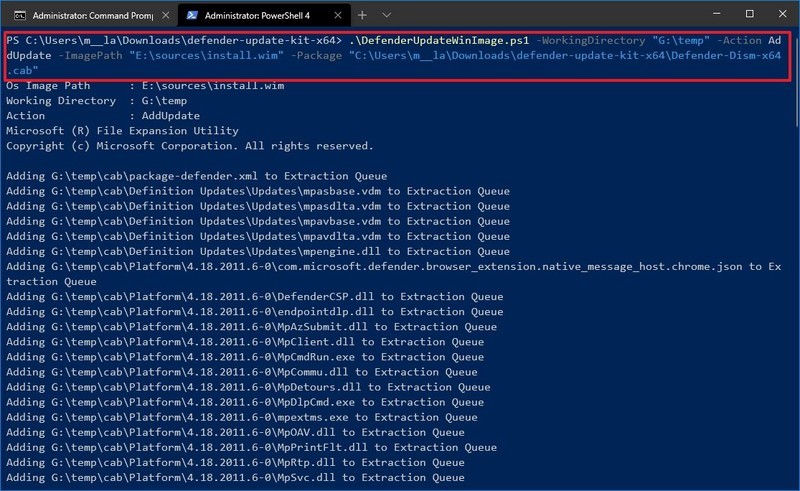
Rask merknad:Hvis du oppgraderte en virtuell maskin, trenger du bare å justere vhd-bildebanen. For eksempel
.DefenderUpdateWinImage.ps1 -WorkingDirectory "G:temp" -Action AddUpdate -ImagePath "E:vmswindows10.vhd" -Package "C:UsersusernameDownloadsdefender-update-kit-x64Defender-Dism-x64.cab"Bekreft at oppdateringen ble brukt.
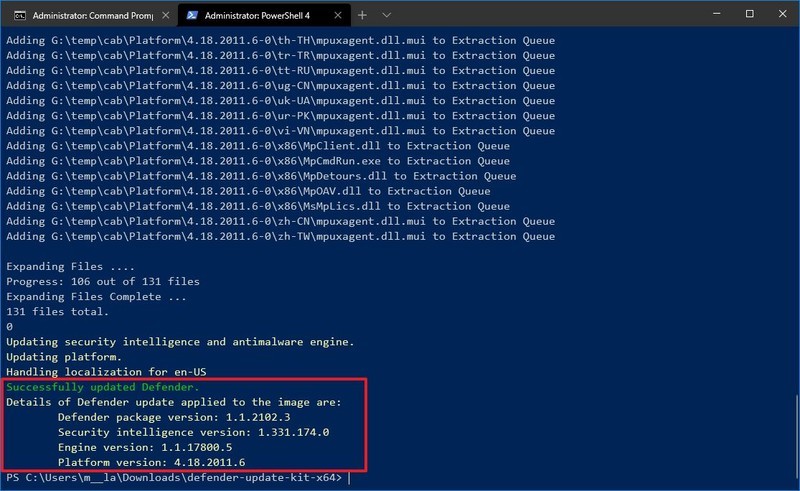
Når du har fullført trinnene, vil PowerShell-skriptet oppdatere Windows 10-bildet med den nyeste plattformen, motoren og signaturversjonen av Microsoft Defender Antivirus.
I skrivende stund oppdaterer reparasjonen Microsoft Defender til versjon 1.1.2102.3, plattformversjon 4.18.2011.6, motorversjon 1.1.17800.5 og signaturversjon 1.331.174.0.
Slik viser du Microsoft Defender-oppdateringsdetaljer i Windows 10-bilde
Følg disse trinnene for å bekrefte oppdateringsdetaljene for Microsoft Defender Antivirus i bildet:
- ÅpneSe etter.
- Se etterPower Shell, høyreklikk på toppresultatet og velgKjør administratoralternativ.
Skriv inn følgende kommando for å åpne katalogen med de utpakkede filene og trykkGå inn:
cd PATHTODEFENDER-UPDATE-KITI kommandoen, sørg for å spesifisere banen til mappen med de utpakkede filene.
For eksempel åpner denne kommandoen mappen med de utpakkede filene i nedlastingsmappen.
cd C:UsersusernameDownloadsdefender-update-kit-x64Skriv inn følgende kommando for å se Microsoft Defender Antivirus-informasjonen og trykkGå inn:
.DefenderUpdateWinImage.ps1 -WorkingDirectory "TEMP-LOCATION" -Action ShowUpdate -ImagePath "PATHTOINSTALL.WIM"I kommandoen, erstatt«TEMP-LOCATION»med banen til en mappe som skriptet vil bruke for prosessen, og sørg for å endre"BANEN TIL INSTALL.WIM"For Windows 10-bildeplasseringen vil du se den oppdaterte informasjonen.
For eksempel behandler og viser denne kommandoen oppdateringsdetaljer på et USB-installasjonsmedium med stasjonsbokstaven "E":
.DefenderUpdateWinImage.ps1 -WorkingDirectory "G:temp" -Action ShowUpdate -ImagePath "E:sourcesinstall.wim"
Etter å ha fullført trinnene, skal utdataene vise oppdateringen som ble brukt på bildene, inkludert pakke, sikkerhet, motor og plattformversjon.
Slik fjerner du Microsoft Defender-oppdatering på Windows 10-bilde
Følg disse trinnene for å fjerne den nylig brukte antivirusoppdateringen:
- ÅpneSe etter.
- Se etterPower Shell, høyreklikk på toppresultatet og velgKjør administratoralternativ.
Skriv inn følgende kommando for å åpne katalogen med de utpakkede filene og trykkGå inn: 3.
cd PATHTODEFENDER-UPDATE-KITI kommandoen, sørg for å spesifisere banen til mappen med de utpakkede filene.
For eksempel åpner denne kommandoen mappen med de utpakkede filene i nedlastingsmappen.
cd C:UsersusernameDownloadsdefender-update-kit-x64Skriv inn følgende kommando for å rulle tilbake Microsoft Defender Antivirus til forrige versjon og trykkGå inn:
.DefenderUpdateWinImage.ps1 -WorkingDirectory "TEMP-LOCATION" -Action RemoveUpdate -ImagePath "PATHTOINSTALL.WIM"I kommandoen, erstatt«TEMP-LOCATION»med banen til en mappe som skriptet vil bruke for prosessen, og sørg for å endre"BANEN TIL INSTALL.WIM"for image.win-posisjonen du nylig oppdaterte.
For eksempel fjerner denne kommandoen Microsoft Defender Antivirus-oppdateringen på en USB-oppstartbar enhet med stasjonsbokstaven "E":
.DefenderUpdateWinImage.ps1 -WorkingDirectory "G:temp" -Action RemoveUpdate -ImagePath "E:sourcesinstall.wim"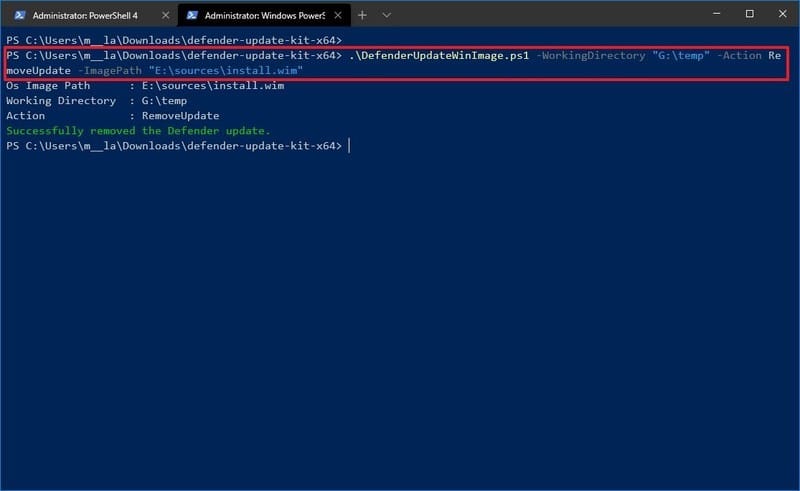
Når du har fullført trinnene, skal skriptet fjerne den nylig brukte antivirusoppdateringen på Windows 10-bildet du spesifiserte i kommandoen.
Denne prosessen skal fungere uten problemer på de fleste enheter som kjører den nyeste versjonen av Windows 10. Men hvis du har problemer med å kjøre kommandoene, sjekk at du skriver kommandoen riktig og kontroller at du bruker PowerShell versjon 5.1 med "Microsoft. Powershell.Security” og DISM-moduler installert.
Alternativt kan du også raskt utløse antivirusoppdateringen ved å bruke PowerShell-kommandoer og kommandoprompt-kommandoer.
.
.