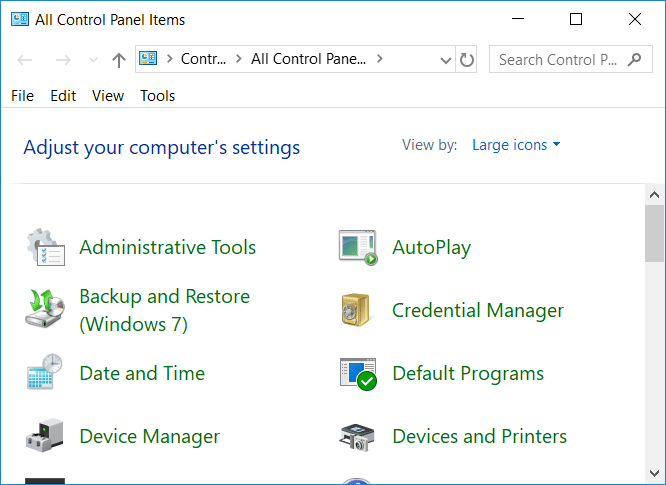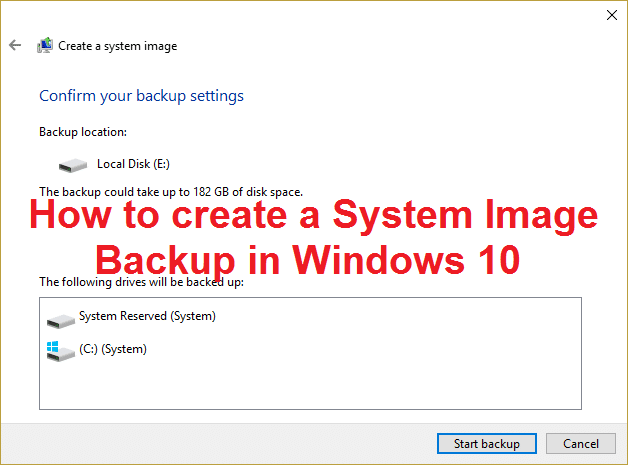Reparer Windows 10 som krasjer tilfeldig:Hvis PC-en krasjer ofte, enten ved oppstart eller mens du bruker Windows, ikke bekymre deg, for i dag skal vi diskutere hvordan du løser dette problemet. Vel, problemet er ikke begrenset til å krasje, da noen ganger vil Windows 10 tilfeldig fryse eller krasje og vise deg Blue Screen of Death (BSOD) feilmeldingen. I alle fall vil vi se hva som forårsaker problemet og hvordan vi kan fikse det.
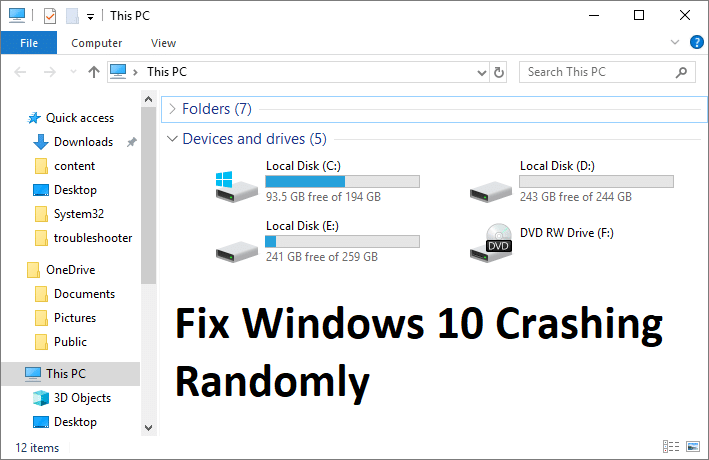
Det kan være flere årsaker som er ansvarlige for å krasje Windows 10 tilfeldig, men noen av dem er feil RAM, løs RAM-tilkobling, feil strømforsyning, driverkonflikt, korrupte eller utdaterte drivere, problemer med overoppheting, overklokking, dårlig minne, defekt harddisk. disk, etc. Så, uten å kaste bort tid, la oss se hvordan du fikser Windows 10 som krasjer tilfeldig ved hjelp av feilsøkingsveiledningen nedenfor.
Sørg for å opprette et gjenopprettingspunkt i tilfelle noe går galt.
Metode 1: Deaktiver rask oppstart
1. Trykk Windows-tast + R, skriv deretter kontroll og trykk Enter for å åpneKontrollpanel.
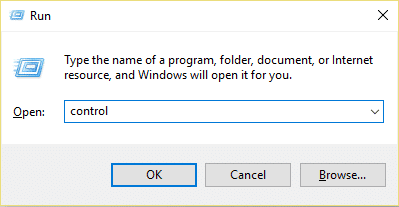
2. KlikkMaskinvare og lydklikk deretterStrømalternativer.
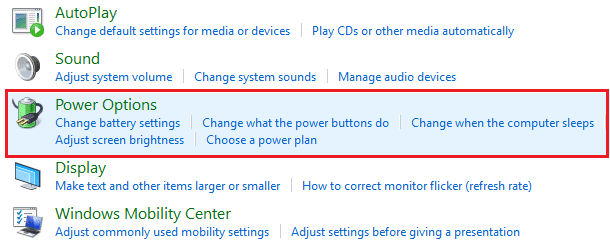
3. Fra venstre vindusrute velger du "Velg hva strømknappene gjør."
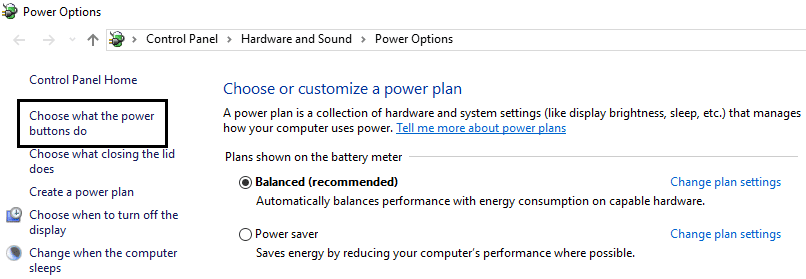
4. Klikk nå på "Endre innstillinger som for øyeblikket ikke er tilgjengelige."
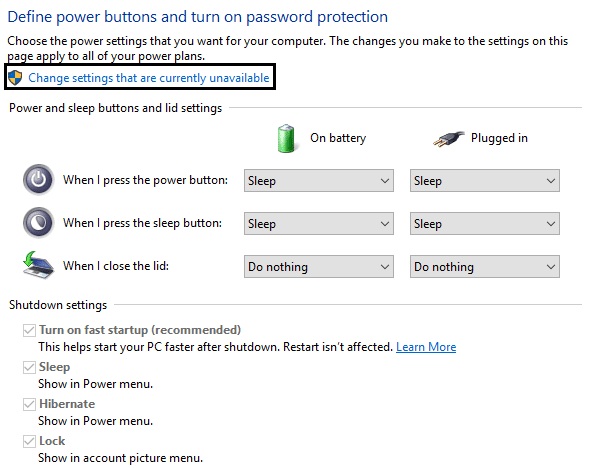
5. Fjern merket for "Aktiver rask oppstart" og klikk Lagre endringer.
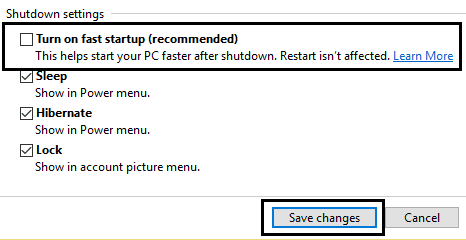
Metode 2: Utfør en ren oppstart
Noen ganger kan tredjepartsprogramvare komme i konflikt med Windows og forårsake problemet. For åLøs problemer med tilfeldig krasj i Windows 10, må du utføre en ren oppstart på PC-en og diagnostisere problemet trinn for trinn.
Metode 3: Kjør Memtest86+
1.Koble en USB-flash-stasjon til systemet.
2.Last ned og installervinduerMemtest86Automatisk installasjonsprogram for USB-nøkkel.
3. Høyreklikk på bildefilen du nettopp lastet ned og velg "Trekk ut her"alternativet.
4.Når du har pakket ut, åpner du mappen og kjørerMemtest86+ USB Installer.
5. Velg den tilkoblede USB-stasjonen for å brenne MemTest86-programvaren (dette vil formatere USB-stasjonen).
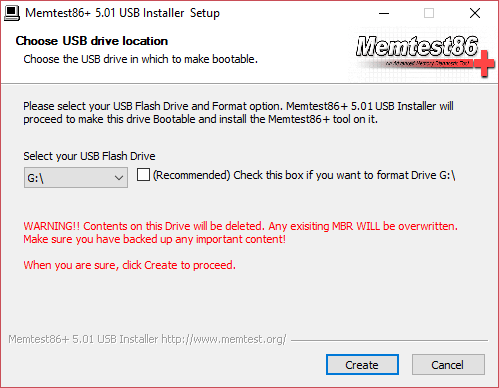
6. Når prosessen ovenfor er ferdig, setter du USB-en inn i PC-en som krasjer tilfeldig.
7. Start PC-en på nytt og kontroller at oppstart fra USB-flashstasjon er valgt.
8.Memtest86 vil begynne å teste minnekorrupsjon på systemet ditt.
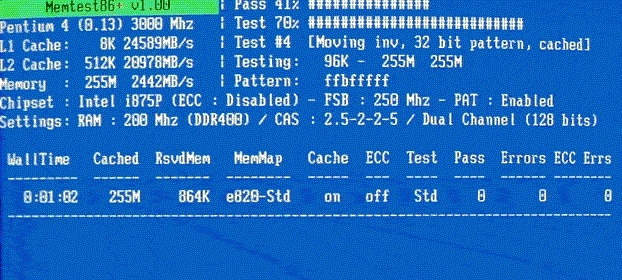
9. Hvis du har bestått alle testene, kan du være sikker på at minnet fungerer som det skal.
10.Hvis noen av trinnene ikke var vellykkede, daMemtest86Du vil støte på minnekorrupsjon, noe som betyr at Windows 10 tilfeldige krasjproblem er forårsaket av feil/korrupt minne.
11. For åLøs problemer med tilfeldig krasj i Windows 10, må du bytte ut RAM hvis det blir funnet dårlige minnesektorer.
Metode 4: Kjør Driver Checker
Denne metoden er bare nyttig hvis du kan logge på Windows som normalt ikke er i sikker modus. Deretter må du sørge for å opprette et systemgjenopprettingspunkt.
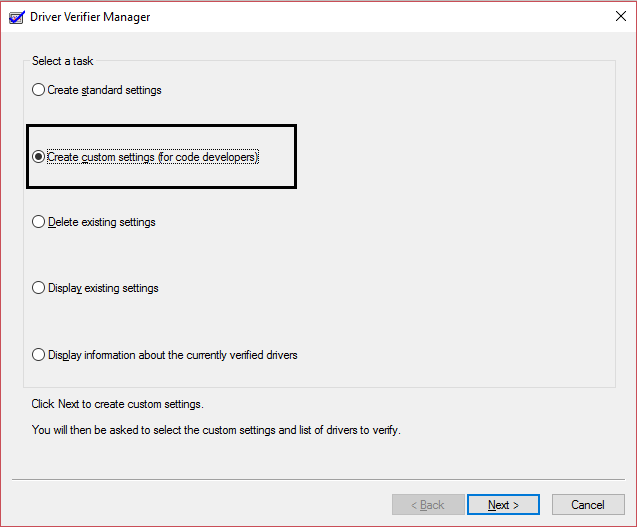
Metode 5: Kjør SFC og CHKDSK
1. Trykk på Windows-tasten + X og klikk deretterLedetekst (admin).
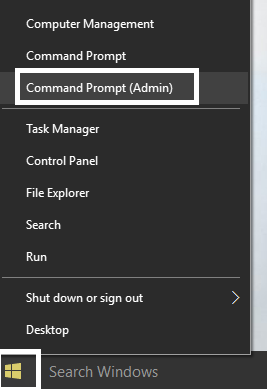
2. Skriv inn følgende i cmd og trykk enter:
Sfc /scannow sfc /scannow /offbootdir=c: /offwindir=c:windows (If above fails then try this one)
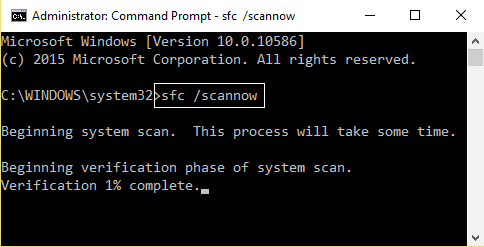
3. Vent til prosessen ovenfor er ferdig, og start PC-en på nytt når den er ferdig.
4. Kjør deretter CHKDSK herfraFiks filsystemfeil med Check Disk Utility (CHKDSK).
5. La prosessen ovenfor fullføre og start PC-en på nytt for å lagre endringene.
Metode 6: Kjør DISM(Bildeadministrasjon og vedlikehold av distribusjon
1. Trykk på Windows-tasten + X og velg Ledetekst (Admin).
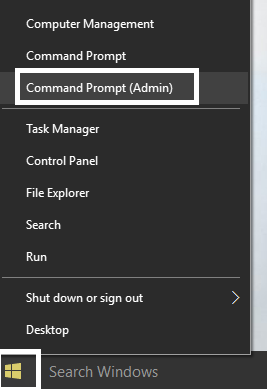
2. Skriv inn følgende kommando i cmd og trykk enter etter hver:
a) Dism /Online /Cleanup-Image /CheckHealth b) Dism /Online /Cleanup-Image /ScanHealth c) Dism /Online /Cleanup-Image /RestoreHealth
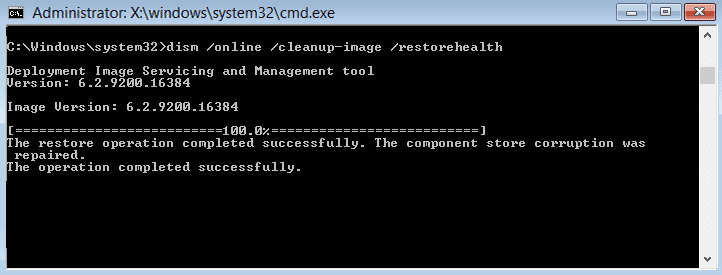
3. La DISM-kommandoen kjøre og vent til den er ferdig.
4. Hvis kommandoen ovenfor ikke fungerer, prøv følgende:
Dism /Image:C:offline /Cleanup-Image /RestoreHealth /Source:c:testmountwindows Dism /Online /Cleanup-Image /RestoreHealth /Source:c:testmountwindows /LimitAccess
Bruk:Erstatt C:RepairSourceWindows med plasseringen av reparasjonskilden (Windows-installasjons- eller gjenopprettingsdisk).
5. Start PC-en på nytt for å lagre endringene og se om du kanLøs problemer med tilfeldig krasj i Windows 10.
Metode 7: Utfør systemgjenoppretting
1. Trykk på Windows-tasten + R og skriv "sysdm.cpl” og trykk deretter enter.
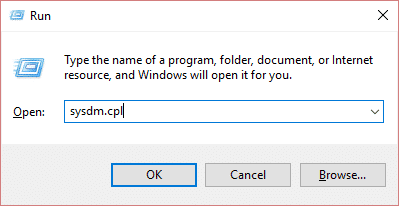
2. VelgSystembeskyttelsebord og velgSystemgjenoppretting.
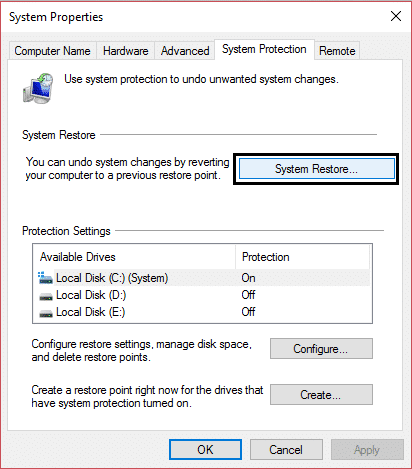
3. Klikk på Neste og velg ønsketSystemgjenopprettingspunkt.
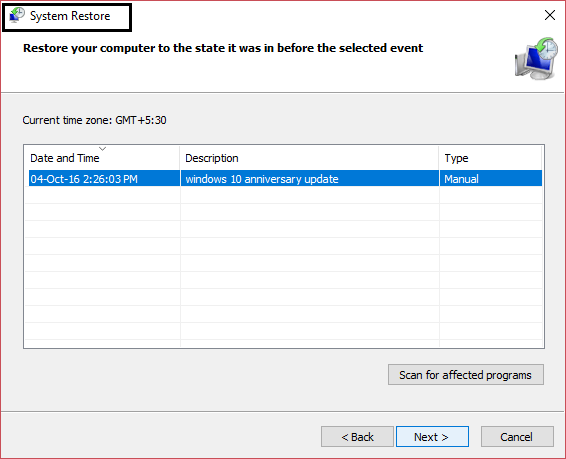
4. Følg instruksjonene på skjermen for å fullføre systemgjenopprettingen.
5. Etter omstart kan du kanskjeLøs problemer med tilfeldig krasj i Windows 10.
Metode 8: Oppdater grafikkortet
1. Trykk på Windows-tasten + R og skriv deretter "devmgmt.msc” (uten anførselstegn) og trykk enter for å åpne Enhetsbehandling.
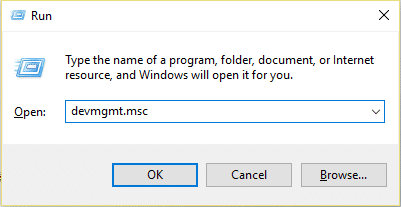
2. Utvid deretterskjermadaptereog høyreklikk på Nvidia-grafikkortet og velgTillate.
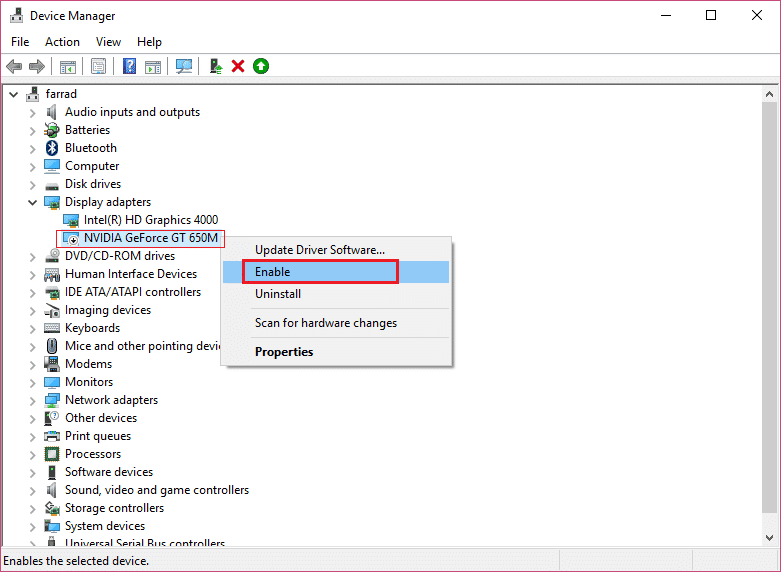
3. Når du har gjort dette igjen, høyreklikk på grafikkortet ditt og velg "Oppdater driverprogramvaren."
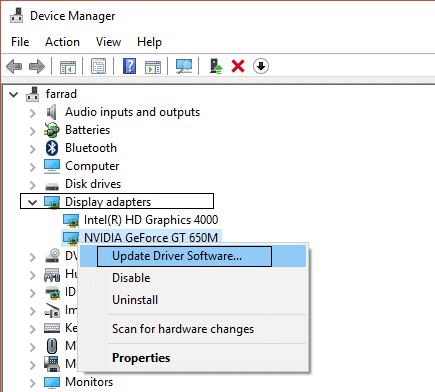
4. Velg "Søk automatisk etter oppdatert driverprogramvare” og la prosessen fullføre.
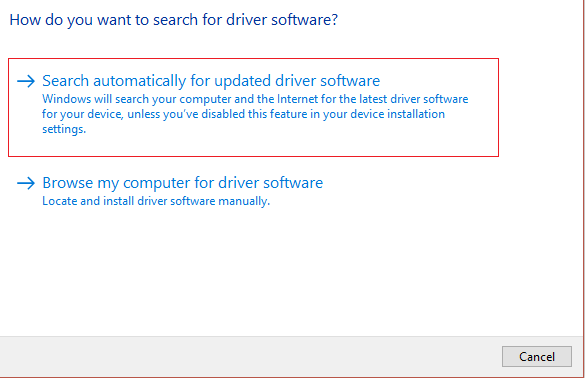
5. Hvis trinnet ovenfor var i stand til å løse problemet ditt, er det veldig bra, hvis ikke, fortsett.
6. Velg på nytt "Oppdater driverprogramvare" men denne gangen på neste skjerm velger du "Søk på datamaskinen min etter driverprogramvaren."
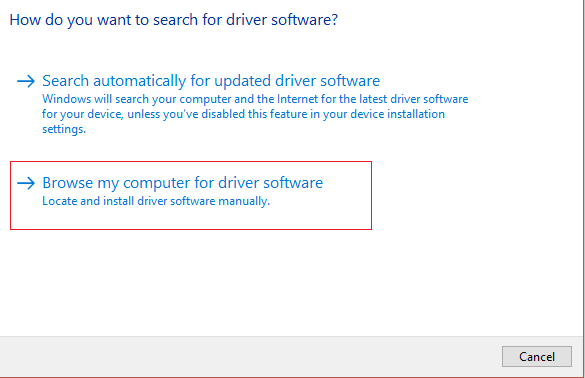
7. Velg nå "La meg velge fra en liste over enhetsdrivere på datamaskinen min."
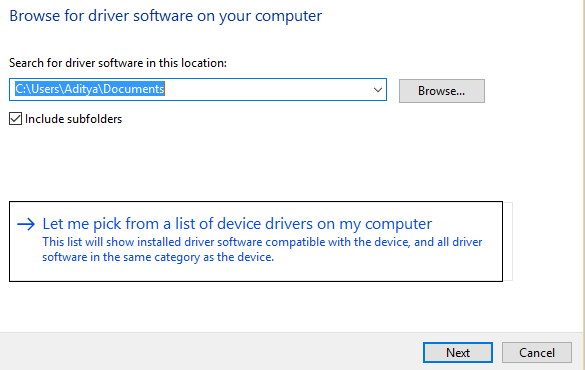
8. Til slutt velger du den kompatible driveren fra listen for dinNvidia grafikkortog klikk Neste.
9. La prosessen ovenfor fullføre og start PC-en på nytt for å lagre endringene. Etter å ha oppdatert grafikkortdriveren, kan du kanskjeLøs problemer med tilfeldig krasj i Windows 10.
Metode 9: Deaktiver antivirus midlertidig
1. Høyreklikk påAntivirusprogramikonfra systemstatusfeltet og velgDeaktiver.
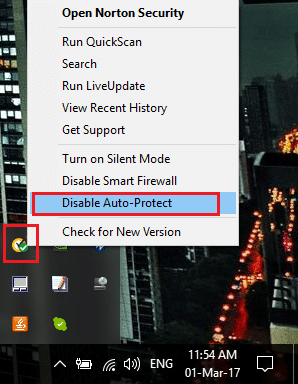
2. Deretter velger du tidsrammen somAntiviruset forblir deaktivert.
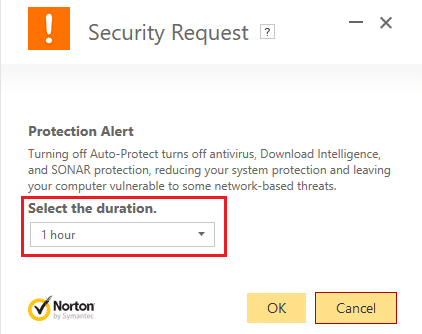
Bruk:Velg kortest mulig tid, for eksempel 15 minutter eller 30 minutter.
3. Når du er ferdig, prøv å surfe på nytt og sjekk om du kanLøs problemer med tilfeldig krasj i Windows 10.
Metode 10: Reparer Installer Windows 10
Denne metoden er siste utvei fordi hvis ingenting fungerer, vil denne metoden sikkert fikse alle problemene med PC-en din ogLøs problemer med tilfeldig krasj i Windows 10.Reparasjonsinstallasjon bruker kun en oppdatering på stedet for å reparere systemproblemer uten å slette brukerdata som finnes på systemet. Så følg denne artikkelen for å se hvordan du enkelt kan reparere Windows 10-installasjonen.
Metode 11: Rengjør minnespor
Bruk:Ikke åpne PC-en din, da det kan gjøre garantien ugyldig. Hvis du ikke vet hva du skal gjøre, ta med den bærbare datamaskinen til servicesenteret.
Prøv å bytte RAM til et annet minnespor, og prøv å bruke bare ett minne og se om du kan bruke PC-en normalt. Rengjør også minneåpningene for sikkerhets skyld, og sjekk igjen om dette løser problemet. Etter dette, sørg for å rengjøre strømforsyningsenheten, da støv vanligvis legger seg på den, noe som kan forårsake tilfeldige krasjer eller krasj i Windows 10.
.
Det er alt du har oppnåddLøs problemer med tilfeldig krasj i Windows 10men hvis du fortsatt har spørsmål om denne veiledningen, kan du gjerne stille dem i kommentarfeltet.

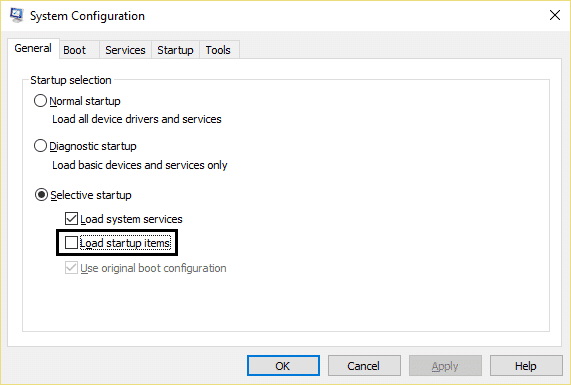
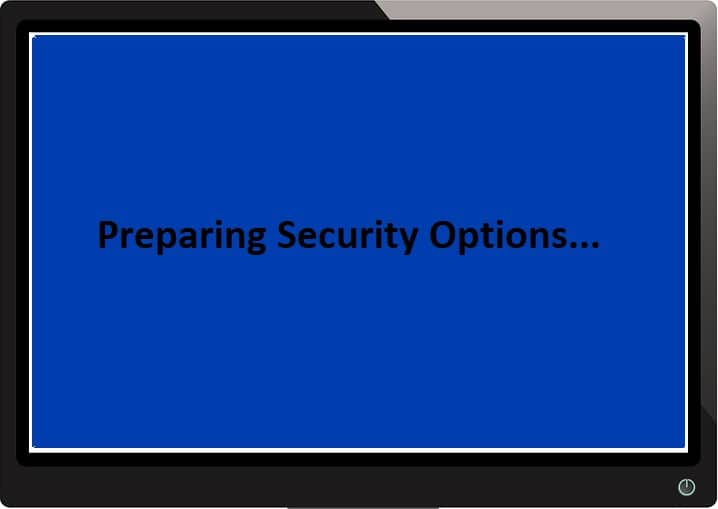
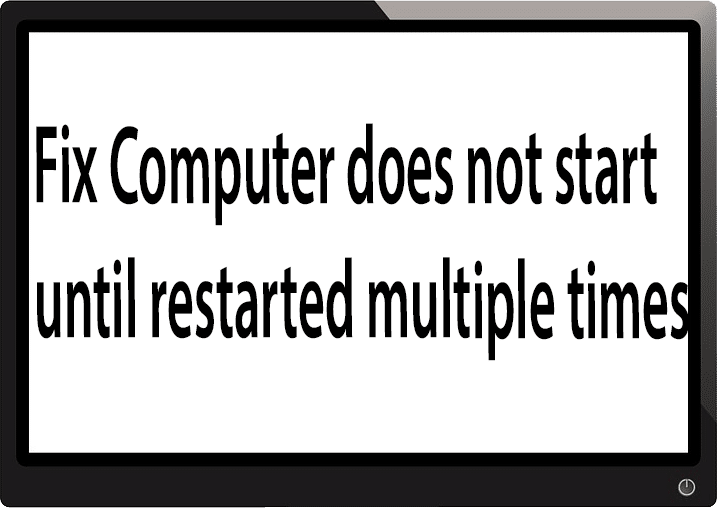
![Deaktiver låseskjermen i Windows 10 [GUIDE]](https://whileint.com/tech/pablo/wp-content/uploads/2022/01/1643655160_Deshabilitar-la-pantalla-de-bloqueo-en-Windows-10-GUIDE.png)