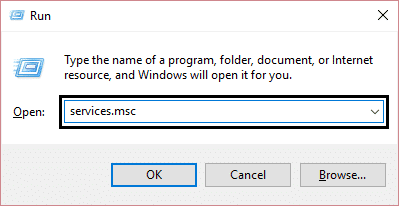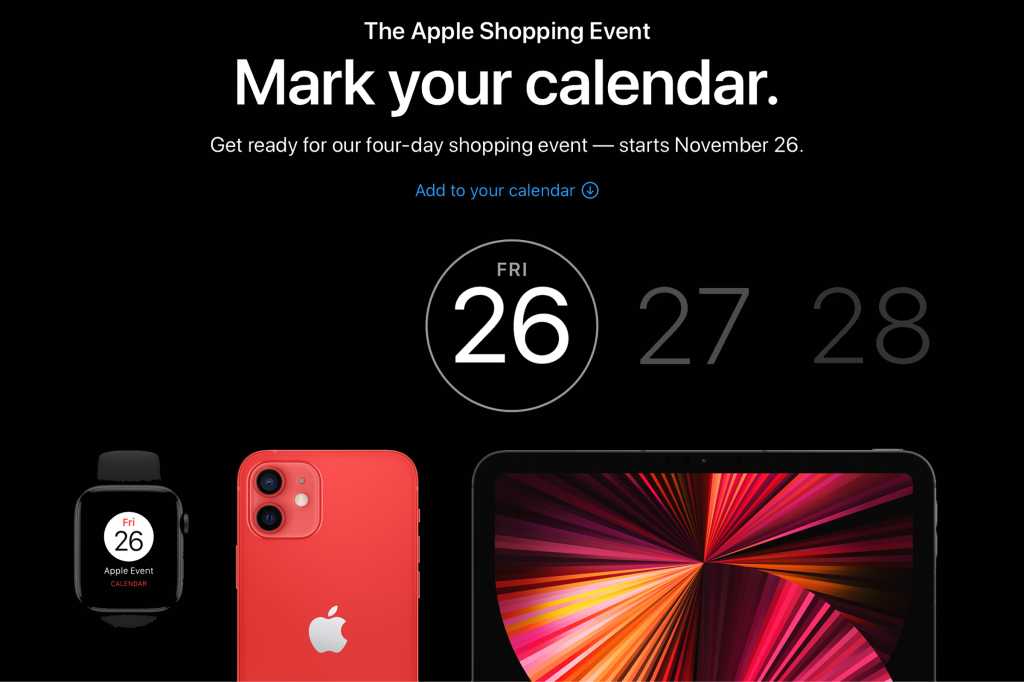Fix Egenskapene til dette elementet er ikke tilgjengelige:Denne feilmeldingen er ganske vanlig blant Windows 7- og Windows 10-brukere, men hvis du nylig har oppgradert fra Windows 7 til Windows 10, vil du definitivt møte denne feilen. Så etter oppdateringen, når brukere logger på, ser de feilmeldingen "Egenskapene til dette elementet er ikke tilgjengelige" i en popup-boks, og den forblir til de starter opp i sikker modus. Feilen er heller ikke begrenset til dette, siden det er andre brukere som bare møter dette problemet når de sjekker egenskapene til stasjonene deres, for eksempel C:-stasjon eller ekstern harddisk. Kort sagt, når en bruker går til Min datamaskin eller denne PC-en og høyreklikker på en stasjon som er koblet til PC-en (ekstern harddisk, USB, etc.), vil de se feilmeldingen "Egenskapene til dette elementet er ikke tilgjengelig."
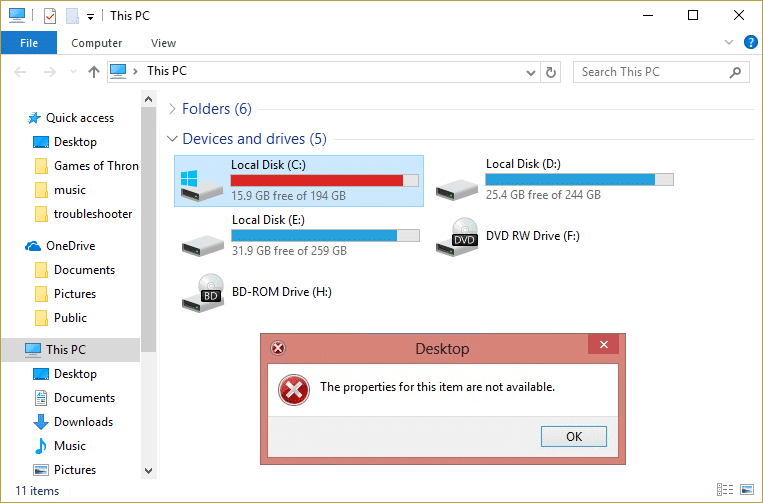
Grunnårsaken til denne feilen ser ut til å være manglende registeroppføringer som enkelt kan fikses. Heldigvis er denne feilen ikke forårsaket av skadelig programvare eller noe alvorlig problem og kan enkelt fikses. Så, uten å kaste bort tid, la oss se hvordan du faktisk fikser egenskapene til dette elementet er ikke tilgjengelig feil med feilsøkingstrinnene som er oppført nedenfor.
Sørg for å opprette et gjenopprettingspunkt i tilfelle noe går galt.
Metode 1: Registerfiks
Merk: Sørg for å lage en sikkerhetskopi av registeret før du gjør endringer i Registerredigering.
1. Åpne Notisblokk og kopier følgende kode som den er:
Windows Registry Editor Version 5.00
[HKEY_CLASSES_ROOTDriveshellex]
[HKEY_CLASSES_ROOTDriveshellexContextMenuHandlers]
[HKEY_CLASSES_ROOTDriveshellexContextMenuHandlersEnhancedStorageShell]
@="{2854F705-3548-414C-A113-93E27C808C85}"
[HKEY_CLASSES_ROOTDriveshellexContextMenuHandlersSharing]
@="{f81e9010-6ea4-11ce-a7ff-00aa003ca9f6}"
[HKEY_CLASSES_ROOTDriveshellexContextMenuHandlers{078C597B-DCDD-4D0F-AA16-6EE672D1110B}]
[HKEY_CLASSES_ROOTDriveshellexContextMenuHandlers{59099400-57FF-11CE-BD94-0020AF85B590}]
@=""
[HKEY_CLASSES_ROOTDriveshellexContextMenuHandlers{596AB062-B4D2-4215-9F74-E9109B0A8153}]
[HKEY_CLASSES_ROOTDriveshellexContextMenuHandlers{D6791A63-E7E2-4fee-BF52-5DED8E86E9B8}]
"{D6791A63-E7E2-4fee-BF52-5DED8E86E9B8}"="Portable Devices Menu"
[HKEY_CLASSES_ROOTDriveshellexContextMenuHandlers{fbeb8a05-beee-4442-804e-409d6c4515e9}]
@=""
[HKEY_CLASSES_ROOTDriveshellexFolderExtensions]
[HKEY_CLASSES_ROOTDriveshellexFolderExtensions{fbeb8a05-beee-4442-804e-409d6c4515e9}]
"DriveMask"=dword:00000020
[HKEY_CLASSES_ROOTDriveshellexPropertySheetHandlers]
@="{5F5295E0-429F-1069-A2E2-08002B30309D}"
[HKEY_CLASSES_ROOTDriveshellexPropertySheetHandlersSharing]
@="{f81e9010-6ea4-11ce-a7ff-00aa003ca9f6}"
[HKEY_CLASSES_ROOTDriveshellexPropertySheetHandlers{1f2e5c40-9550-11ce-99d2-00aa006e086c}]
[HKEY_CLASSES_ROOTDriveshellexPropertySheetHandlers{4a7ded0a-ad25-11d0-98a8-0800361b1103}]
[HKEY_CLASSES_ROOTDriveshellexPropertySheetHandlers{55B3A0BD-4D28-42fe-8CFB-FA3EDFF969B8}]
[HKEY_CLASSES_ROOTDriveshellexPropertySheetHandlers{596AB062-B4D2-4215-9F74-E9109B0A8153}]
[HKEY_CLASSES_ROOTDriveshellexPropertySheetHandlers{5F5295E0-429F-1069-A2E2-08002B30309D}]
[HKEY_CLASSES_ROOTDriveshellexPropertySheetHandlers{7988B573-EC89-11cf-9C00-00AA00A14F56}]
@=""
[HKEY_CLASSES_ROOTDriveshellexPropertySheetHandlers{D12267B4-252D-409A-86F9-81BACD3DCBB2}]
[HKEY_CLASSES_ROOTDriveshellexPropertySheetHandlers{ECCDF543-45CC-11CE-B9BF-0080C87CDBA6}]
[HKEY_CLASSES_ROOTDriveshellexPropertySheetHandlers{ef43ecfe-2ab9-4632-bf21-58909dd177f0}]
@=""
[HKEY_CLASSES_ROOTDriveshellexPropertySheetHandlers{fbeb8a05-beee-4442-804e-409d6c4515e9}]
@=""2. Når all koden ovenfor er kopiert til notisblokk, klikker duFil og deretter Lagre som.
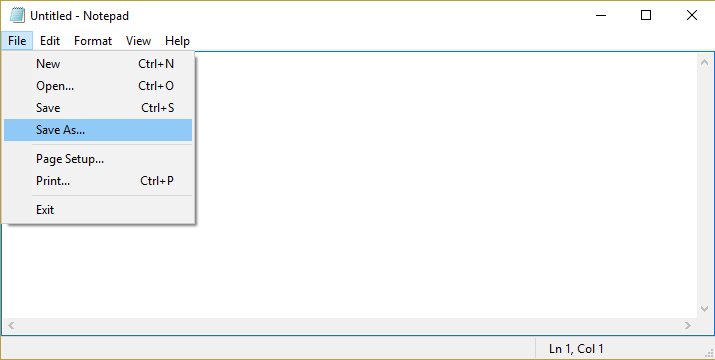
3. Pass på å velgeAlle filerKlikk Lagre som type og velg ønsket plassering for å lagre filen som kan være skrivebordet.
4. Gi filen navnet The_properties_for_this_item_are_not_available.reg (det er veldig viktig).
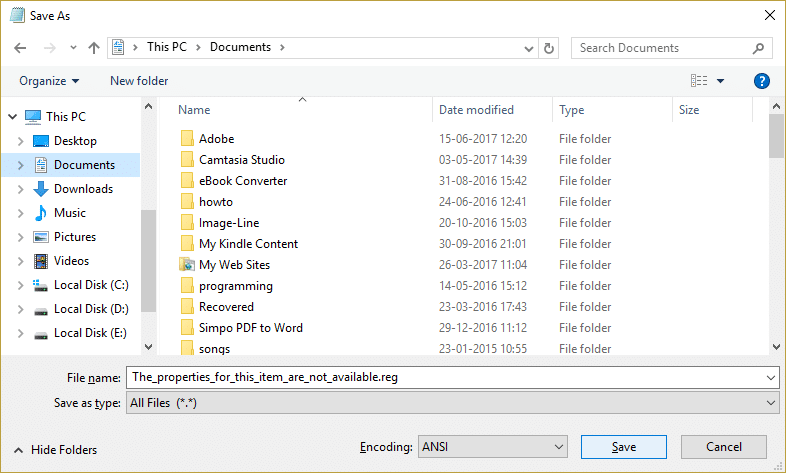
5. Høyreklikk på denne filen og velgKjør som administrator. Dette vil legge til verdiene ovenfor til registeret, og hvis du blir bedt om bekreftelse, klikker du Ja.
6. Start PC-en på nytt for å lagre endringene og se om du kanRett opp feilen Egenskapene til dette elementet er ikke tilgjengelige.
Metode 2 – Deaktiver Corrupted Shell Extension
1. For å sjekke hvilke programmer som forårsaker feilen "Egenskapene til dette elementet er ikke tilgjengelige", må du laste ned en tredjepartsprogramvare som heterShellExView.
2. Dobbeltklikk på programmetShellExView.exei zip-filen for å kjøre den. Vent noen sekunder, for når den først starter, tar det en stund å samle informasjon om skallutvidelsene.
3. Klikk nå på Alternativer og klikk deretterSkjul alle Microsoft-utvidelser.
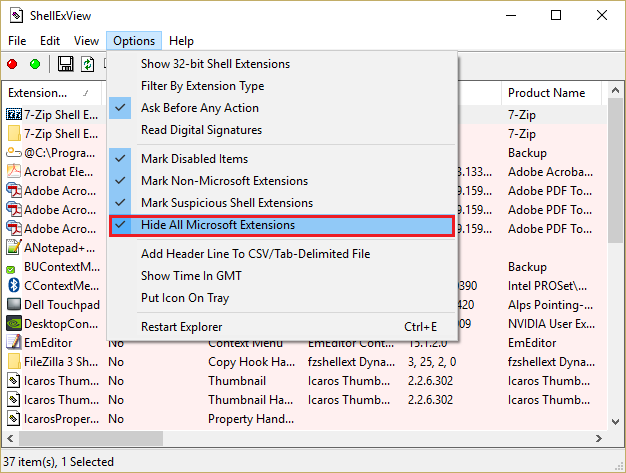
4. Trykk nå Ctrl + A for åvelg dem alleog trykk på knappenrød knappi øvre venstre hjørne.
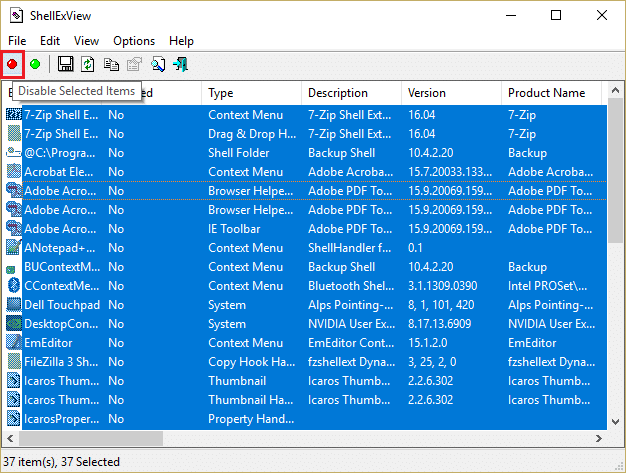
5.Hvis du ber om bekreftelsevelg Ja.
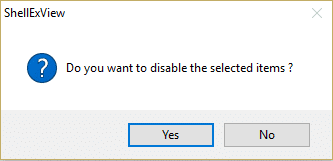
6.Hvis problemet er løst, så er det et problem med en av shell-utvidelsene, men for å finne ut hvilken må du aktivere dem én etter én, ved å velge dem og trykke på den grønne knappen øverst til høyre. Hvis du fortsatt ser feilen etter å ha aktivert en bestemt shell-utvidelse, må du deaktivere den aktuelle utvidelsen eller bedre hvis du kan fjerne den fra systemet.
Metode 3: Sjekk hjemmemappen manuelt
1. Trykk på Windows-tasten + R og skriv deretter%applikasjonsdata%og trykk Enter.
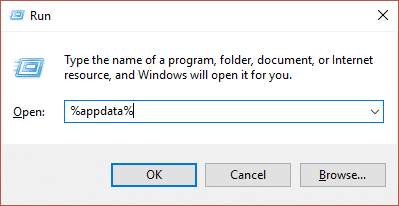
2. Naviger nå til følgende mappe:
Microsoft > Windows > Startmeny > Programmer > Start
3. Sjekk om det er noen filer eller mapper igjen (døde lenker) er det fra programmer du tidligere har avinstallert.
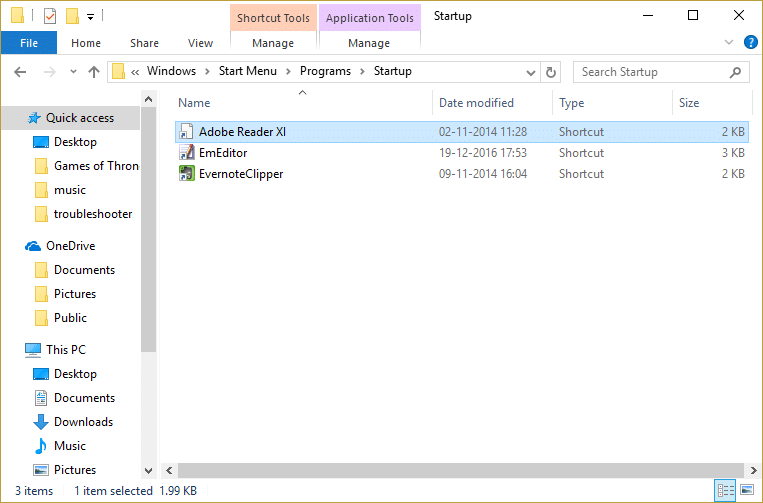
4. Sørg for å slette slike filer eller mapper i mappen ovenfor.
5. Start PC-en på nytt for å lagre endringene og se om du kanRett opp feilen Egenskapene til dette elementet er ikke tilgjengelige.
Metode 4: Slett den interaktive brukerverdien fra registeret
1. Trykk på Windows-tasten + R og skriv deretterregeditarog trykk Enter for å åpne Registerredigering.
![]()
2. Naviger til følgende registernøkkel:
HKEY_LOCAL_MACHINESOFTWAREClasesAppID{448aee3b-dc65-4af6-bf5f-dce86d62b6c7}
3. Høyreklikk på mappen{448aee3b-dc65-4af6-bf5f-dce86d62b6c7}og velgtillatelser
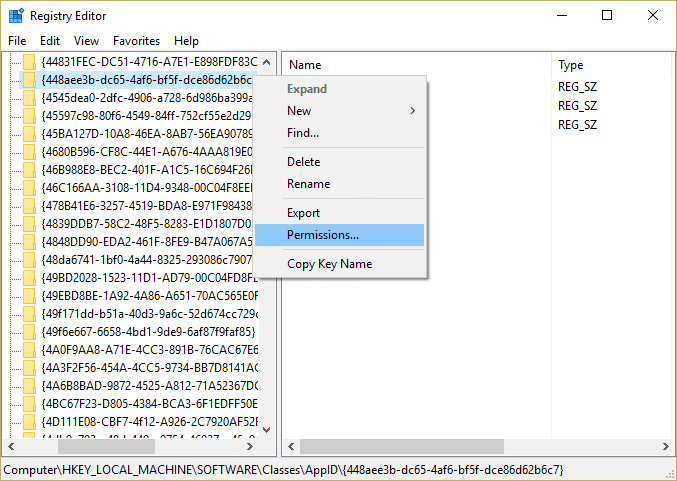
4. Klikk på i det neste vinduet som åpnesAvansert.
5. Nå nedenforEierklikkEndreog klikk deretter på Avansert igjen i vinduet Velg bruker eller gruppe.
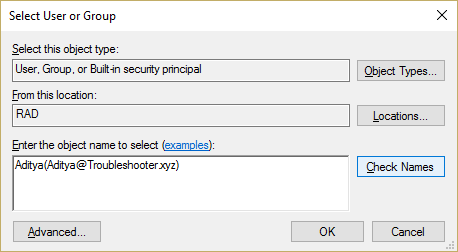
6. Klikk deretterFinn nåog velg dinbrukernavnfra listen.
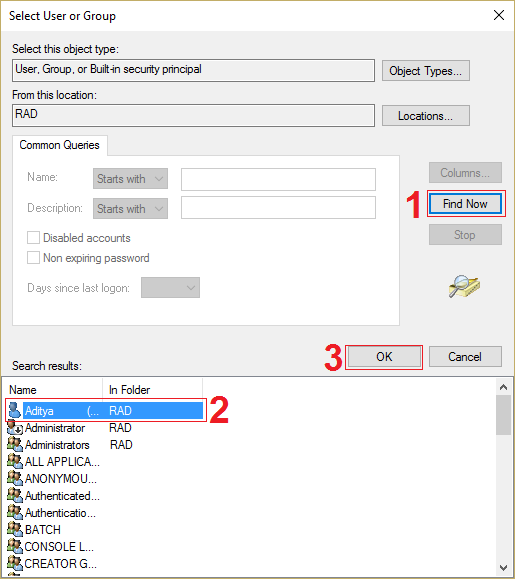
6. Klikk OK igjen for å legge til brukernavnet i vinduet ovenfor, og klikk deretter OK.
7. Hake av "Bytt ut eier på underbeholdere og gjenstander” og klikk på Bruk etterfulgt av OK.
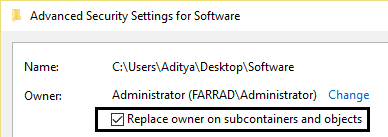
8.Nå iTillatelsevindu velg brukernavnet ditt og sørg for å sjekke "Kontroll totalt".
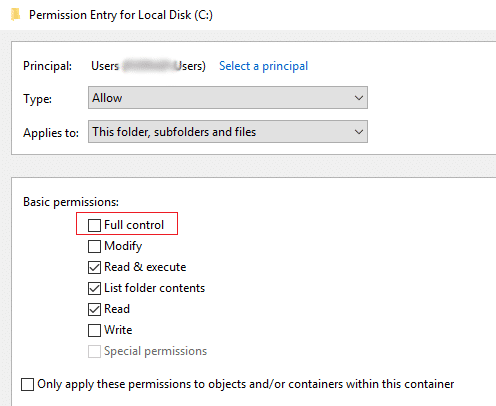
9. Klikk på Bruk etterfulgt av OK.
10. Kontroller nå at du har uthevet{448aee3b-dc65-4af6-bf5f-dce86d62b6c7}og dobbeltklikk i høyre rute i vinduetKjør som en streng.
11. FjernInteraktiv brukerverdiog la feltet stå tomt og klikk deretter OK.
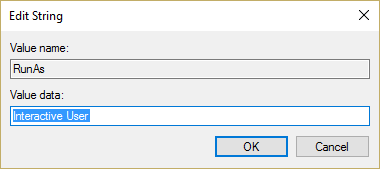
12. Lukk Registerredigering og start PC-en på nytt for å lagre endringene.
Metode 5: Kjør SFC og CHKDSK
1. Trykk på Windows-tasten + X og klikk deretter på Ledetekst (Admin).
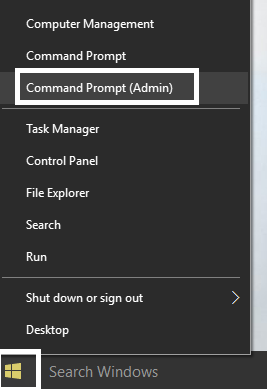
2. Skriv inn følgende i cmd og trykk enter:
Sfc /scannow sfc /scannow /offbootdir=c: /offwindir=c:windows
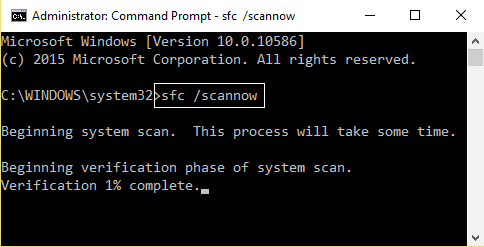
3. Vent til prosessen ovenfor er ferdig, og start PC-en på nytt når den er ferdig.
4. Kjør deretter CHKDSK herfraFiks filsystemfeil med Check Disk Utility (CHKDSK).
5. La prosessen ovenfor fullføre og start PC-en på nytt for å lagre endringene.
.
Det er alt du har oppnåddRett opp feil Egenskapene til dette elementet er ikke tilgjengeligemen hvis du fortsatt har spørsmål angående dette innlegget, spør dem gjerne i kommentarfeltet.

Aditya er en selvmotivert IT-profesjonell og har vært teknologiskribent de siste 7 årene. Dekker Internett-tjenester, mobile enheter, Windows, programvare og veiledninger.
Se alle innlegg

![Windows 10 fryser når du starter [LØST]](https://whileint.com/tech/pablo/wp-content/uploads/2022/01/Windows-10-se-congela-al-iniciar-SOLVED.png)