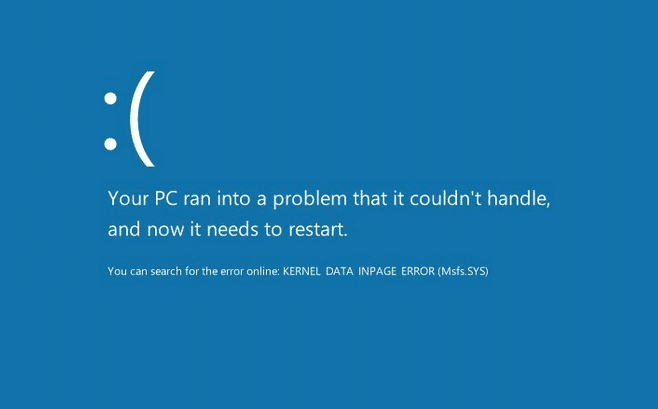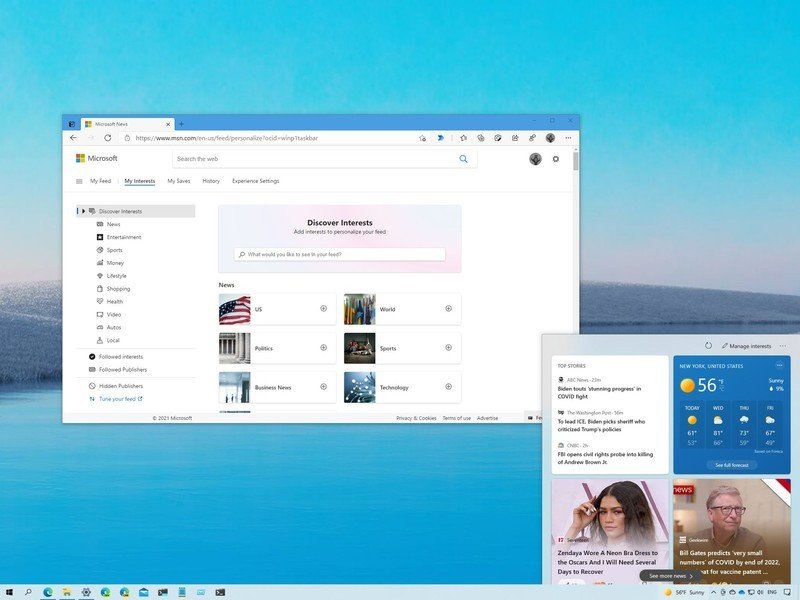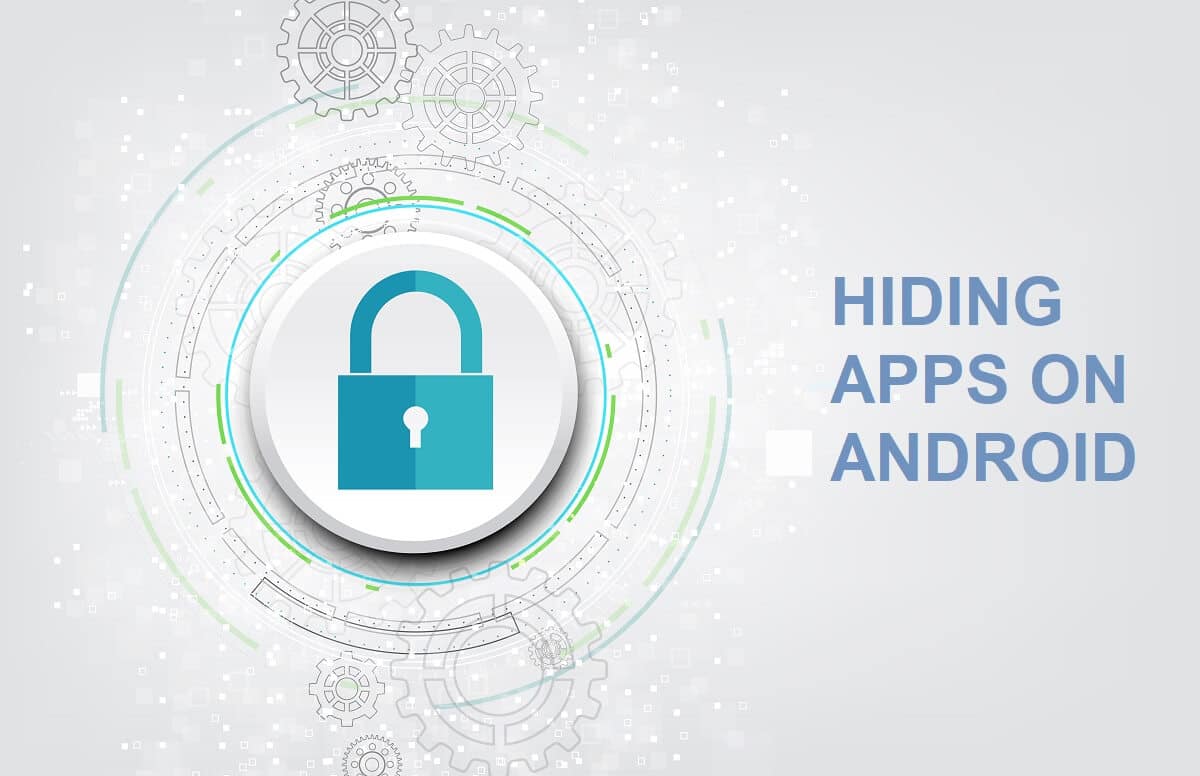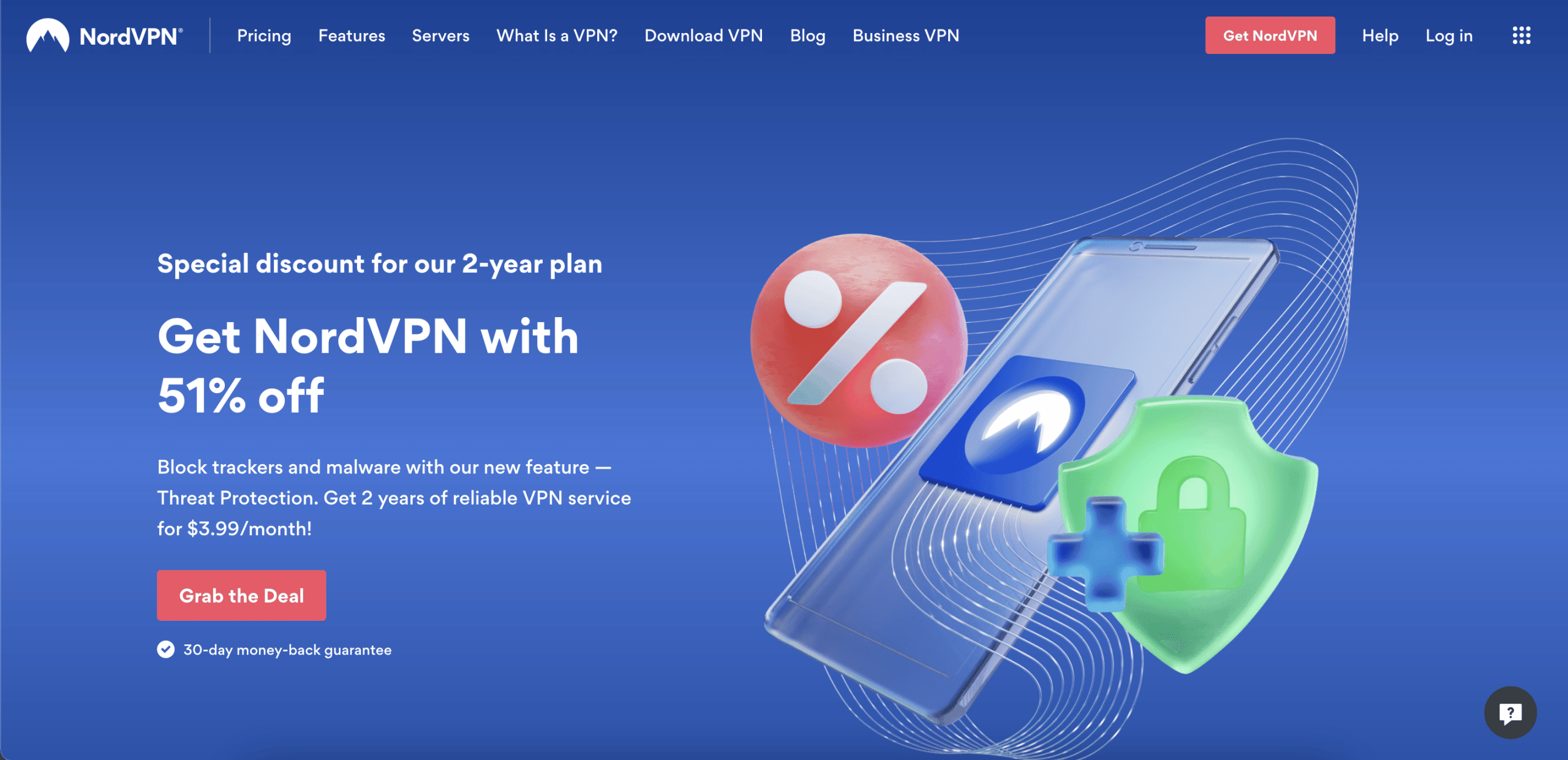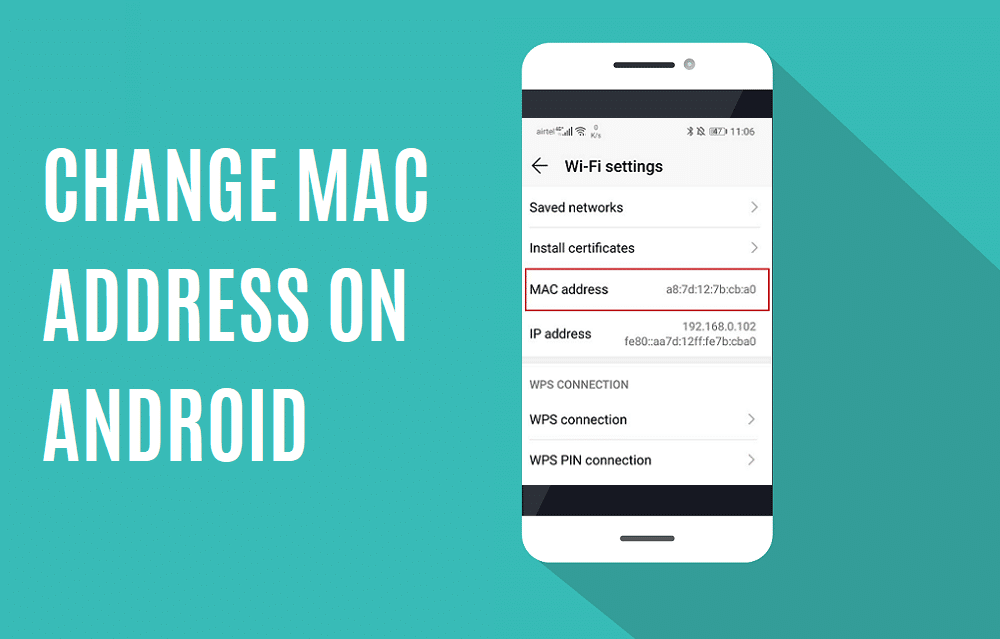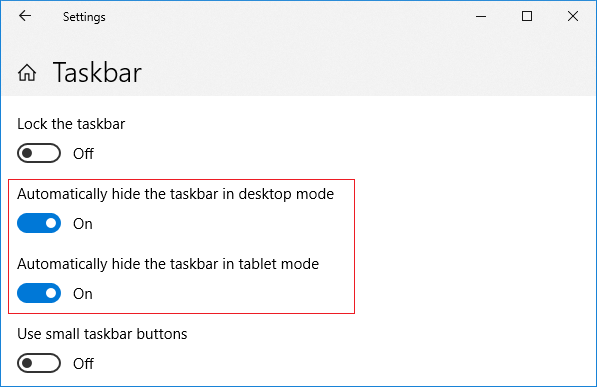
Windows 10-oppgavelinjen er en av de viktigste og mest nyttige funksjonene i Windows 10. Du kan enkelt få tilgang til ulike funksjoner og funksjoner i Windows 10 rett fra selve oppgavelinjen. Men hva om du automatisk vil skjule oppgavelinjen når du jobber i fullskjermmodus? Vel, det er også pålagt av Microsoft, da det automatisk kan skjule Windows-oppgavelinjen i Innstillinger-appen.
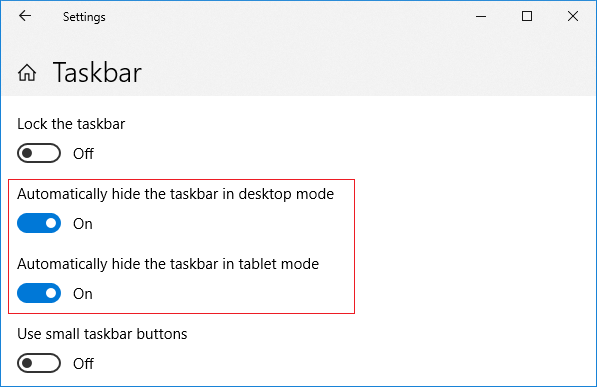
Alternativet Auto Hide Taskbar er en flott funksjon og kommer virkelig godt med når du trenger ekstra plass på skrivebordet. For å skjule oppgavelinjen automatisk, må du navigere tilInnstillinger > Tilpasning > Oppgavelinjeaktiver deretter bryteren under "Skjul oppgavelinjen automatisk i skrivebordsmodus" og du er klar til å gå. Men nylig klager brukere over et problem der oppgavelinjen nekter å skjule seg selv når alternativet ovenfor er aktivert. Så, uten å kaste bort tid, la oss se hvordan du fikser Windows 10-oppgavelinjen som ikke skjuler seg ved hjelp av veiledningen nedenfor.
Sørg for å opprette et gjenopprettingspunkt i tilfelle noe går galt.
Metode 1 – Aktiver funksjonen for automatisk skjul på oppgavelinjen
1. Høyreklikk påoppgavelinjenog velg deretterInnstillinger for oppgavelinje.
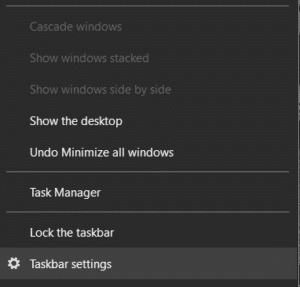
2. Hvis du bruker en stasjonær datamaskin, sørg forSkjul oppgavelinjen automatiski skrivebordsmodus er detPÅog hvis du er på en bærbar datamaskin, sørg forSkjul oppgavelinjen automatisk i nettbrettmodus er på.
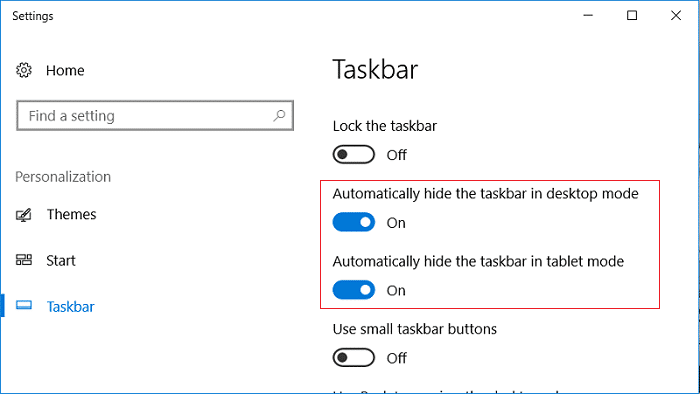
3. Lukk Innstillinger og start PC-en på nytt for å lagre endringene.
Metode 2: Start Windows Utforsker på nytt
1. TrykkCtrl + Shift + Esctastene sammen for å starteOppgavebehandling.
2. Finnexplorer.exei listen, høyreklikk på den ogvelg Avslutt oppgave.
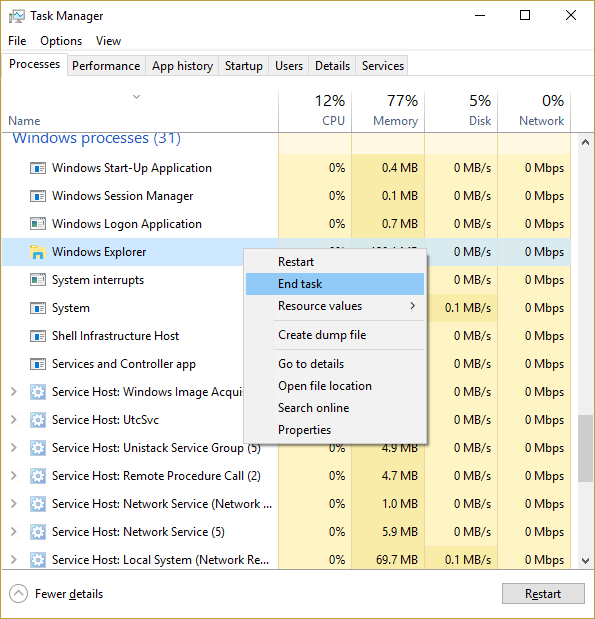
3. Nå vil dette lukke Utforskeren og kjøre den igjen,Klikk på Fil > Kjør ny oppgave.
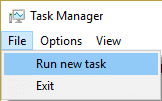
4. Skrivexplorer.exeog trykk OK for å starte Explorer på nytt.
![]()
5. Avslutt Task Manager og dette skalLøs Windows 10-oppgavelinjen som ikke skjuler problemet.
Metode 3: Angi de riktige oppgavelinjeinnstillingene
1. Trykk Windows-tast + I for å åpne Innstillinger og klikk deretterTilpasningsikon.
![]()
2. Fra venstremenyen velger duoppgavelinjen.
3. Rull nå ned til varslingsområdet og klikk på "Velg hvilke ikoner som skal vises på oppgavelinjen".
![]()
4. Kontroller i neste vinduaktivere vekslelav"Vis alltid alle ikoner i varslingsområdet".
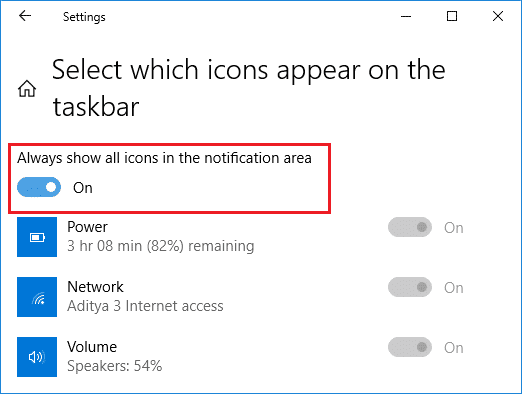
5. Sjekk igjen hvis du kanReparer Windows 10-oppgavelinjen som ikke skjuler problemet. Hvis problemet er løst, betyr det at et tredjepartsprogram er i konflikt med oppgavelinjeinnstillingene.
6. Hvis du fortsatt står fast, dabryter for slettinglav"Vis alltid alle ikoner i varslingsområdet".
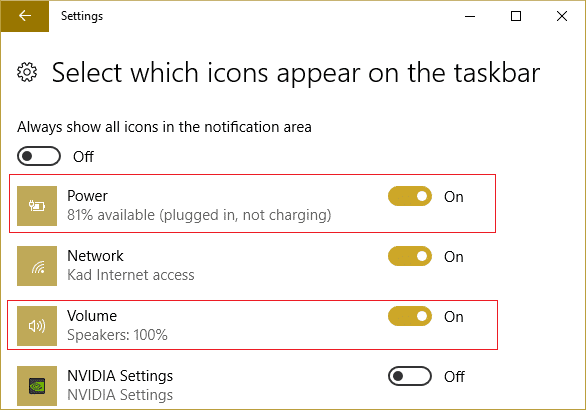
7. Nå, på samme skjerm,aktivere eller deaktivere hvert app-ikon én etter énå fokusere på den skyldige programmet.
8. Når du er funnet, sørg for å avinstallere appen helt eller deaktiver den.
Metode 4: Tredjeparts programkonflikt
1. Høyreklikk førstalle ikonerunder systemstatusfeltet og avslutt alle disse programmene ett etter ett.
Bruk:Legg merke til alle programmene du stenger.
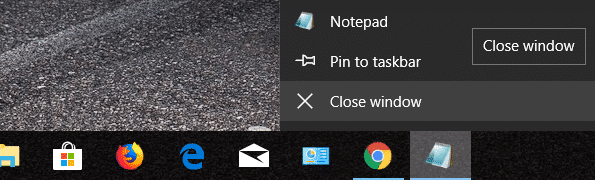
2. Når alle programmer er lukket,start nettleseren på nyttog se om funksjonen for automatisk skjul på oppgavelinjen fungerer eller ikke.
3. Hvis automatisk skjul fungerer, begynner du å kjøre programmene du lukket tidligere én etter én og stoppet umiddelbart når automatisk skjul-funksjonen sluttet å virke.
4. Noter den skyldige programmet og sørg for å avinstallere det fra Programmer og funksjoner.
Metode 5: Utfør en ren oppstart
Noen ganger kan tredjepartsprogramvare komme i konflikt med systemet og dermed forårsake dette problemet. I rekkefølgeReparer Windows 10-oppgavelinjen som ikke skjuler problemet, må du utføre en ren oppstart på PC-en og diagnostisere problemet trinn for trinn.
Metode 6: Registrer Windows-apper på nytt
1. SkrivSkallkrafti Windows Search, høyreklikk deretter PowerShell og velgKjør som administrator.
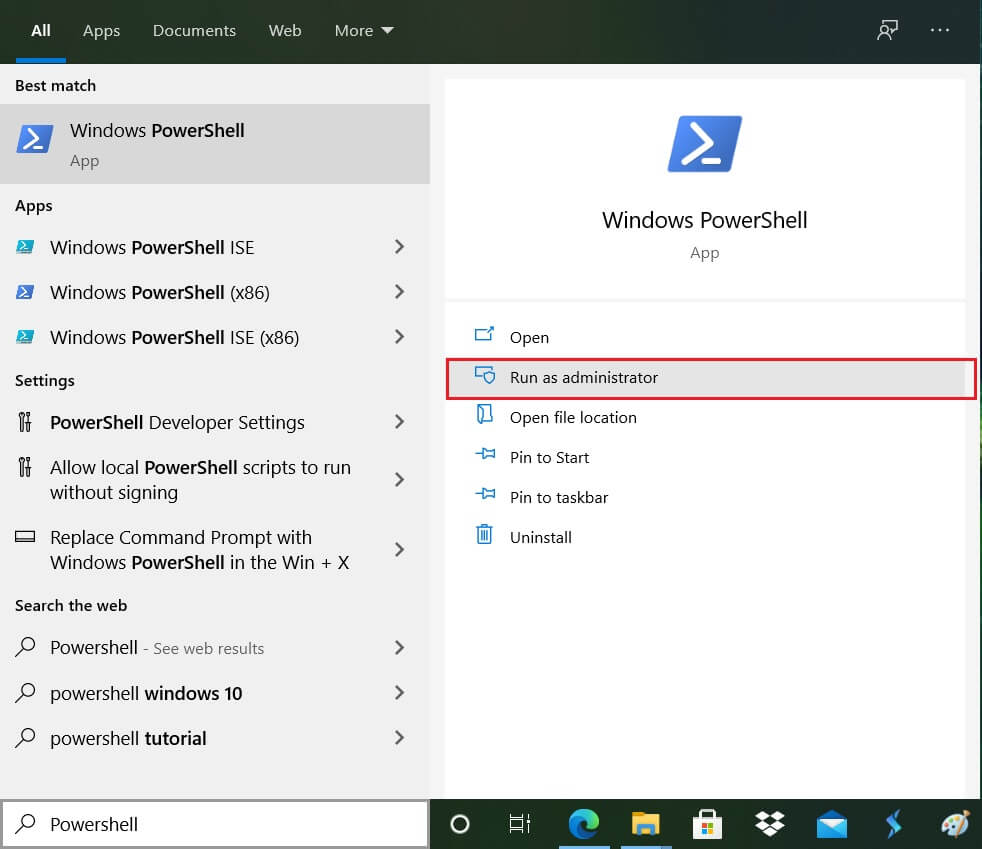
2. Skriv nå inn følgende kommando i PowerShell-vinduet:
Get-AppXPackage -AllUsers | Foreach {Add-AppxPackage -DisableDevelopmentMode -Register "$($_.InstallLocation)AppXManifest.xml"}
3. Vent til Powershell kjører kommandoen ovenfor og ignorer de få feilene som kan oppstå.
4. Start PC-en på nytt for å lagre endringene.

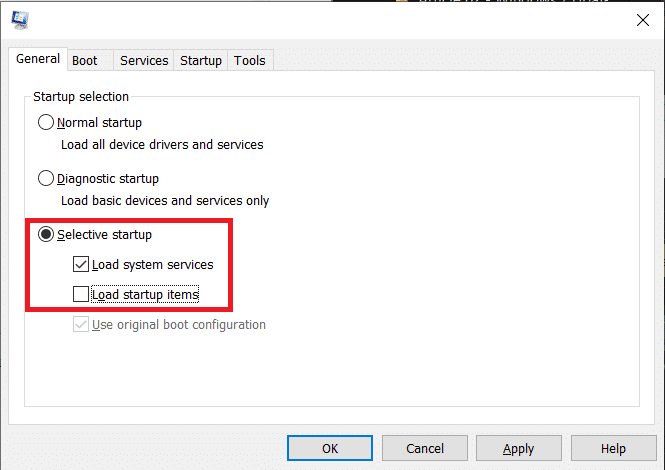
![Credential Manager Error 0x80070057 Parameteren er feil [FIKSET]](https://whileint.com/tech/pablo/wp-content/uploads/2022/01/1642626844_Credential-Manager-Error-0x80070057-El-parametro-es-incorrecto-FIXED.png)