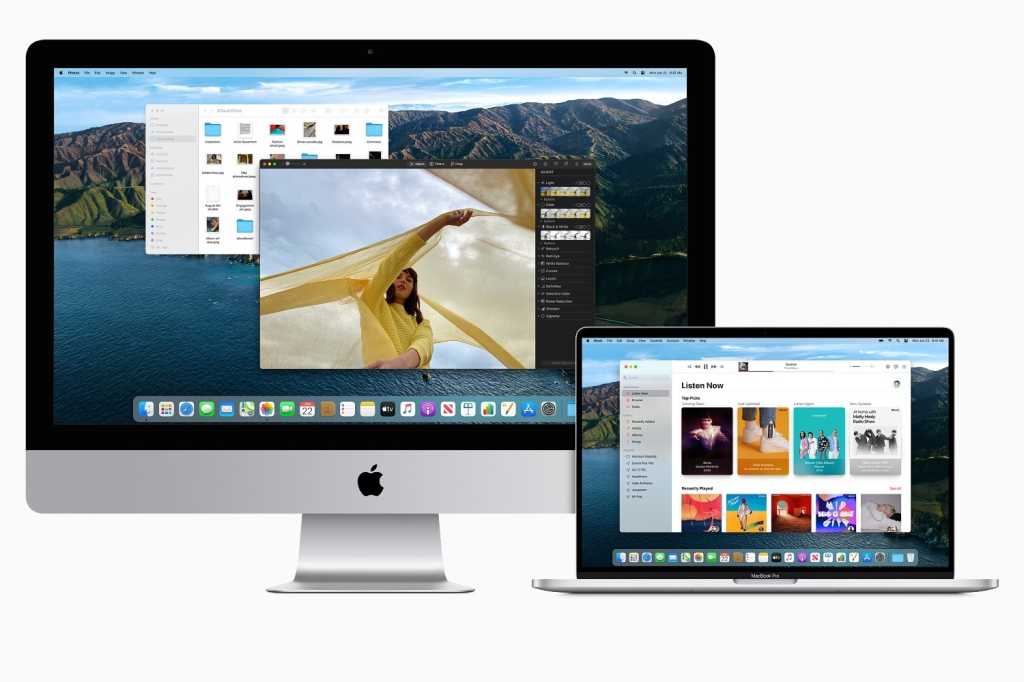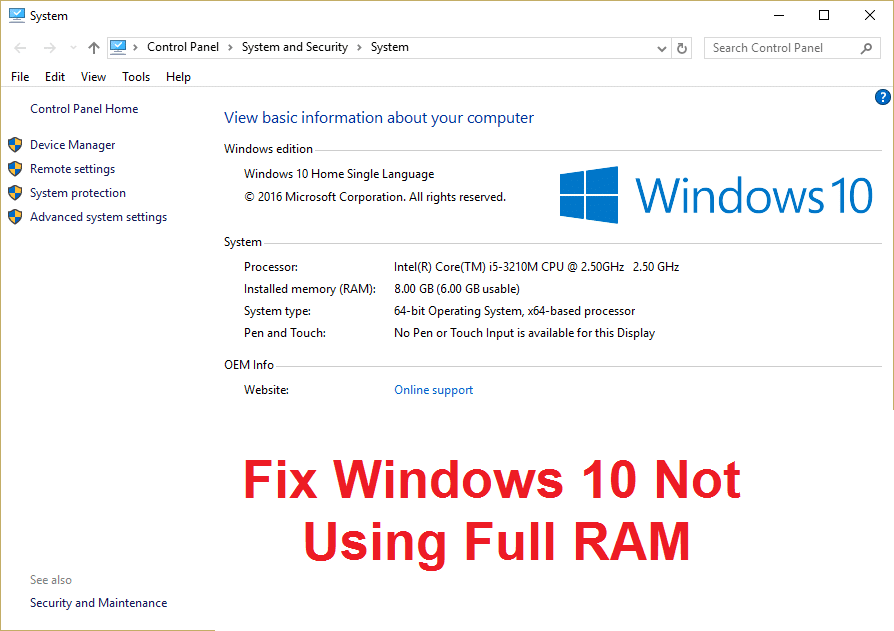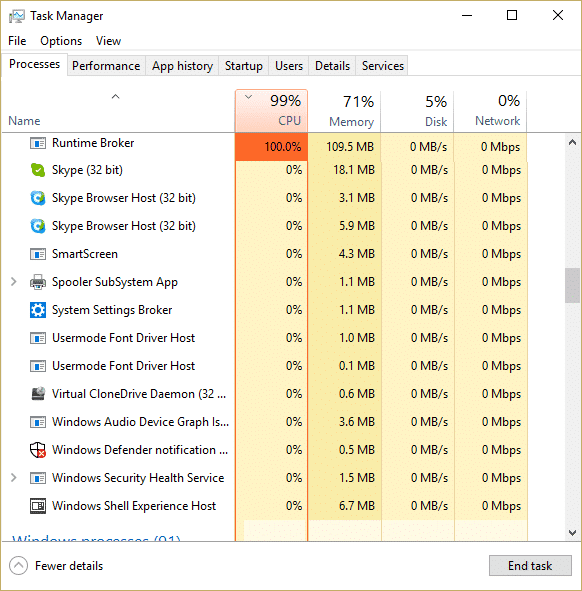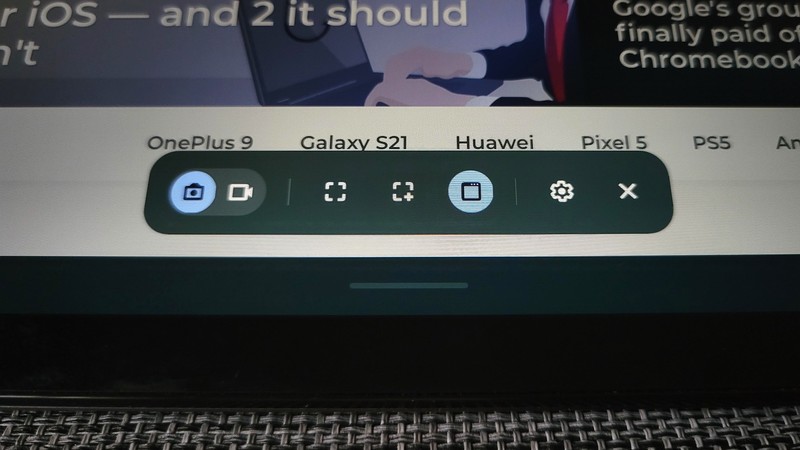Hvis du bruker filhistorikk, kan det hende du har mottatt følgende advarsel "Please reconnect your drive. Filen din blir midlertidig kopiert til harddisken din til du kobler til filhistorikk-stasjonen og kjører en sikkerhetskopi.» Filhistorikk er et sikkerhetskopieringsverktøy introdusert i Windows 8 og Windows 10, som lar deg enkelt lage automatiserte sikkerhetskopier av dine personlige filer (data) til en ekstern stasjon. Hver gang dine personlige filer endres, vil det være en kopi lagret på den eksterne stasjonen. Filhistorikk skanner regelmessig systemet for endringer og kopierer endrede filer til den eksterne stasjonen.
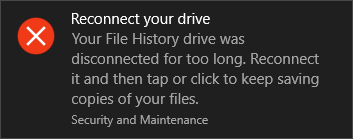
Koble til stasjonen på nytt (viktig)
Filhistorikkstasjonen din var
koblet fra for lenge. koble til på nytt
og trykk eller klikk for å fortsette lagringen
kopier av filene dine.
Problemet med systemgjenoppretting eller eksisterende Windows-sikkerhetskopier var at de utelot dine personlige filer fra sikkerhetskopiene, noe som resulterte i tap av data fra dine personlige filer og mapper. Dette er grunnen til at konseptet med filhistorikk ble introdusert i Windows 8 for å bedre beskytte systemet og også din personlige fil.
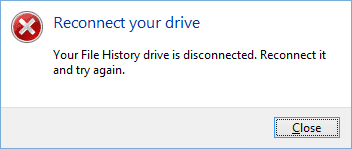
Advarselen Koble til stasjonen på nytt kan oppstå hvis du har fjernet den eksterne harddisken for lenge som dine personlige filer er sikkerhetskopiert på, eller hvis du ikke har nok plass til å lagre midlertidige versjoner av filene dine. Denne advarselsmeldingen kan også vises hvis filhistorikk er deaktivert eller slått av. Så, uten å kaste bort tid, la oss se hvordan du faktisk fikser advarselen om å koble til stasjon på nytt i Windows 10 med feilsøkingsveiledningen nedenfor.
Sørg for å opprette et gjenopprettingspunkt i tilfelle noe går galt.
Metode 1: Kjør feilsøking for maskinvare
1. Skriv feilsøking i Windows-søkefeltet og klikkFeilsøking.
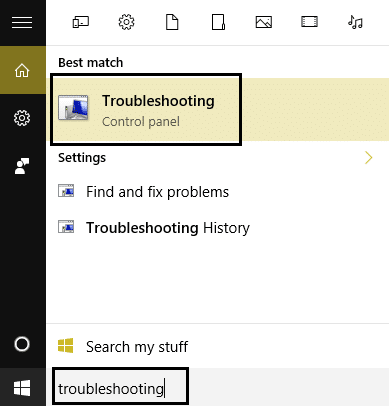
2. Klikk deretterMaskinvare og lyd.
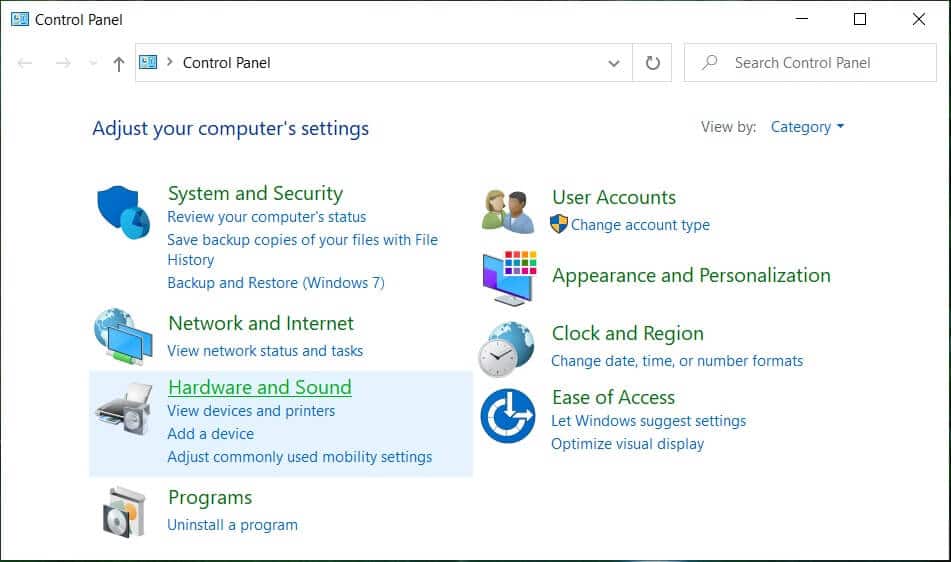
3. Velg deretter fra listenMaskinvare og enheter.
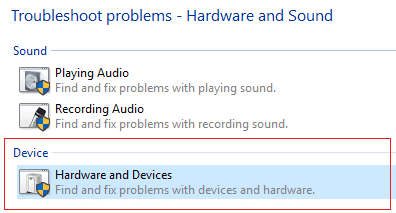
4. Følg instruksjonene på skjermen for å kjøre feilsøkingsprogrammet.
5. Etter å ha kjørt feilsøkingsprogrammet igjen, prøv å koble til stasjonen og se om du kanFiks Koble til stasjonen på nytt i Windows 10.
Metode 2: Aktiver filhistorikk
1. Trykk Windows-tast + I for å åpne Innstillinger og klikk deretterOppdatering og sikkerhet.
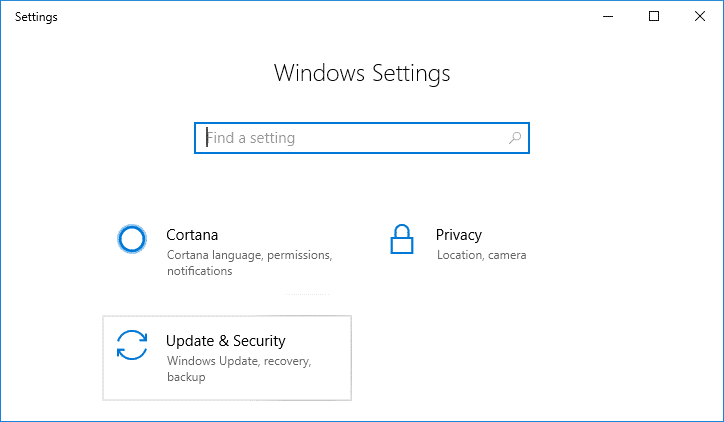
2. Klikk på menyen fra venstre sideTilbake.
3. Under "Sikkerhetskopier ved hjelp av filhistorikk” klikk på +-tegnet ved siden av Legg til en stasjon.
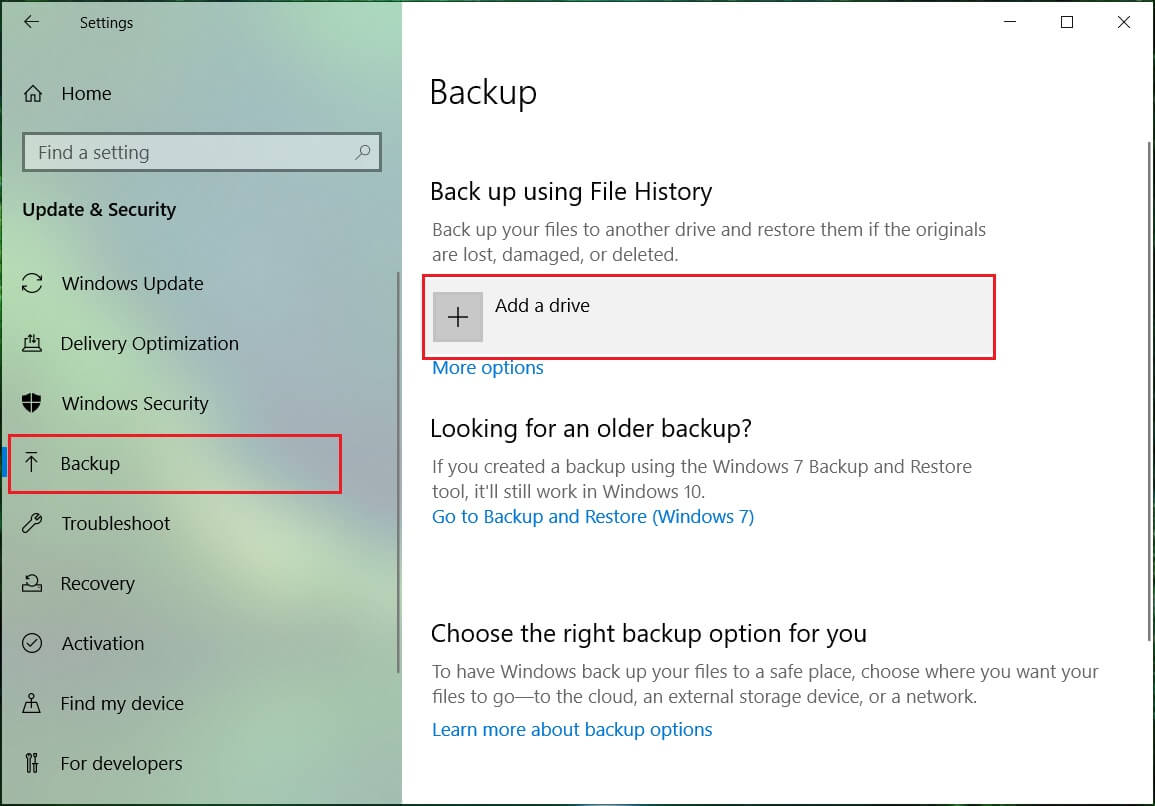
4. Pass på at du kobler til den eksterne stasjonen og klikk på den stasjonen i meldingen ovenfor som du får når du klikkerLegg til et stasjonsalternativ.
5. Så snart du velger stasjonen, vil filhistorikk begynne å arkivere data og en PÅ/AV-bryter vil begynne å vises under en ny overskrift "Automatisk sikkerhetskopiering av filen min.”
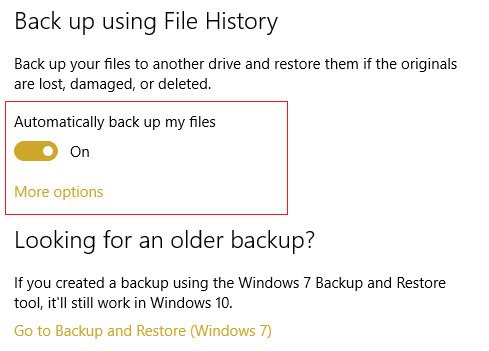
6. Nå kan du vente på at neste planlagte sikkerhetskopiering skal kjøre, eller du kan kjøre sikkerhetskopien manuelt.
7. Så klikkFlere alternativerunderAutomatisk sikkerhetskopiering av filen mini Backup Settings og klikk på Backup Now.
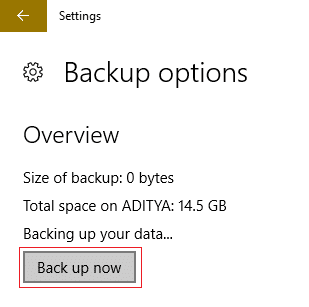
Metode 3: Kjør Chkdsk på en ekstern stasjon
1. Legg merke til sjåførbokstaven derKoble til enheten igjen advarsel;For eksempel, i dette eksempeletStasjonsbokstaven er H.
2. Høyreklikk på Windows-knappen (Startmeny) og velg "Ledetekst (Admin).”
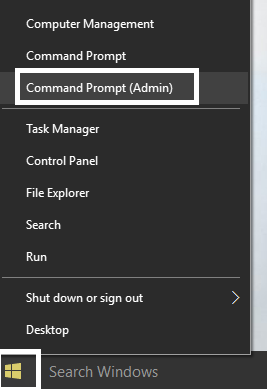
3. Skriv inn kommandoen i cmd: chkdsk (stasjonsbokstav:) /r (Endre stasjonsbokstaven til din egen). For eksempel er stasjonsbokstaven i vårt eksempel "I:", derfor skal kommandoen værechkdsk I: /r
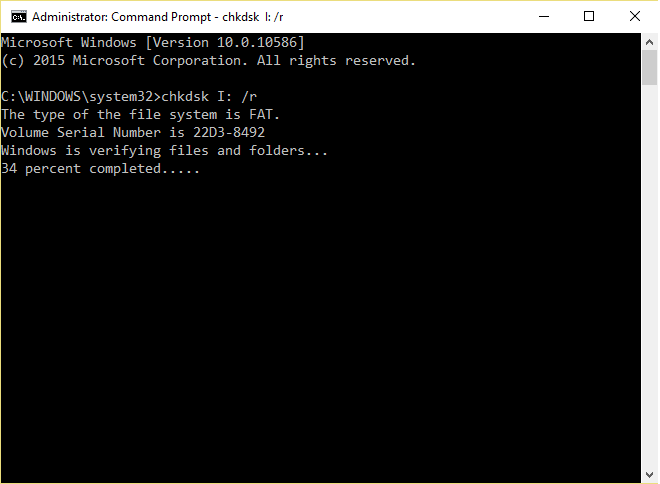
4. Hvis du blir bedt om å gjenopprette filer, velger du Ja.
5. Hvis kommandoen ovenfor ikke fungerer, prøv:chkdsk I: /f /r /x
Bruk:I kommandoen ovenfor er I: stasjonen vi ønsker å sjekke disken på, /f representerer et flagg som chkdsk gir tillatelse til å fikse eventuelle feil knyttet til stasjonen, /r lar chkdsk se etter dårlige sektorer og utføre gjenoppretting, og /x ber kontrolldisken om å demontere stasjonen før prosessen startes.
I mange tilfeller ser det bare ut til at Windows Disk Check-verktøyet fungerer.Reparer Koble til stasjonen på nytt i Windows 10men hvis det ikke fungerte, ikke bekymre deg, fortsett til neste metode.
Metode 4: Slett konfigurasjonsfiler fra filhistorikken
1. Trykk på Windows-tasten + R, skriv deretter inn følgende kommando og trykk Enter:
%LOCALAPPDATA%MicrosoftWindowsFileHistory
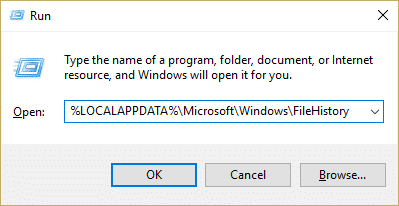
2. Hvis du ikke kan navigere til forrige mappe, naviger manuelt til:
C: Brukerdin brukermappeAppDataLocalMicrosoftWindowsFileHistory
3. Nå, under FileHistory Folder, vil du se to mapper, enKonfigurasjonog en annenData, sørg for å slette innholdet i begge mappene. (Ikke slett selve mappen, bare innholdet i disse mappene.)
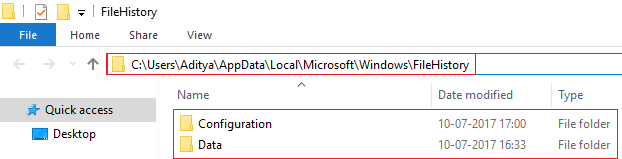
4. Start PC-en på nytt for å lagre endringene.
5. Slå på filloggen igjen og legg til den eksterne stasjonen igjen. Dette løser problemet, og du kan kjøre sikkerhetskopien som den skal.
6. Hvis dette ikke hjelper, gå tilbake til filhistorikk-mappen og gi den nytt navn tilFileHistory.antiguoog prøv igjen å legge til den eksterne stasjonen i fillogginnstillingene.
Metode 5: Formater den eksterne harddisken og kjør filhistorikk på nytt
1. Trykk Windows-tast + R og skriv deretterdiskmgmt.mscog trykk Enter for å åpneDiskbehandling.
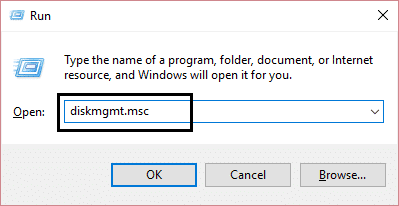
2. Hvis du ikke får tilgang til Diskbehandling via metoden ovenfor, trykk Windows-tast + X og velgKontrollpanel.
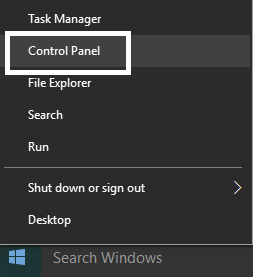
3. SkrivAdministrativti kontrollpanelet søk og velgAdministrative verktøy.
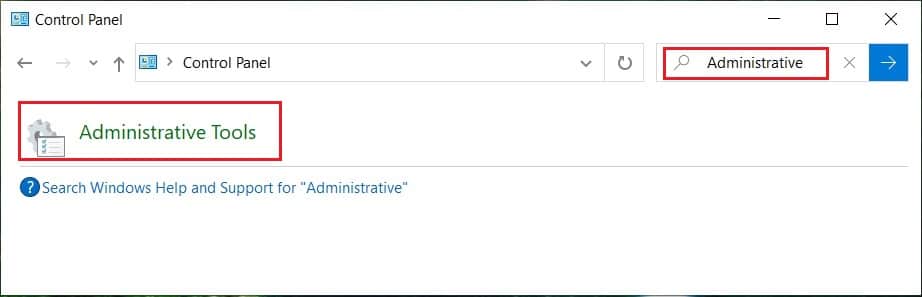
4. Når du er inne i Administrative Tools, dobbeltklikker duDatabehandling.
5. Nå, fra venstremenyen, velgDiskbehandling.
6. Finn SD-kortet eller USB-stasjonen, høyreklikk på den og velgFormat.
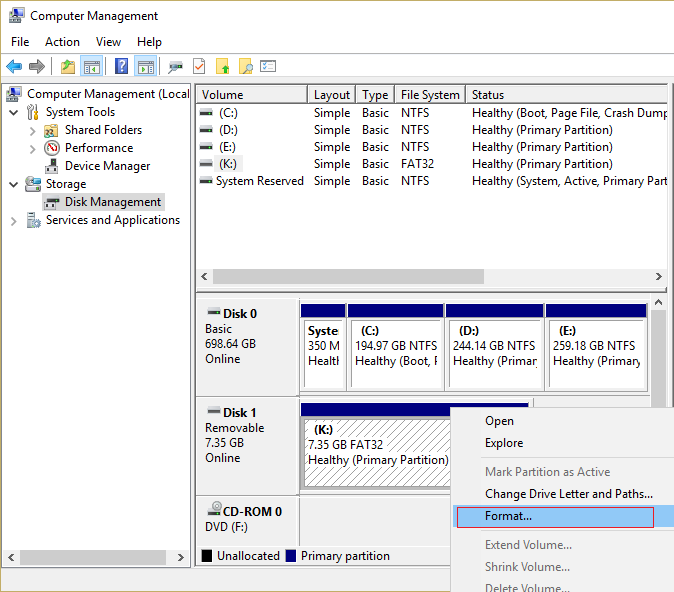
7. Spor alternativet på skjermen og kontrollerfjern merket for hurtigformateringalternativ.
8. Følg nå metode 2 igjen for å kjøre sikkerhetskopiering av filhistorikk.
Dette bør hjelpe deg å løseadvarsel fra stasjonen din i Windows 10men hvis du fortsatt ikke kan formatere stasjonen, fortsett til neste metode.
Metode 6: Legg til en annen stasjon i filloggen
1. Trykk Windows-tast + X og velg deretterKontrollpanel.
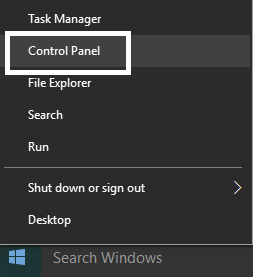
2. Klikk nåSystem og sikkerhetklikk deretterFilhistorikk.
![]()
3. I menyen til venstre klikker du påVelg stasjonen.
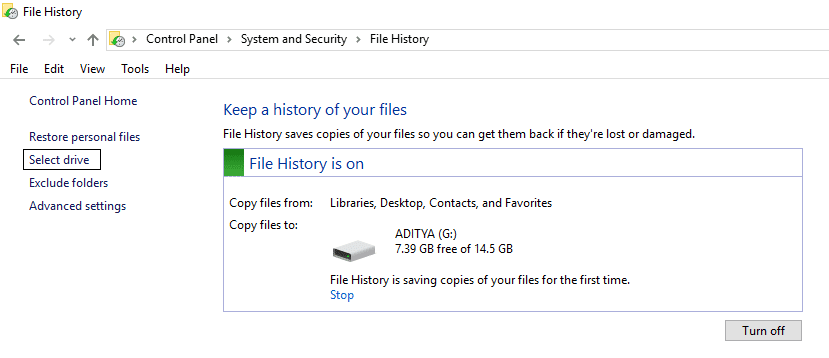
4. Kontroller at du har satt inn den eksterne stasjonen for å velgeSikkerhetskopiering av filhistorikkog deretterVelg denne enheten i innstillingene ovenfor.
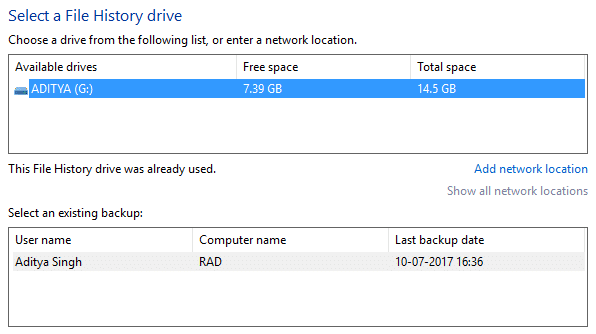
5. Klikk OK og du er ferdig.
.
Det er alt du har oppnåddReparer Koble til stasjonen på nytt i Windows 10men hvis du fortsatt har spørsmål om denne veiledningen, kan du gjerne stille dem i kommentarfeltet.