Fiks Internet Explorer 11 som ikke svarer:Hvis du står overfor feilmeldingen "Internet Explorer har sluttet å virke", er det et problem med Internet Explorer, og vi vil finne årsakene i løpet av noen få minutter. Så snart du starter Internet Explorer, kan det hende du får en feilmelding som forteller deg at Internet Explorer ikke fungerer eller at det har støtt på problemet og må lukkes. I de fleste tilfeller vil du kunne gjenopprette den vanlige nettleserøkten når du starter Internet Explorer igjen, men hvis du ikke kan åpne den, kan problemet skyldes ødelagte systemfiler, lite minne, cache, antivirus- eller brannmurinntrengning osv. .
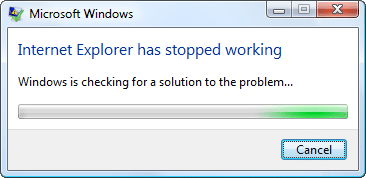
Nå, som du kan se, er det ingen enkelt årsak til hvorfor Internet Explorer ikke svarer feil oppstår, men det avhenger av brukerens systeminnstillinger. Fordi, for eksempel, hvis en bruker ikke har oppdatert Windows, kan de også motta denne feilen, eller hvis en annen bruker har lite minne, vil de også møte denne feilen mens de får tilgang til Internet Explorer. Så som du kan se, avhenger det virkelig av brukerens systemkonfigurasjon, og hver bruker har en annen, og det er derfor det er veldig nødvendig å fikse denne feilen. Men ikke bekymre deg, feilsøkingsprogrammet er her for å fikse dette problemet med metodene som er oppført nedenfor.
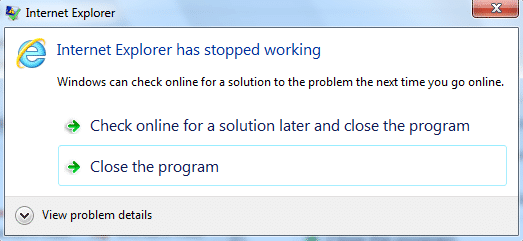
Viktig merknad: Før du prøver løsningene som er oppført nedenfor, prøv først å kjøre Internet Explorer med administrative rettigheter og se om det fungerer. Årsaken bak dette er at noen apper kan kreve administratortilgang for å fungere ordentlig, og dette kan forårsake hele problemet.
Sørg for å opprette et gjenopprettingspunkt i tilfelle noe går galt.
Metode 1: Kjør feilsøking for Internet Explorer
1. Skriv "feilsøking" i søkefeltet i Windows og klikkFeilsøking.
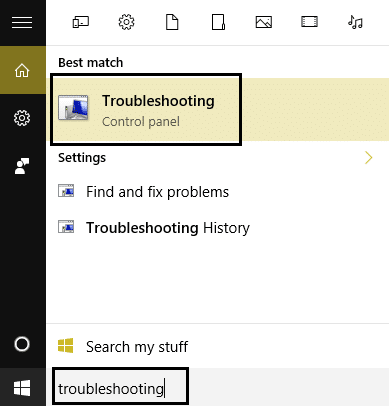
2. Deretter velger du fra venstre vindusruteSe alle.
3. Deretter, fra listen over datamaskinproblemer Feilsøking, velger duInternet Explorer-ytelse.
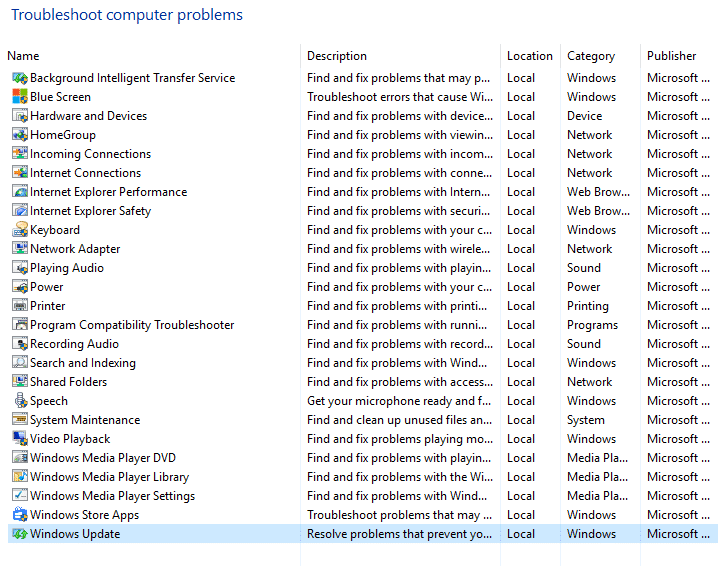
4. Følg instruksjonene på skjermen og la Internet Explorer Performance Troubleshooter kjøre.
5. Start PC-en på nytt og prøv å bruke Internet Explorer 11 igjen.
Metode 2: Sørg for at Windows er oppdatert
1. Trykk på Windows-tast + I og velg deretterOppdatering og sikkerhet.
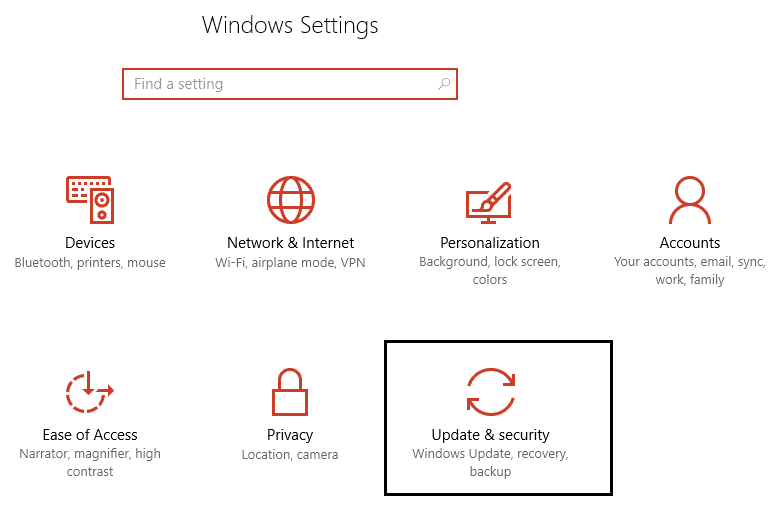
2. Klikk deretterSe etter oppdateringerog sørg for å installere eventuelle ventende oppdateringer.
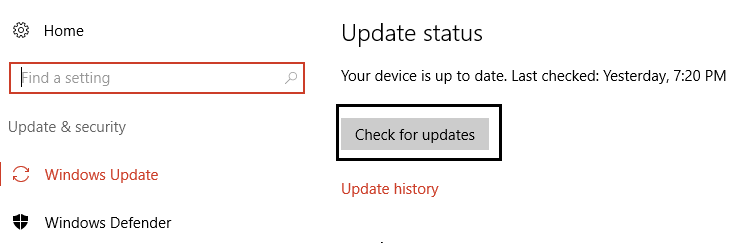
3. Etter å ha installert oppdateringene, start PC-en på nytt for åRett opp at Internet Explorer 11 ikke svarer.
Metode 3: Slett midlertidige Internet Explorer-filer
1. Trykk på Windows-tasten + R og skriv deretter "inetcpl.cpl” (uten anførselstegn) og trykk enter for å åpneInternett-egenskaper.
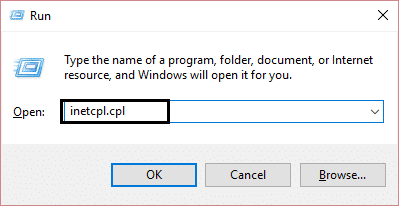
2. Nå nedenforNettleserlogg i kategorien Generelt, klikkSlett.
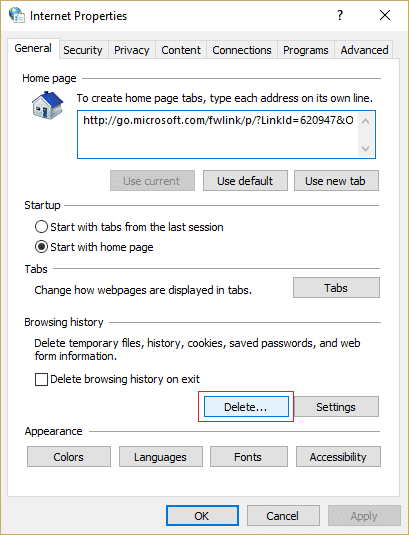
3. Deretter må du kontrollere at følgende er merket:
- Midlertidige Internett-filer og nettstedsfiler
- Informasjonskapsler og nettsidedata
- Historie
- Last ned historie
- skjemadata
- passord
- Sporingsbeskyttelse, ActiveX-filtrering og Do NotTrack
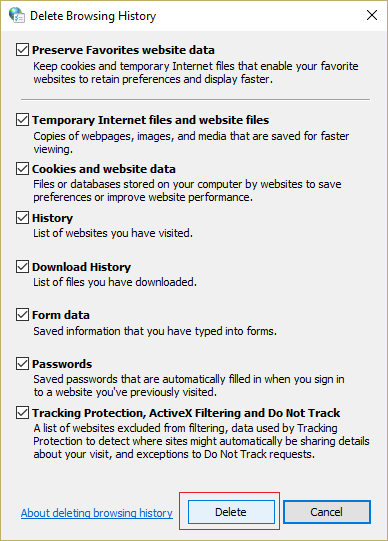
4. Klikk deretterSlettog vent til IE fjerner de midlertidige filene.
5. Start Internet Explorer på nytt og se om du kanRett opp at Internet Explorer 11 ikke svarer.
Metode 4: Tilbakestill alle soner til standardverdier
1. Trykk på Windows-tasten + R og skriv deretterinetcpl.cplog trykk enter for å åpneInternett-egenskaper.
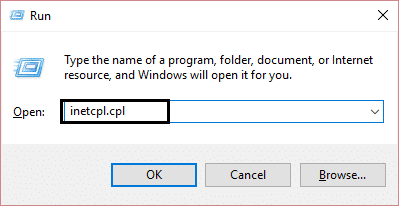
2. Bla tilSikkerhet-fanenog klikkTilbakestiller alle soner til standardnivå.
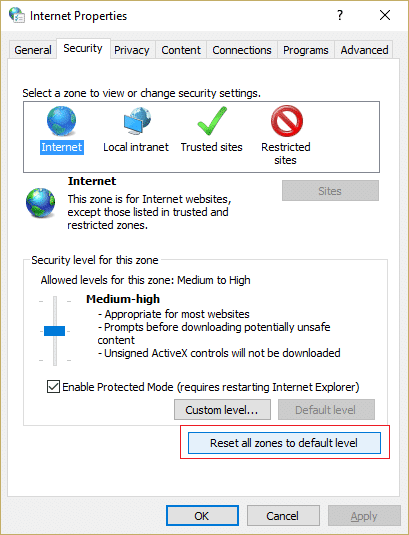
3. Klikk på Bruk etterfulgt av OK og start deretter PC-en på nytt.
Metode 5: Deaktiver maskinvareakselerasjon
1. Trykk på Windows-tasten + R og skriv deretterinetcpl.cplog trykk enter for å åpne Internett-egenskaper.
2. Bytt nå tilAvansert-fanenog sjekk alternativet "Bruk programvaregjengivelse i stedet for GPU-gjengivelse."
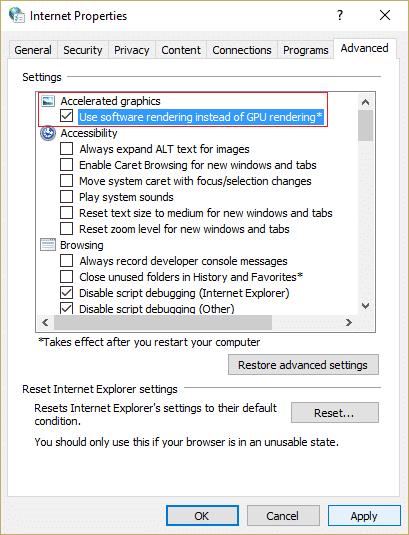
3. Klikk på Bruk etterfulgt av OK, dette ville væredeaktiver maskinvareakselerasjon.
4. Start IE på nytt og se om du kanRett opp at Internet Explorer 11 ikke svarer.
Metode 6 – Deaktiver IE-plugins
1. Trykk på Windows-tasten + X og velg deretterLedetekst (Admin).
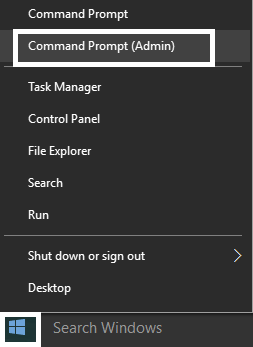
2.Skriv inn følgende kommando og trykk Enter:
"%Program Files%Internet Exploreriexplore.exe" -extoff
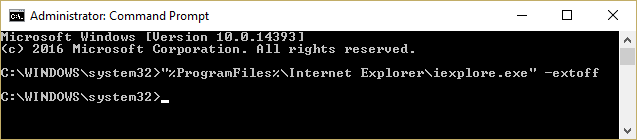
3.Hvis den nederst ber deg om å administrere plugins, klikk på den, hvis ikke, fortsett.
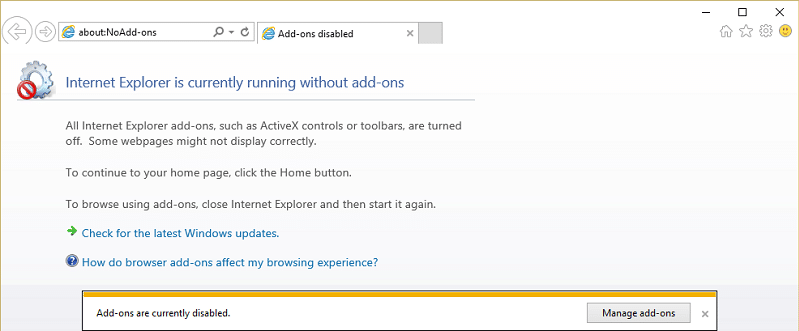
4. Trykk på Alt-tasten for å åpne IE-menyen og velgVerktøy > Administrer plugins.
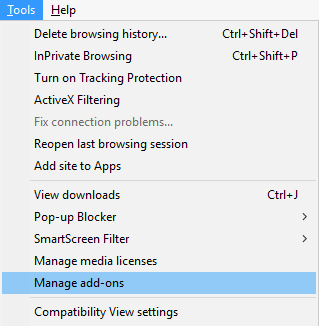
5. KlikkAlle pluginsunder displayet i venstre hjørne.
6.Velg hver plugin ved å trykkeKontroll + Aklikk deretterDeaktiver alt.
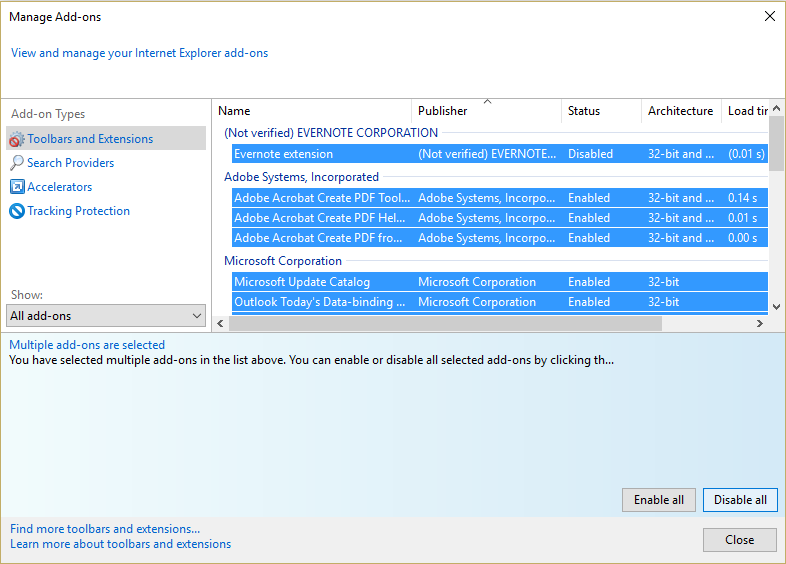
7. Start Internet Explorer på nytt og se om problemet er løst eller ikke.
8.Hvis problemet er løst, er det en av pluginene som forårsaket dette problemet, for å sjekke hvilken du trenger for å reaktivere pluginene en etter en til du kommer til kilden til problemet.
9. Aktiver alle pluginene dine på nytt, bortsett fra den som forårsaker problemet, og det ville være bedre om du sletter det pluginet.
Metode 7: Tilbakestill Internet Explorer
1. Trykk på Windows-tasten + R og skriv deretterinetcpl.cplog trykk enter for å åpne Internett-egenskaper.
2. Naviger tilAvansertklikk derettertilbakestillingsknappdypt nedeTilbakestill Internet Explorer-innstillingene.
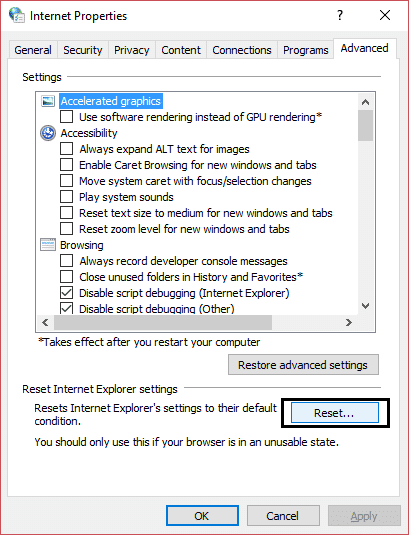
3. I det neste vinduet som vises, sørg for å velge "Slett alternativet for personlige innstillinger."
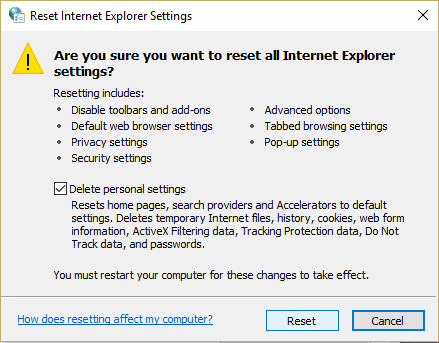
4. Klikk deretter på Tilbakestill og vent til prosessen er ferdig.
5. Start PC-en på nytt for å lagre endringene og prøv igjenfå tilgang til Internet Explorer.
Metode 9: Kjør CCleaner og Malwarebytes
Kjør en fullstendig antivirusskanning for å sikre at datamaskinen din er trygg. I tillegg til dette, kjør CCleaner og Malwarebytes Anti-malware.
1.Last ned og installerCCcleaner&Malwarebytes.
2.Kjør Malwarebytesog la den skanne systemet for skadelige filer.
3.Hvis skadelig programvare blir funnet, vil den fjerne den automatisk.
4. Kjør nåCCcleanerog i delen "Renere", i Windows-fanen, foreslår vi at du sjekker følgende valg for å rense:
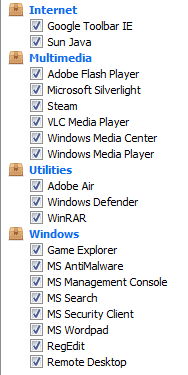
5. Når du har forsikret deg om at de riktige punktene er merket, klikker du barekjøre renere,og la CCleaner gå sin gang.
6. For å rense systemet ytterligere, velg kategorien Register og kontroller at følgende er merket av:
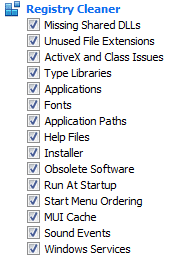
7. Velg Søk etter problem og la CCleaner analysere, og klikk deretterLøs valgte problemer.
8. Når CCleaner spør "Vil du sikkerhetskopiere registerendringer?” velg Ja.
9. Når sikkerhetskopieringen er fullført, velger du Løs alle valgte problemer.
10. Start PC-en på nytt for å lagre endringene. Dette ville væreFiks Internet Explorer 11 som ikke svarermen hvis det ikke gjorde det, fortsett med neste metode.
Metode 9: Kumulativ sikkerhetsoppdatering for Internet Explorer 11
Hvis du nylig installerte sikkerhetsoppdatering for Internet Explorer, kan det være årsaken til dette problemet. For å sikre at dette ikke er problemet, må du avinstallere denne oppdateringen og sjekke om problemet er løst eller ikke.
1. Trykk på Windows-tasten + X og velg deretterKontrollpanel.
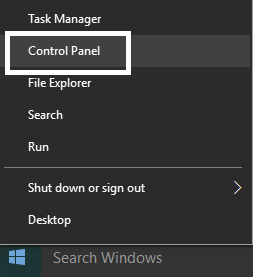
2. Klikk deretterProgrammer > Vis installerte oppdateringer.
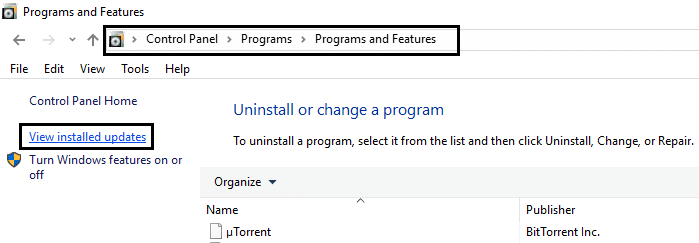
3. Rull ned til du finnerKumulativ sikkerhetsoppdatering for Internet Explorer 11og avinstaller den.
4. Start PC-en på nytt og se om du kanRett opp at Internet Explorer 11 ikke svarer.
Metode 10: Kjør System File Checker (SFC) og Check Disk (CHKDSK)
1. Trykk Windows-tast + X og klikk deretter Ledetekst (Admin).
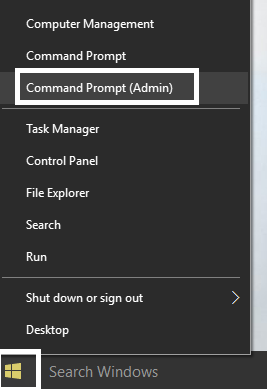
2. Skriv inn følgende i cmd og trykk enter:
Sfc /scannow sfc /scannow /offbootdir=c: /offwindir=c:windows
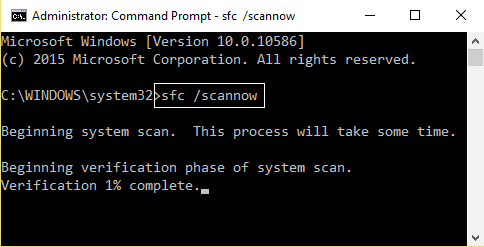
3. Vent til prosessen ovenfor er ferdig, og start PC-en på nytt når den er ferdig.
4. Kjør deretter CHKDSK herfraFiks filsystemfeil med Check Disk Utility (CHKDSK).
5. La prosessen ovenfor fullføre og start PC-en på nytt for å lagre endringene.
.
Det er alt du har oppnåddFiks Internet Explorer 11 som ikke svarermen hvis du fortsatt har spørsmål angående dette innlegget, spør dem gjerne i kommentarfeltet.

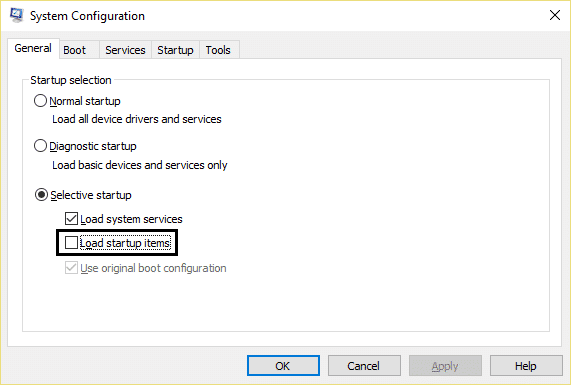
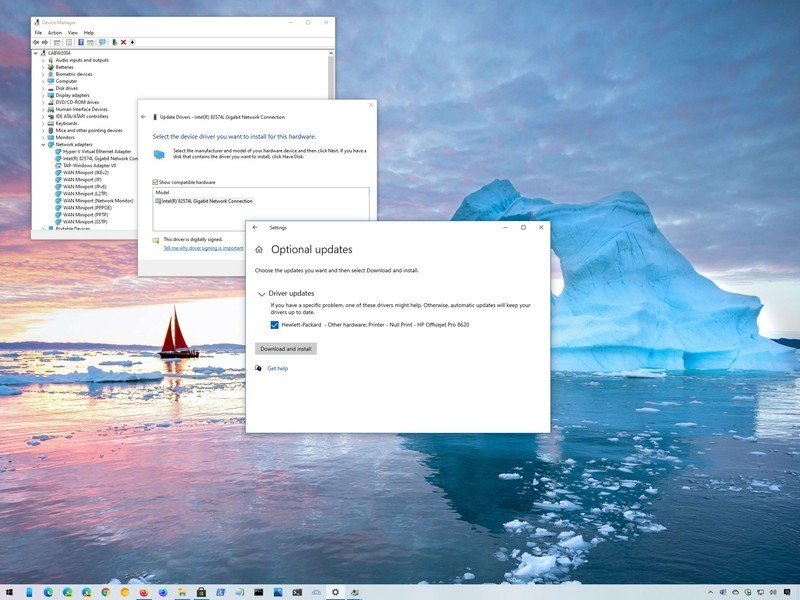
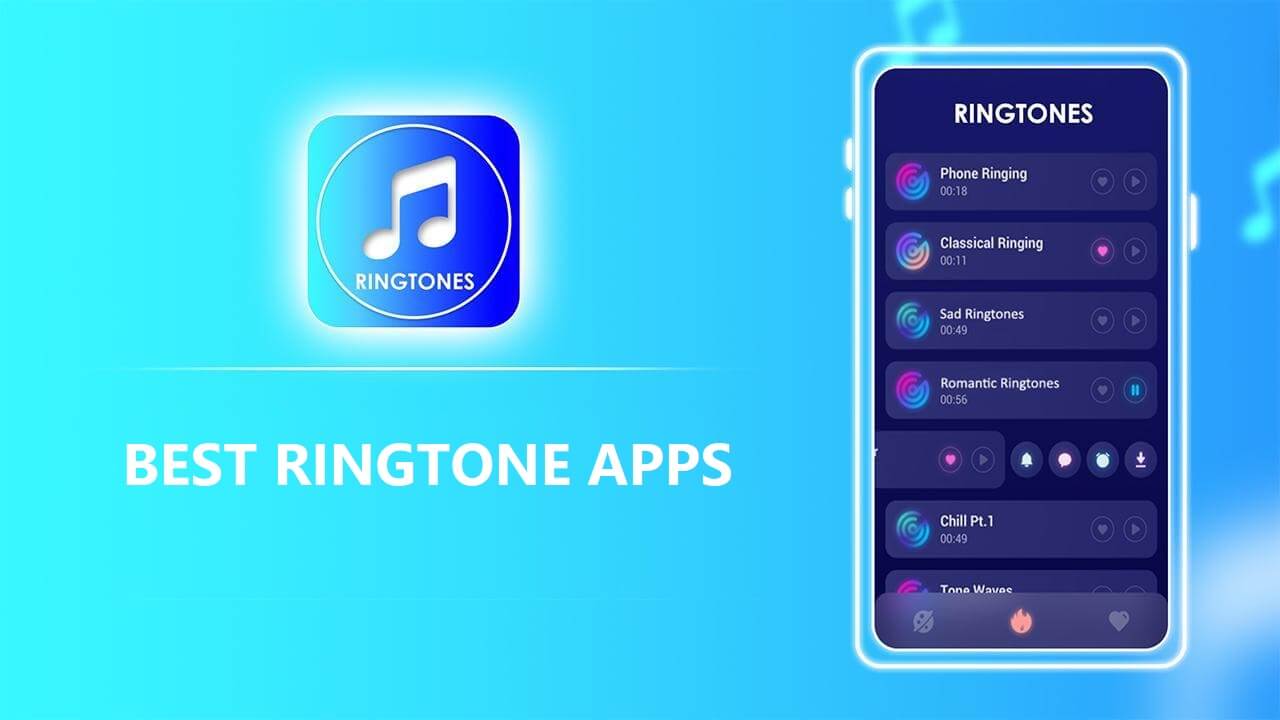
![[FIXED] ERR_QUIC_PROTOCOL_ERROR i Chrome](https://whileint.com/tech/pablo/wp-content/uploads/2022/01/FIXED-ERR_QUIC_PROTOCOL_ERROR-en-Chrome-TechCult.png)
![Diskstrukturen er skadet og uleselig [FIKSET]](https://whileint.com/tech/pablo/wp-content/uploads/2022/01/1642435417_36_La-estructura-del-disco-esta-danada-e-ilegible-FIXED.png)