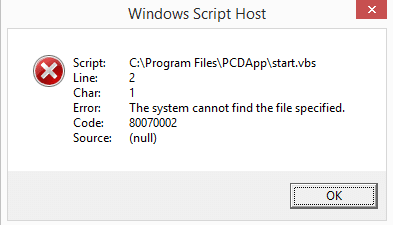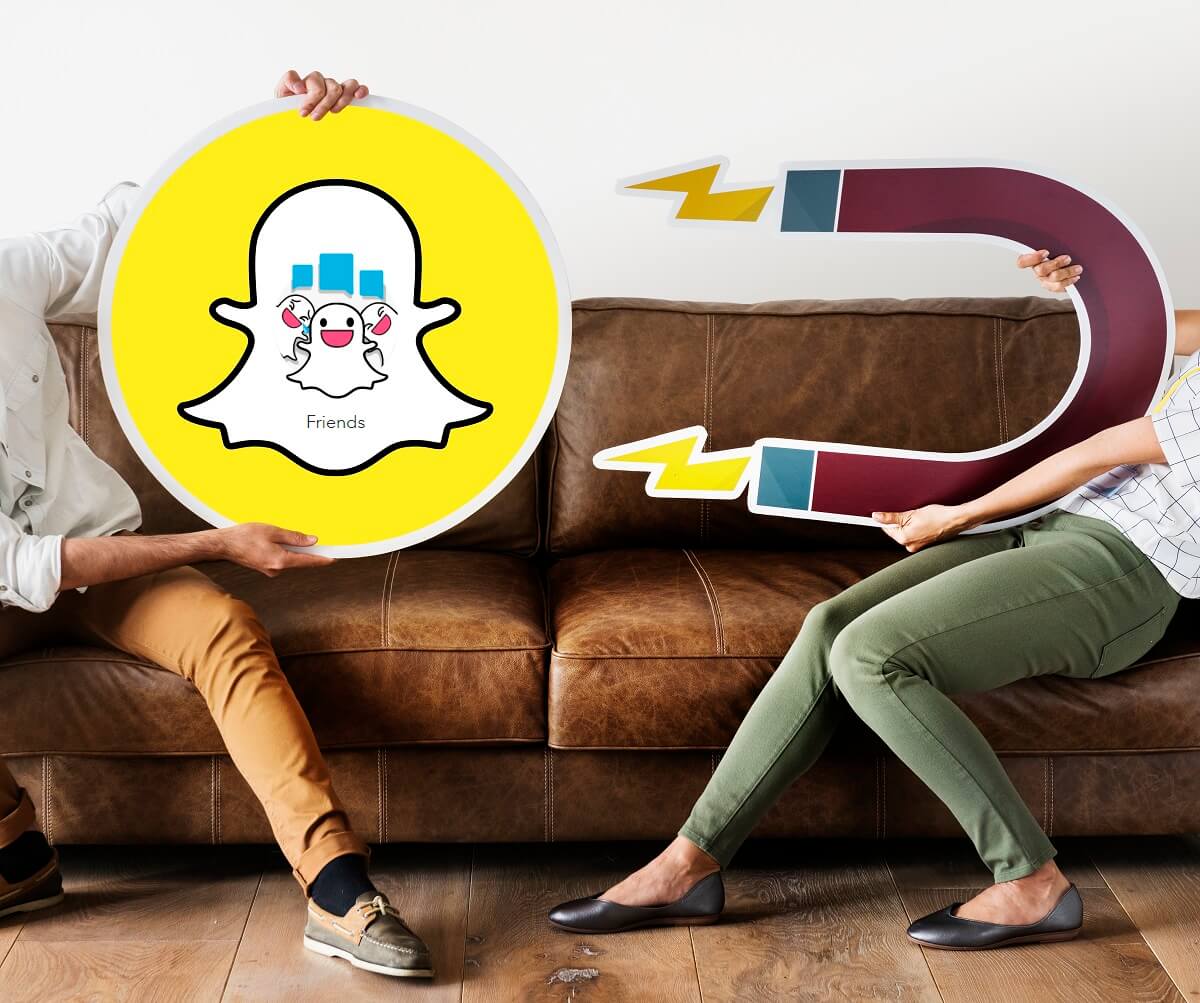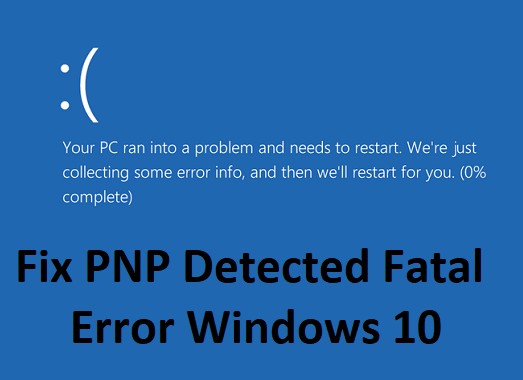Hvis du får ERR_NETWORK_CHANGED-feilen i Google Chrome på Windows 10, betyr det at internettforbindelsen eller nettleseren din hindrer deg i å laste inn siden. Feilmeldingen sier tydelig at Chrome ikke kan få tilgang til nettverket og dermed feilen. Det er flere problemer som kan forårsake denne feilen, så det er forskjellige metoder, og du bør prøve dem alle, da det som kan fungere for en bruker kanskje ikke fungerer for en annen.
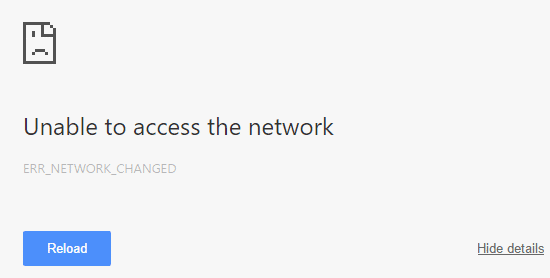
Får ikke tilgang til nettverket
ERR_RED_CHANGED
O
Forbindelsen din ble avbrutt
Nettverksendring oppdaget
Sjekk internettforbindelsen din
Nå er Google, Gmail, Facebook, YouTube, etc., alle typer nettsteder berørt av denne feilen, og det er derfor denne feilen er så irriterende. Du vil ikke få tilgang til noe i Chrome før du har løst problemet. Så, uten å kaste bort tid, la oss se hvordan du fikser ERR_NETWORK_CHANGED i Chrome med feilsøkingsveiledningen nedenfor.
Bruk:Sørg for å avinstallere eventuell VPN-programvare du har på PC-en din før du fortsetter.
Sørg for å opprette et gjenopprettingspunkt i tilfelle noe går galt.
Metode 1: Tilbakestill modemet
Noen ganger kan omstart av modemet løse dette problemet, da nettverket kan ha opplevd noen tekniske problemer som bare kan fikses ved å starte modemet på nytt. Hvis du fortsatt ikke kan fikse dette problemet, følg neste metode.
Metode 2: Skyll DNS ogRestablecer TCP/IP
1. Åpne ledeteksten. Brukeren kan utføre dette trinnet ved å søke'cmd'og trykk deretter Enter.

2. Skriv nå inn følgende kommando og trykk Enter etter hver kommando:
ipconfig /release
ipconfig /flushdns
ipconfig/renew
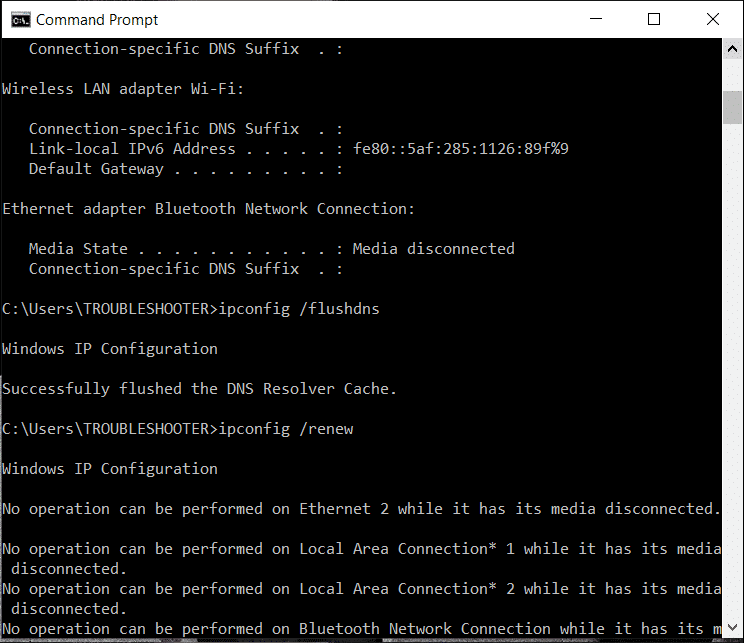
3. Igjen, åpne Admin-kommandoprompten og skriv inn følgende og trykk Enter etter hver:
ipconfig /flushdns nbtstat –r netsh int ip reset netsh winsock reset
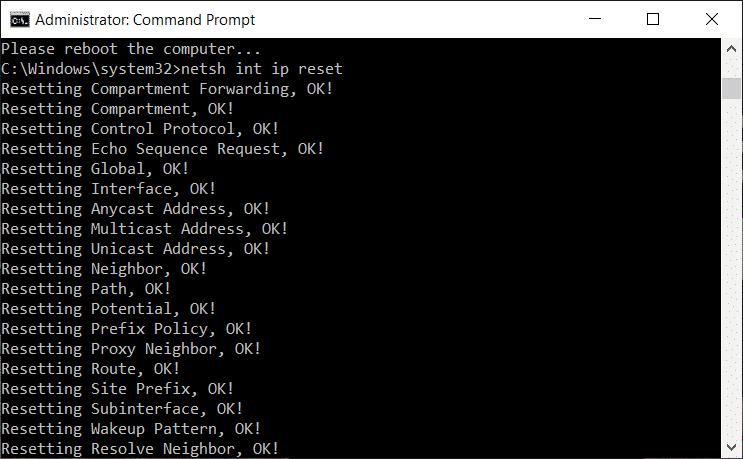
4. Start på nytt for å bruke endringene. Tømmer DNSfix Ethernet har ikkeDu har en gyldig IP-konfigurasjonsfeil.
Metode 3 – Deaktiver og aktiver nettverkskortet ditt (nettverksgrensesnittkort)
1. TrykkWindows-tast + R, så skrivncpa.cplog trykk enter.
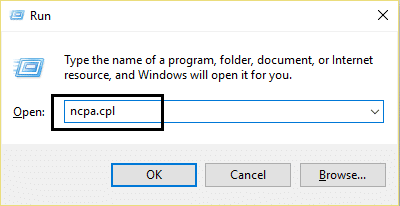
2. Høyreklikk nå påNIChvem som står overfor problemet.
3. VelgDeaktiverog igjenTillateetter noen minutter.
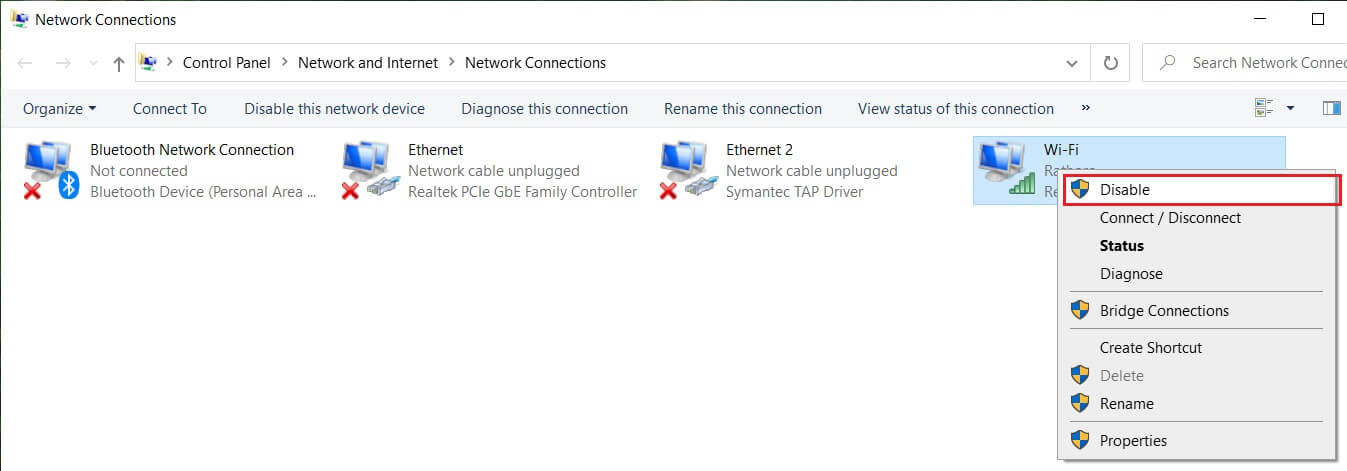
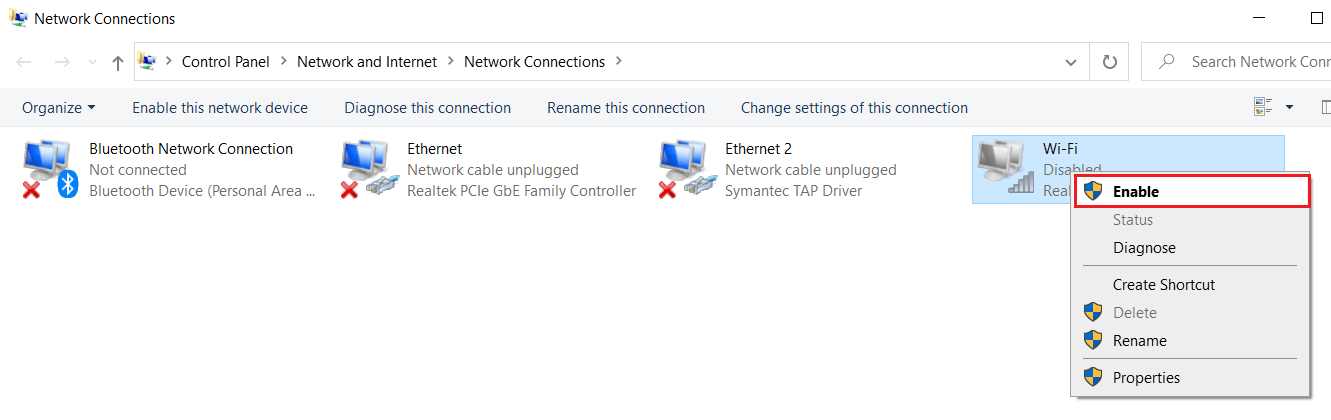
4. Vent til du lykkesmottar en IP-adresse.
5. Hvis problemet vedvarer, skriv inn følgende kommandoer i cmd:
ipconfig /release ipconfig /flushdns ipconfig /renew
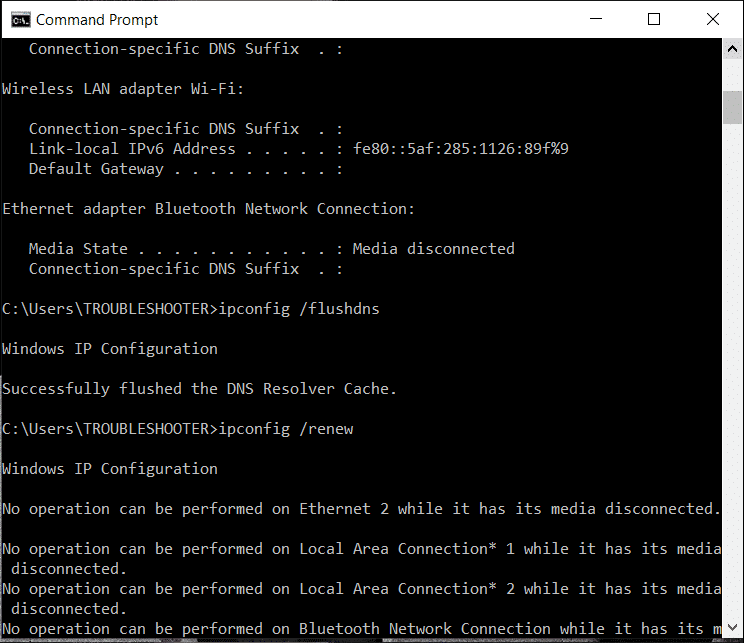
6.Start PC-en på nyttog sjekk om du kan løse feilen.
Metode 3: Slett nettleserdata i Chrome
1. Åpne Google Chrome og trykkCtrl + Hfor å åpne historien.
2. Klikk deretterSlett nettleserdatafra venstre panel.
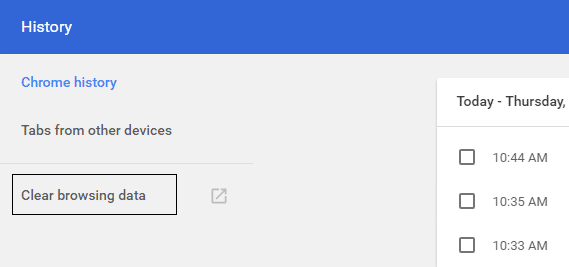
3. Sørg for"tidens begynnelse”er valgt for å slette følgende elementer fra.
4. Sjekk i tillegg følgende:
- Nettleserhistorikk
- Last ned historie
- Informasjonskapsler og andre data fra foreldre og plugins
- Bufret bilder og filer
- Autofyll skjemadata
- passord
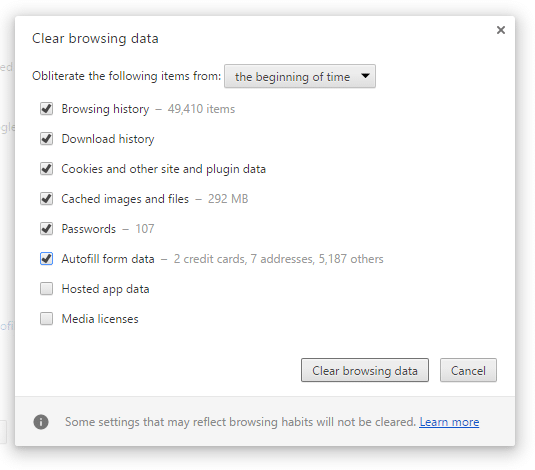
5. Klikk nåSlett nettleserdataog vent til det er ferdig.
6. Lukk nettleseren og start PC-en på nytt. Åpne Chrome igjen og se om du kanFiks ERR_NETWORK_CHANGED i Chromehvis ikke, fortsett til neste metode.
Metode 4: Bruk Google DNS
1.Høyre museknappom hamnettverksikon (LAN)helt til høyre påoppgavelinjenog klikkÅpne Nettverks- og Internett-innstillinger.
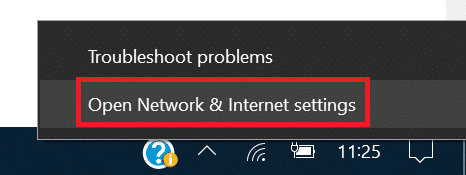
2. Iinnstillingerapplikasjon som åpnes, klikkEndre adapteralternativeri høyre panel.
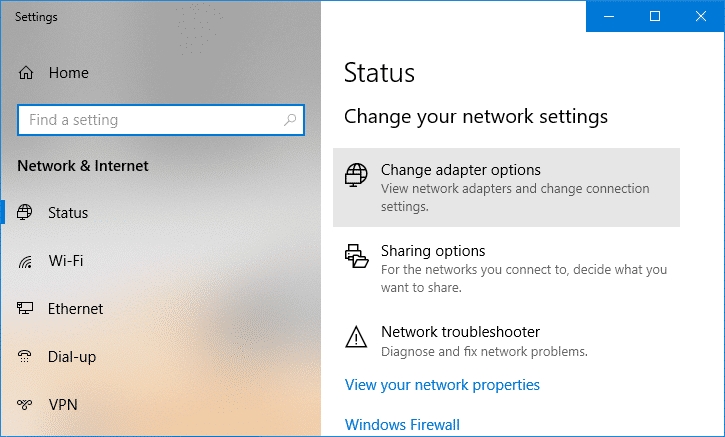
3.Høyre museknapppå nettverket du vil konfigurere, og klikkEgenskaper.
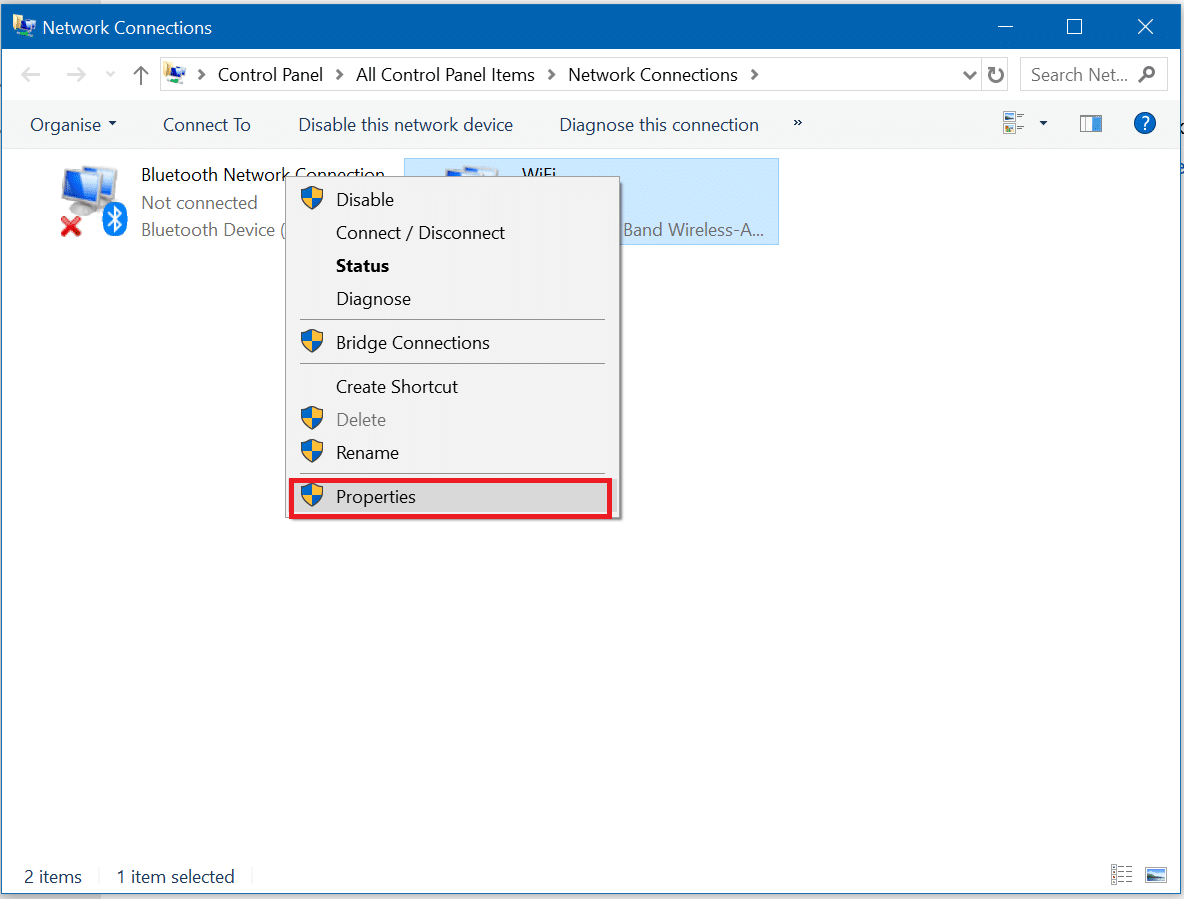
4. KlikkInternet Protocol versjon 4 (IPv4)i listen og klikk deretterEgenskaper.
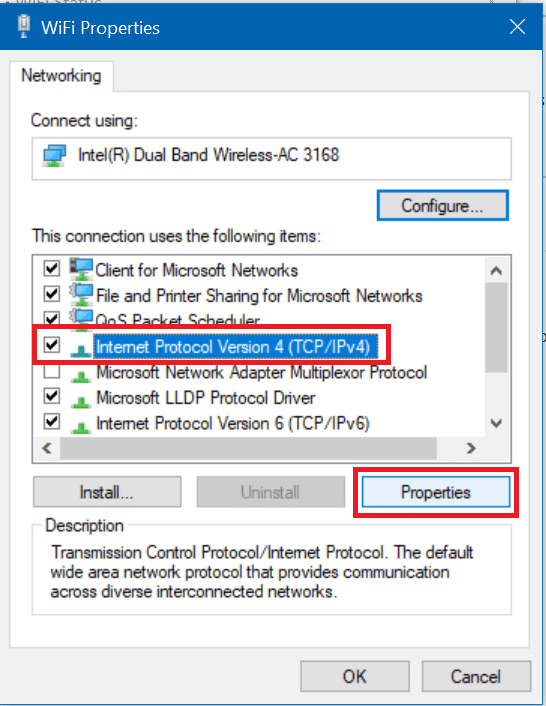
Les også:Korriger DNS-serveren din kan være utilgjengelig
5. På fanen Generelt velger du 'Bruk følgende DNS-serveradresser' og legg inn følgende DNS-adresser.
Foretrukket DNS-server: 8.8.8.8
Alternativ DNS-server: 8.8.4.4
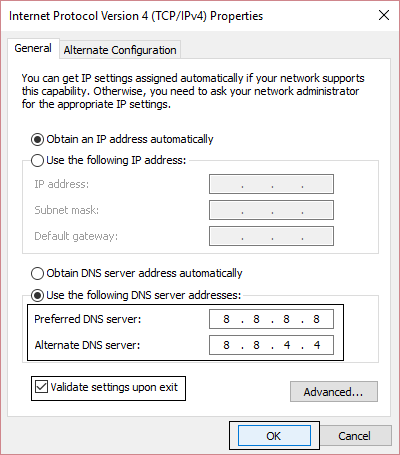
6. Klikk til sluttOKnederst i vinduet for å lagre endringer.
7. Start PC-en på nytt og når systemet starter på nytt, se om du kanfikse YouTube-videoer som ikke lastes inn. 'Det oppsto en feil, prøv igjen senere.'
6. Lukk alt og du kanKorriger ERR_NETWORK_CHANGED i Chrome.
Metode 5: Fjern merket for proxy
1. Trykk Windows-tast + R og skriv deretterinetcpl.cplog trykk enter for å åpneInternett-egenskaper.
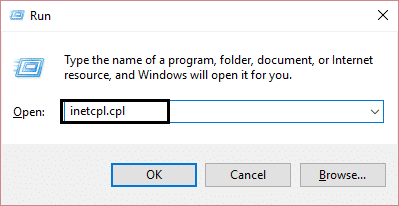
2. Gå deretter tilTilkoblinger Tabog velg LAN-innstillinger.
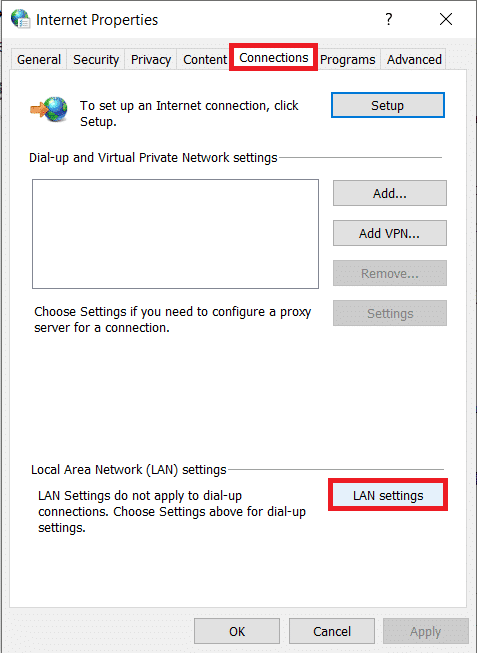
3. Fjern merketBruk en proxy-server for ditt LANog sørg for at "Oppdag innstillinger automatisk” er sjekket.
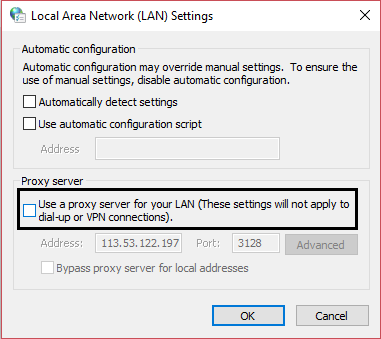
4. KlikkOKderetter Bruk og start PC-en på nytt.
Metode 7: Installer nettverksadapterdriverne på nytt
1. Trykk Windows-tast + R og skriv deretterdevmgmt.mscog trykk Enter for å åpne Enhetsbehandling.
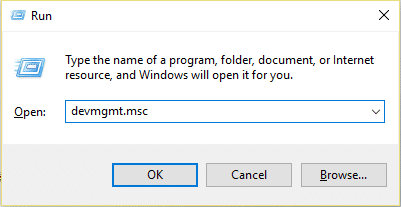
2. Utvid Nettverkskort og finnnavnet på nettverkskortet ditt.
3. Sørg forskriv ned navnet på adaptereni tilfelle noe går galt.
4. Høyreklikk på nettverksadapteren og avinstaller den.
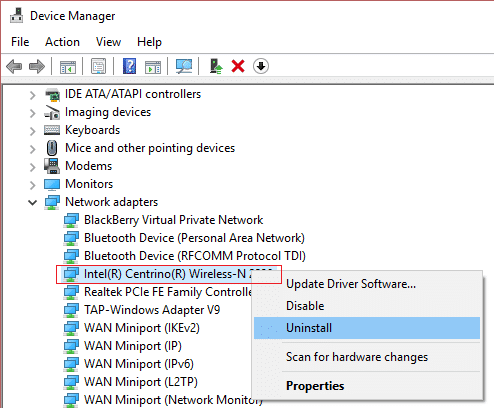
5. Hvis du ber om bekreftelse,velg Ja/OK.
6. Start PC-en på nytt og prøv å koble til nettverket på nytt.
7. Hvis du ikke kan koble til nettverket, betyr det atdriverprogramvareDen installeres ikke automatisk.
8. Nå må du besøke produsentens nettsted oglast ned driverenderfra.
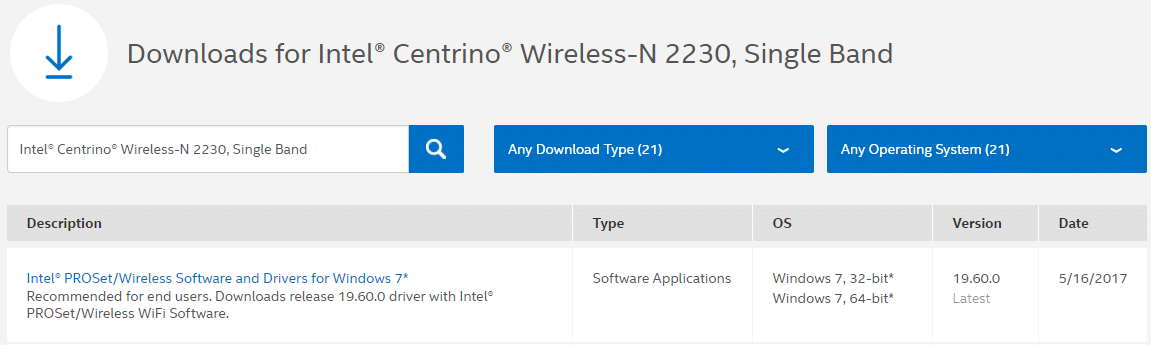
9. Installer driveren og start PC-en på nytt.
Ved å installere nettverksadapteren på nytt kan du bli kvitt denne feilenERR_NETWORK_CHANGED en Chrome.
Metode 8: Slett WLAN-profiler
1. ÅpneKommandoprompt. Brukeren kan utføre dette trinnet ved å søke'cmd'og trykk deretter Enter.
2. Skriv nå denne kommandoen i cmd og trykk Enter:netsh wlan vis profiler
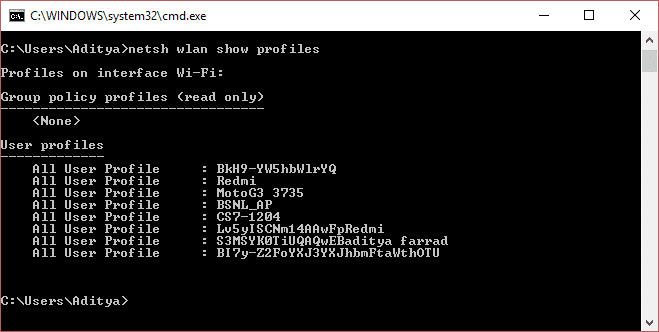
3. Skriv deretter inn følgende kommando og slett alle Wifi-profiler.
netsh wlan delete profile name="[PROFILE NAME]"
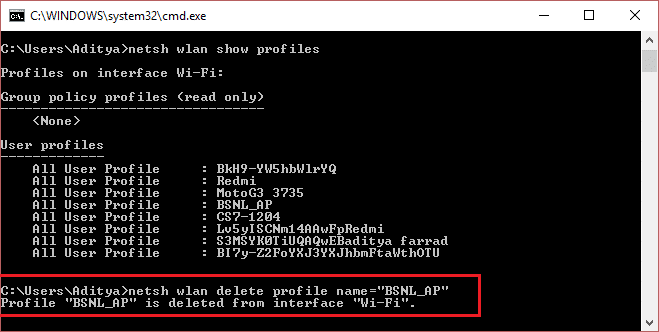
4. Følg trinnet ovenfor for alle Wifi-profiler og koble deretter til Wifi-en på nytt.
.
Det er alt du har oppnåddFiks ERR_NETWORK_CHANGED i Chromemen hvis du fortsatt har spørsmål angående denne veiledningen, spør dem gjerne i kommentarfeltet.