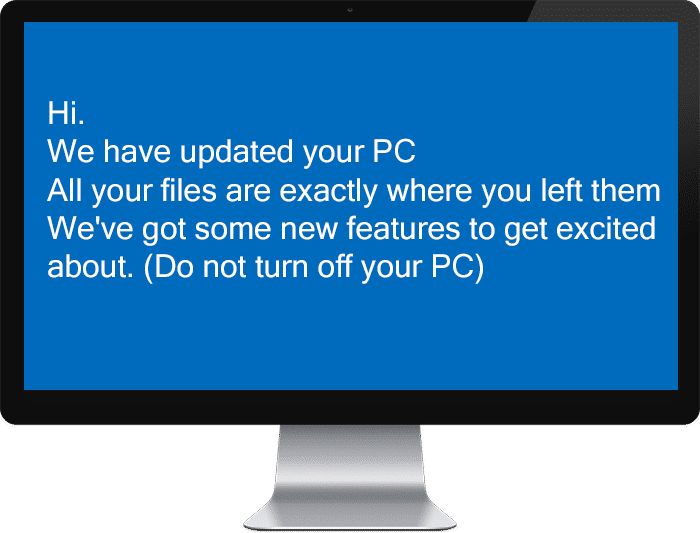Reparer Windows Time Service som ikke fungerer:Hvis du har problemer med klokken, kan det hende at Windows Time-tjenesten ikke fungerer som den skal, og det er derfor du står overfor dette problemet, men ikke bekymre deg, for i dag skal vi diskutere hvordan du løser dette problemet. Grunnårsaken ser ut til å være Windows Time-tjenesten, som ikke starter automatisk, noe som fører til at dato og klokkeslett forsinker. Dette problemet kan løses ved å aktivere tidssynkronisering i Task Scheduler, men denne løsningen fungerer kanskje ikke for alle ettersom hver bruker har en annen systemkonfigurasjon.
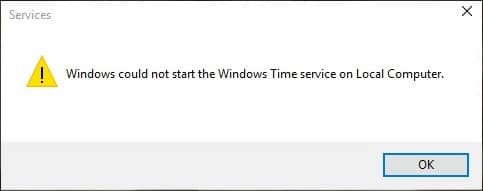
Brukere har også rapportert at når de synkroniserer klokkeslettet manuelt, får de feilmeldingen "En feil oppstod mens Windows synkroniserte med time.windows.com", men ikke bekymre deg siden vi har dekket dette. Så, uten å kaste bort tid, la oss se hvordan du fikser Windows Time Service Fungerer ikke ved hjelp av feilsøkingsveiledningen nedenfor.
Sørg for å opprette et gjenopprettingspunkt i tilfelle noe går galt.
Metode 1: Start Windows Time Service
1. Trykk på Windows-tasten + R og skriv derettertjenester.mscog trykk Enter.
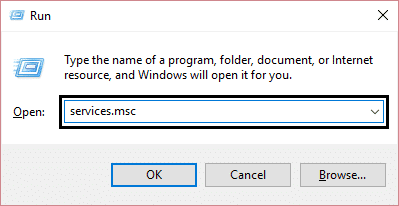
2.SøkWindows Time Servicei listen, høyreklikk og velgEgenskaper.
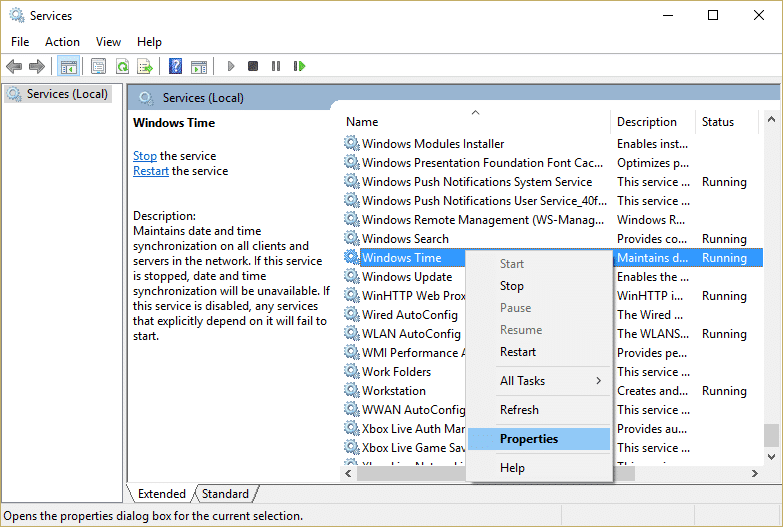
3. Kontroller at Startup Type er satt tilAutomatisk (forsinket start)og tjenesten kjører, hvis ikke, klikkbegynnelse.
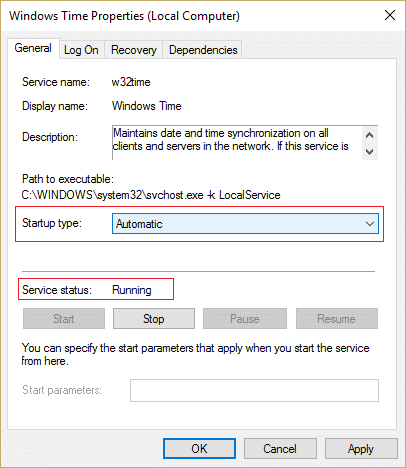
4. Klikk på Bruk etterfulgt av OK.
Metode 2: Kjør SFC og DISM
1. Trykk på Windows-tasten + X og klikk deretterLedetekst (admin).
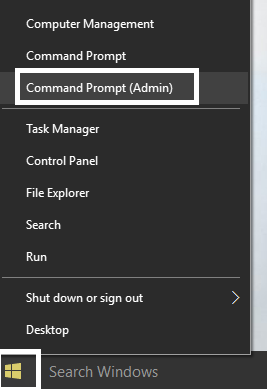
2. Skriv inn følgende i cmd og trykk enter:
Sfc /scannow sfc /scannow /offbootdir=c: /offwindir=c:windows (If above fails then try this one)
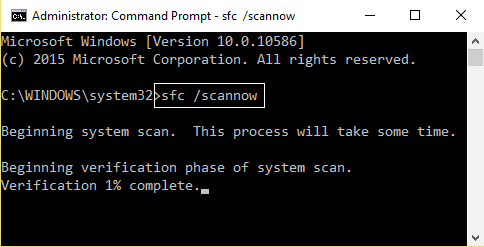
3. Vent til prosessen ovenfor er ferdig, og start PC-en på nytt når den er ferdig.
4. Åpne cmd på nytt og skriv inn følgende kommando og trykk enter etter hver kommando:
a) Dism /Online /Cleanup-Image /CheckHealth b) Dism /Online /Cleanup-Image /ScanHealth c) Dism /Online /Cleanup-Image /RestoreHealth
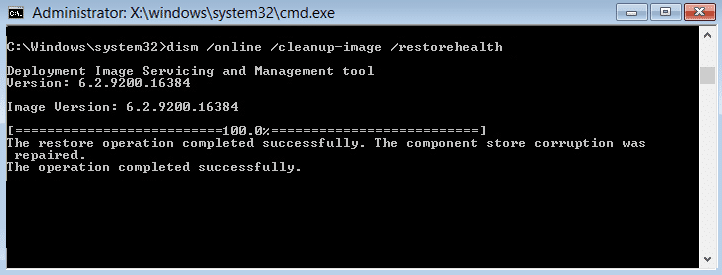
5. La DISM-kommandoen kjøre og vent til den er ferdig.
6. Hvis kommandoen ovenfor ikke fungerer, prøv følgende:
Dism /Image:C:offline /Cleanup-Image /RestoreHealth /Source:c:testmountwindows Dism /Online /Cleanup-Image /RestoreHealth /Source:c:testmountwindows /LimitAccess
Bruk:Erstatt C:RepairSourceWindows med plasseringen av reparasjonskilden (Windows-installasjons- eller gjenopprettingsdisk).
7. Start PC-en på nytt for å lagre endringene og se om du kanLøs problemet med at Windows Time Service ikke fungerer.
Metode 3 – Bruk en annen synkroniseringsserver
1. Trykk på Windows-tasten + Q for å åpne Windows Search og skriv deretterkontrollog klikkKontrollpanel.
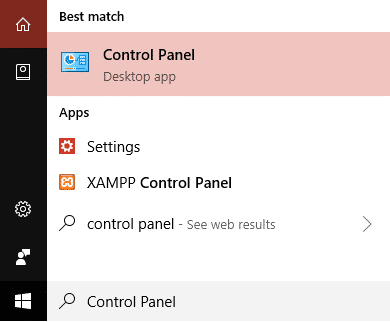
2.Skriv nådatoi Kontrollpanel, søk og klikkDato og tid.
3. I neste vindu endre tilInternett-tidfanen og klikk "Endre innstillinger".
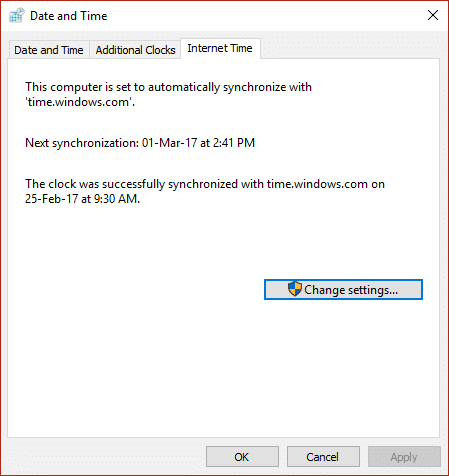
4. Sørg forhake"Synkroniser med en Internett-tidsserverDeretter velger du fra rullegardinmenyen servertime.nist.gov.
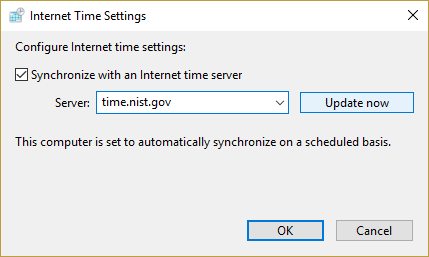
5. KlikkOppdater nåklikk deretter OK og se om du kanLøs problemet med at Windows Time Service ikke fungerer.
Metode 4: Avbryt registreringen og registrer deg deretter på nytt i tidstjenesten
1. Trykk på Windows-tasten + X og velg deretterLedetekst (admin).
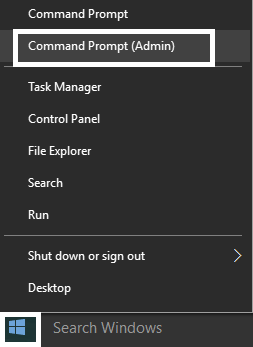
2. Skriv inn følgende kommando i cmd og trykk Enter etter hver kommando:
neta parade w32time
w32tm /avslutt abonnement
w32tm /registrering
nettstart w32time
w32tm /resync
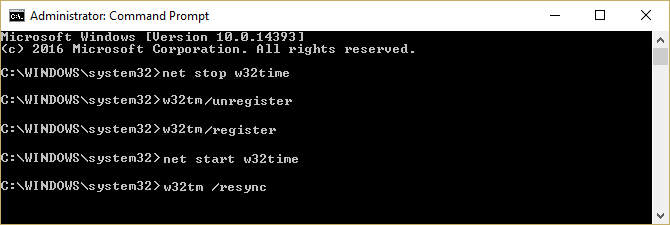
3. Vent til kommandoene ovenfor er ferdige, og følg deretter metode 3.
4. Start PC-en på nytt og se om du kanLøs problemet med at Windows Time Service ikke fungerer.
Metode 5: Deaktiver brannmuren midlertidig
1.Typekontrolli Windows Search og klikk deretter på Kontrollpanel fra søkeresultatet.
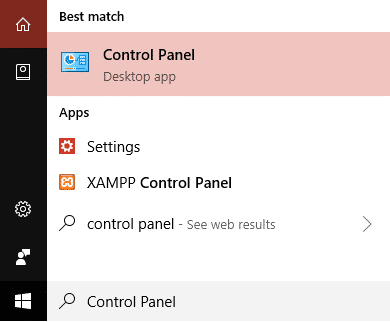
2. Klikk deretterSystem og sikkerhet ogklikk deretterBrannmur for Windows.
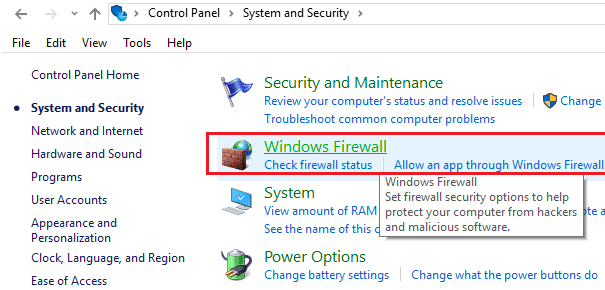
3. Klikk nå på fra venstre vindusruteSlå Windows-brannmuren på eller av.
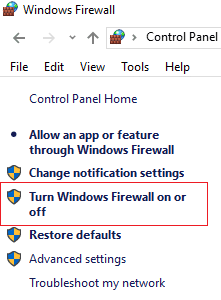
4.Velg Slå av Windows-brannmuren og start PC-en på nytt.
Hvis metoden ovenfor ikke fungerer, sørg for å følge nøyaktig samme trinn for å slå på brannmuren igjen.
Metode 6 – Aktiver tidssynkronisering i oppgaveplanleggeren
1. Trykk på Windows-tasten + X og velg deretterKontrollpanel.
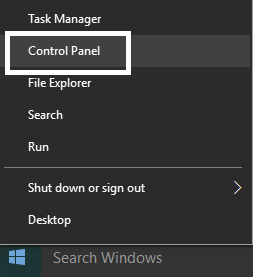
2. Klikk på System og sikkerhet og klikk deretterAdministrative verktøy.
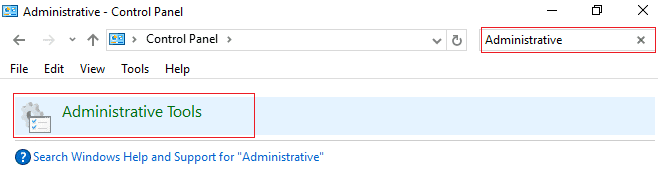
3. Dobbeltklikk på Task Scheduler og naviger til følgende bane:
Oppgaveplanleggerbibliotek / Microsoft / Windows / Tidssynkronisering
4. Høyreklikk under TidssynkroniseringSynkroniser tidenog velg Aktiver.
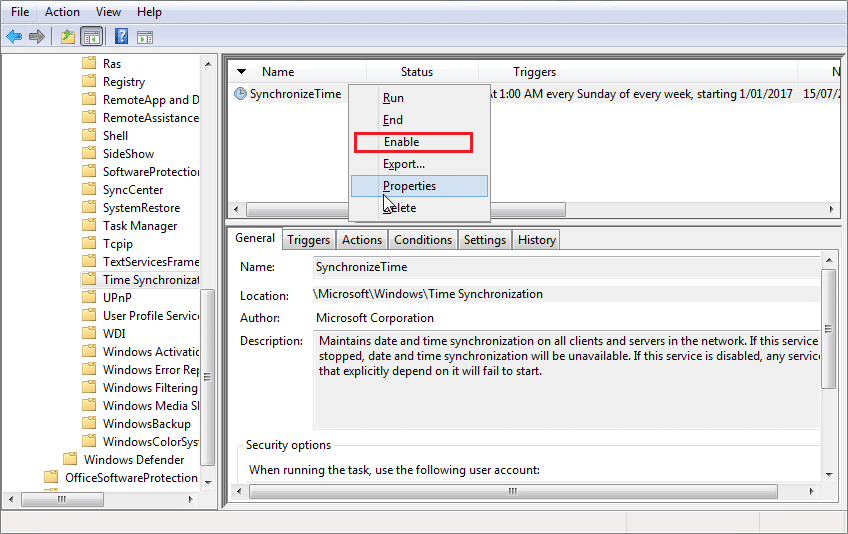
5. Start PC-en på nytt for å lagre endringene.
Metode 7 – Endre standard oppdateringsintervall
1. Trykk på Windows-tasten + R og skriv deretterregeditarog trykk Enter for å åpne Registerredigering.
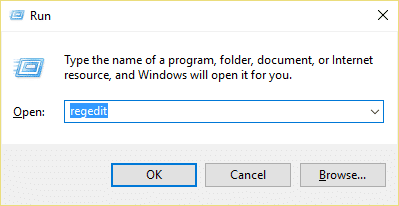
2. Naviger til følgende registernøkkel:
HKEY_LOCAL_MACHINESYSTEMCurrentControlSetServicesW32TimeTimeProvidersNtpClient
3.Velg NtpClient og dobbeltklikk deretter i høyre rute i vinduetSpesiell undersøkelsesintervallnøkkel.
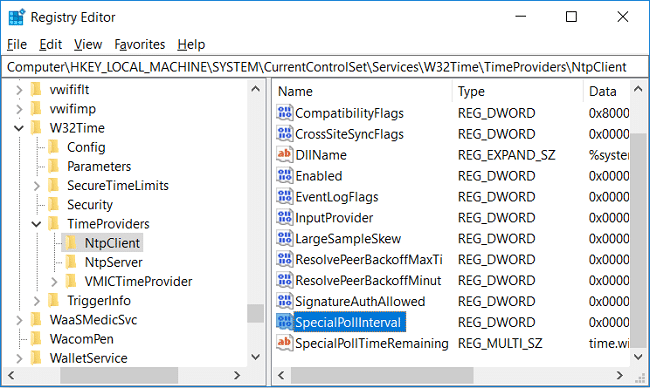
4. VelgDesimalfra Base-delen og deretter inn i verdidatafelttypen604800og klikk OK.
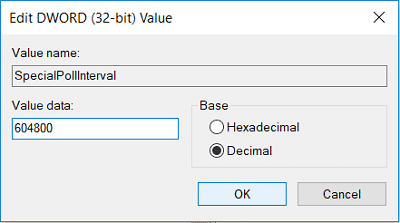
5. Start PC-en på nytt for å lagre endringene og se om du kanLøs problemet med at Windows Time Service ikke fungerer.
Metode 8: Legg til flere tidsservere
1. Trykk på Windows-tasten + R og skriv deretterregeditarog trykk Enter for å åpneRegisterredaktør.
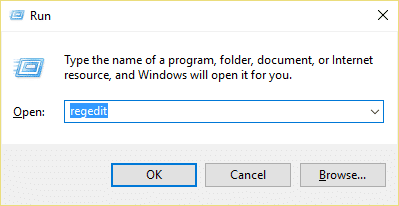
2. Naviger til følgende registernøkkel:
HKEY_LOCAL_MACHINESOFTWAREMicrosoftWindowsCurrentVersionDateTimeServers
3. HøyreklikkServerevelg deretterNy > Strengverdienn navngi denne strengen som3.
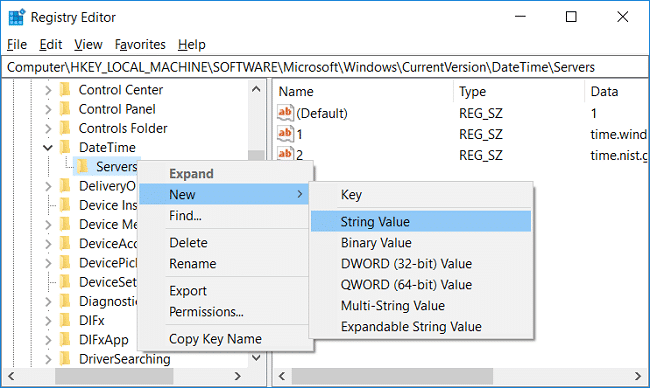
Bruk:Sjekk om du allerede har 3 nøkler så bør du navngi denne nøkkelen som 4. På samme måte hvis du allerede har 4 nøkler så bør du starte fra 5.
4. Dobbeltklikk på denne nyopprettede nøkkelen og skriv derettertick.usno.navy.mili verdidatafeltet og klikk OK.
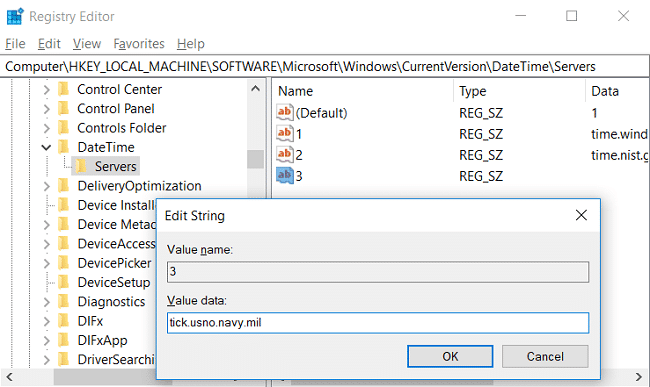
5. Nå kan du legge til flere servere ved å følge trinnene ovenfor, bare bruk følgende i verdidatafeltet:
tiempo-a.nist.gov
tiempo-b.nist.gov
reloj.isc.org
piscina.ntp.org
6. Start PC-en på nytt for å lagre endringene og følg deretter metode 2 for å bytte til disse tidsserverne.
.
Det er alt du har oppnåddReparer Windows Time Service som ikke fungerer i Windows 10men hvis du fortsatt har spørsmål angående dette innlegget, spør dem gjerne i kommentarfeltet.


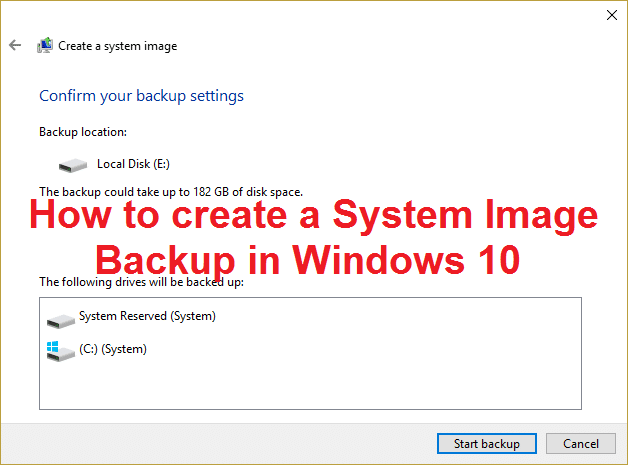

![Advarsel om at datamaskinen har lite minne [LØST]](https://whileint.com/tech/pablo/wp-content/uploads/2022/01/1642362663_373_Arreglar-su-computadora-tiene-poca-advertencia-de-memoria-SOLVED.png)