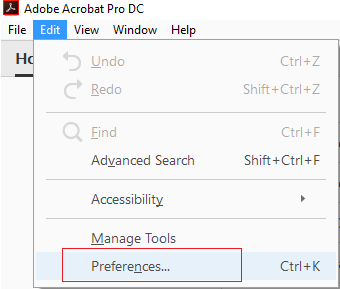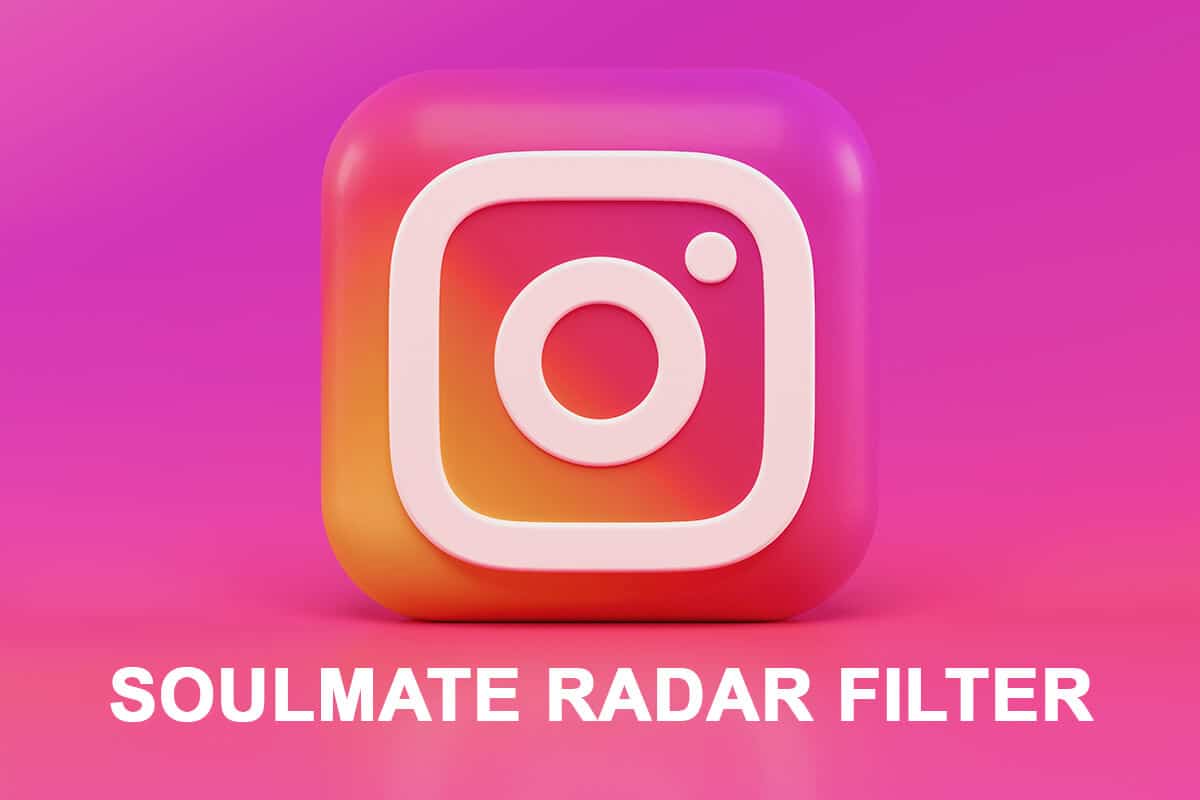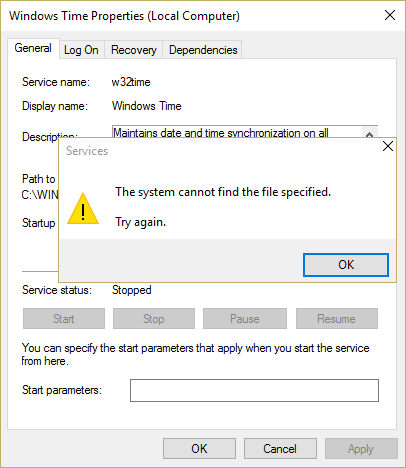
Fiks Windows Time Service som ikke starter automatisk:Windows Time Service (W32Time) er en klokkesynkroniseringstjeneste levert av Microsoft for Windows som automatisk synkroniserer riktig tid for systemet ditt. Tidssynkronisering gjøres gjennom en NTP-server (Network Time Protocol) som time.windows.com. Hver PC som kjører Windows Time-tjenesten bruker tjenesten for å opprettholde nøyaktig tid på systemet.
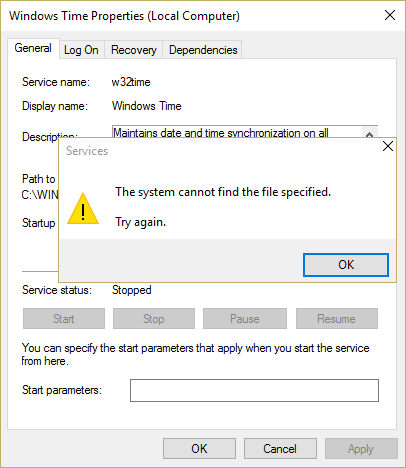
Men noen ganger starter ikke denne Windows Time-tjenesten automatisk, og du kan få feilmeldingen "Windows Time Service har ikke startet". Dette betyr at Windows Time-tjenesten ikke kunne starte og dato og klokkeslett vil ikke bli synkronisert. Så, uten å kaste bort tid, la oss se hvordan du faktisk fikser Windows Time Service som ikke starter automatisk med feilsøkingstrinnene som er oppført nedenfor.
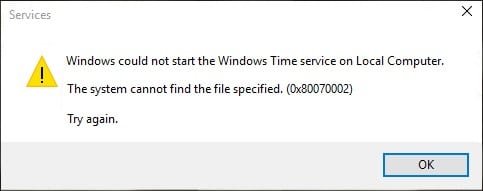
Sørg for å opprette et gjenopprettingspunkt i tilfelle noe går galt.
Metode 1: Avbryt registreringen og registrer deg deretter på nytt i Time Service
1. Trykk på Windows-tastene + X og velg deretterLedetekst (admin).
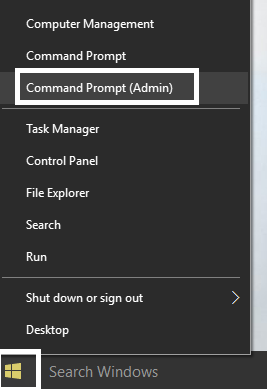
2.Skriv inn følgende kommando en etter en og trykk Enter:
empujar %SystemRoot%system32
.net stopp w32time
.w32tm /avregistrer
.w32tm /registrar
.sc config w32time type= propio
.net starter w32time
.w32tm /config /update /manualpeerlist:”0.pool.ntp.org,1.pool.ntp.org,2.pool.ntp.org,3.pool.ntp.org”,0x8 /syncfromflags:MANUAL / confiable : si
.w32tm /resync
pappa

3. Hvis kommandoene ovenfor ikke fungerer, prøv disse:
w32tm /debug /disable
w32tm /avslutt abonnement
w32tm /registrering
nettstart w32time
4. Etter den siste kommandoen, bør du motta en melding som sier "Windows Time-tjenesten starter. Windows Time-tjenesten ble startet."
5.Dette betyr at Internett-tidssynkronisering fungerer igjen.
Metode 2 – Slett den utløsende hendelsen som er registrert som standardinnstillinger
1. Trykk på Windows-tasten + X og velg deretterLedetekst (admin).
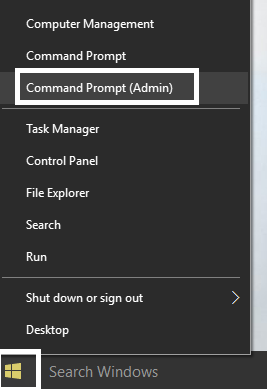
2.Skriv inn følgende kommando i cmd og trykk Enter:
sc triggerinfo w32time sletting
3. Kjør nå følgende kommando for å definere en utløserhendelse som passer ditt miljø:
sc triggerinfo w32time start/nettverk ved stopp/nettverk av
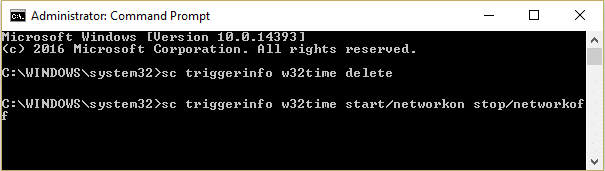
4. Lukk ledeteksten og sjekk igjen om du kan fikse problemet med Windows Time Service som ikke starter automatisk.
Metode 3 – Aktiver tidssynkronisering i oppgaveplanleggeren
1. Trykk på Windows-tasten + X og velg deretterKontrollpanel.
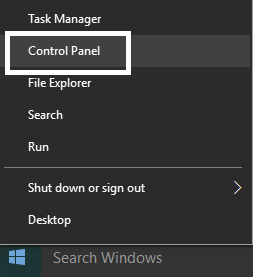
2. Klikk på System og sikkerhet og klikk deretterAdministrative verktøy.
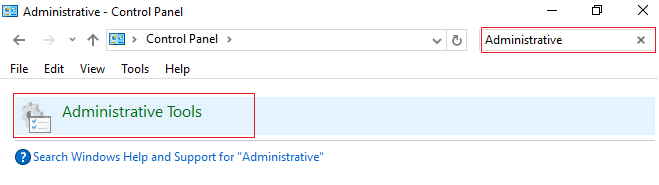
3. Dobbeltklikk på Task Scheduler og naviger til følgende bane:
Oppgaveplanleggerbibliotek / Microsoft / Windows / Tidssynkronisering
4. Høyreklikk under TidssynkroniseringSynkroniser tidenog velg Aktiver.
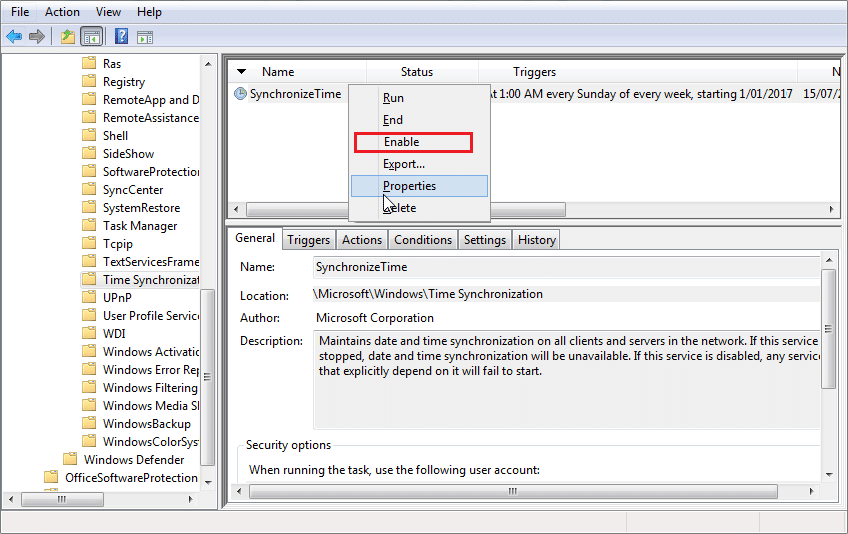
5. Start PC-en på nytt for å lagre endringene.
Metode 4: Start Windows Time-tjenesten manuelt
1. Trykk på Windows-tasten + R og skriv derettertjenester.mscog trykk Enter.
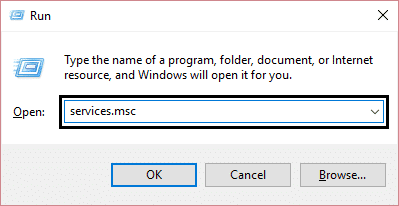
2.SøkWindows Time Servicei listen, høyreklikk og velgEgenskaper.
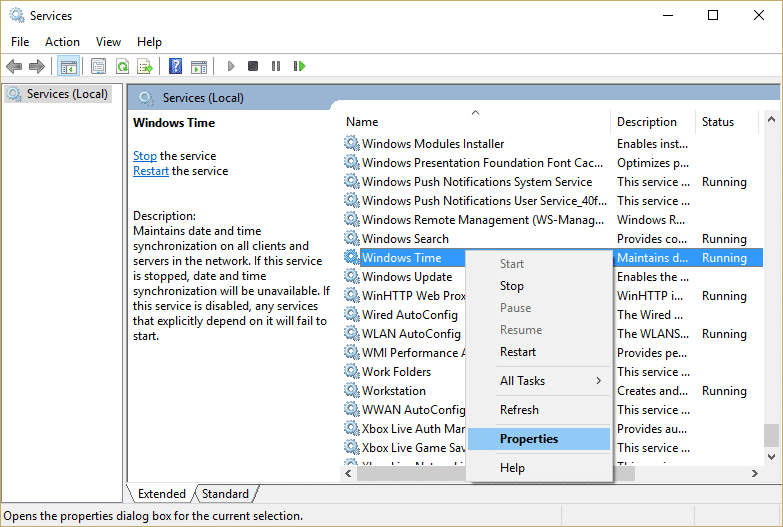
3. Kontroller at Startup Type er satt tilAutomatisk (forsinket start)og tjenesten kjører, hvis ikke, klikkbegynnelse.
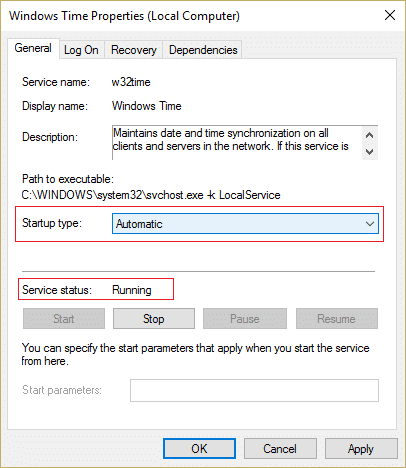
4. Klikk på Bruk etterfulgt av OK.
5. Nå kan Time Synchronization i Task Scheduler starte Windows Time Service før Service Control Manager og for å unngå denne situasjonen må videaktiver tidssynkroniseringi Task Scheduler.
6. Åpne Task Scheduler og naviger til følgende bane:
Oppgaveplanleggerbibliotek / Microsoft / Windows / Tidssynkronisering
7. Høyreklikk på Sync Time og velgDeaktiver.
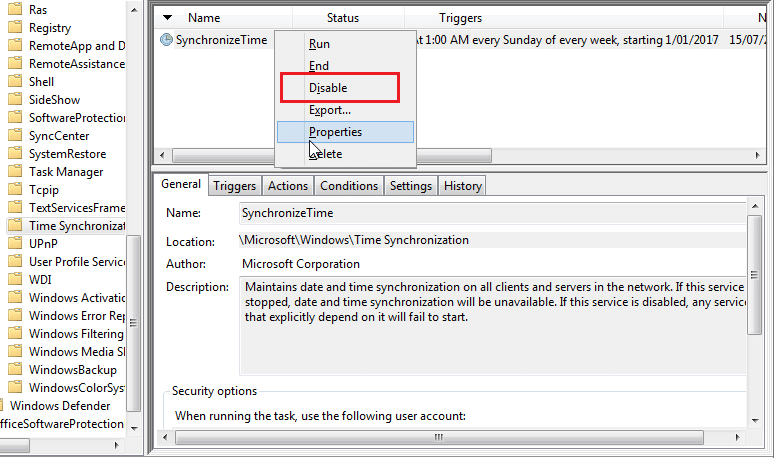
8. Start PC-en på nytt for å lagre endringene.
.
Det er alt du har oppnåddReparer Windows Time Service som ikke starter automatiskmen hvis du fortsatt har spørsmål angående dette innlegget, spør dem gjerne i kommentarfeltet.